L'app EA non funziona? 4 soluzioni efficaci per risolverlo subito!
Ea App Not Working 4 Effective Fixes To Resolve It Now
Essendo una piattaforma di gioco popolare, gli utenti potrebbero riscontrare problemi come il mancato funzionamento dell'app EA. Supponiamo che tu riscontri questo problema anche all'avvio dell'applicazione. Non preoccuparti e MiniTool ti guiderà attraverso i passaggi per correggere il mancato funzionamento dell'app EA con 4 soluzioni alternative comuni.
La piattaforma di gioco sviluppata da Electronic Arts, nota come EA Play, ha sostituito sia EA Access che Origin. Questa piattaforma consente agli utenti di acquistare e accedere a tutti i giochi Electronic Arts, offrendo anche sconti e premi aggiuntivi. Per gli appassionati accaniti dei giochi Electronic Arts, l'app EA rappresenta la scelta principale. Ma a volte il programma si rifiuterà di avviarsi, impedendoti di giocare.
Perché l'app EA non funziona
Potrebbero esserci vari fattori che contribuiscono al malfunzionamento dell'app EA:
- Connessione di rete : Una connessione di rete scadente è la causa più comune del mancato avvio dell'app EA.
- Versione dell'app obsoleta : Le versioni software obsolete possono causare problemi di compatibilità, influenzandone le prestazioni.
- File di cache danneggiati : Corruzione del file di cache comporterà l'impossibilità dell'applicazione di individuare il file corretto all'avvio, con conseguente errore di inizializzazione.
- Conflitti con altri programmi : A volte, l'app potrebbe non funzionare bene quando altri programmi sono in esecuzione sul dispositivo a causa dell'incompatibilità tra loro.
- Aggiornamenti di sistema incompatibili : assicurati che Windows sia aggiornato alla versione più recente per evitare problemi di incompatibilità con versioni e applicazioni Windows inadeguate.
- Restrizioni del firewall : L'applicazione EA potrebbe essere inserita nella lista nera da firewall e quando avvii l'applicazione, il firewall potrebbe bloccarla.
Come risolvere il problema con l'app EA che non si avvia
Se riscontri il problema che l'applicazione EA smette di funzionare, prova le soluzioni seguenti.
Raccomandazione: esegui il backup dei tuoi dati
Prima di approfondire i metodi per risolvere il problema del mancato funzionamento dell'app EA, è consigliabile salvaguardare in modo proattivo i propri dati. Utilizza un software di backup Windows affidabile, come MiniTool ShadowMaker , per eseguire il backup dei file in modo efficace e garantire la sicurezza dei dati sul dispositivo.
Prova di MiniTool ShadowMaker Fare clic per scaricare 100% Pulito e sicuro
Soluzione 1: svuota la cache
I file di cache sono file temporanei creati dall'app per accelerare l'accesso ai dati utilizzati di frequente, come i dettagli di accesso e i dati non salvati. Questi file consentono alle applicazioni di recuperare i dati in modo più efficace rispetto al server. A volte, i file della cache potrebbero danneggiarsi, causando problemi come il mancato funzionamento dell'app EA. Pertanto, segui i passaggi per svuotare la cache dell'app EA:
Nota: Dovresti chiudere l'app EA e assicurarti che non venga eseguita in background. Premere Ctrl + Spostare + Esc per aprire Task Manager, fare clic con il pulsante destro del mouse EA E Servizio in background di EA , quindi scegli Termina attività rispettivamente.Passaggio 1: premere Vincita + R insieme per aprire la riga di comando Esegui, digitare %localappdata% nella casella e premere Entra .
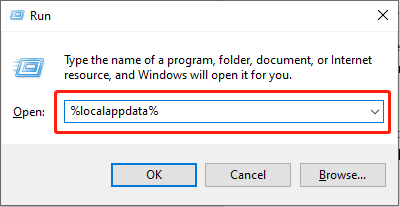
Passaggio 2: nella finestra pop-up, individuare il file EADesktop E Arti elettroniche cartelle, fai clic con il pulsante destro del mouse e scegli Eliminare .
Soluzione alternativa 2: consentire l'accesso all'app EA attraverso il firewall
I firewall sono misure di sicurezza che a volte possono impedire erroneamente ad applicazioni legittime come l'app EA di accedere a Internet. L'aggiunta dell'app EA come applicazione consentita nelle impostazioni del firewall può risolvere questo problema. Vediamo come:
Passaggio 1: digitare Windows Defender Firewall nella barra di ricerca di Windows e premere Entra .
Passaggio 2: seleziona Consenti un'app o una funzionalità tramite Windows Defender Firewall nel pannello di sinistra.
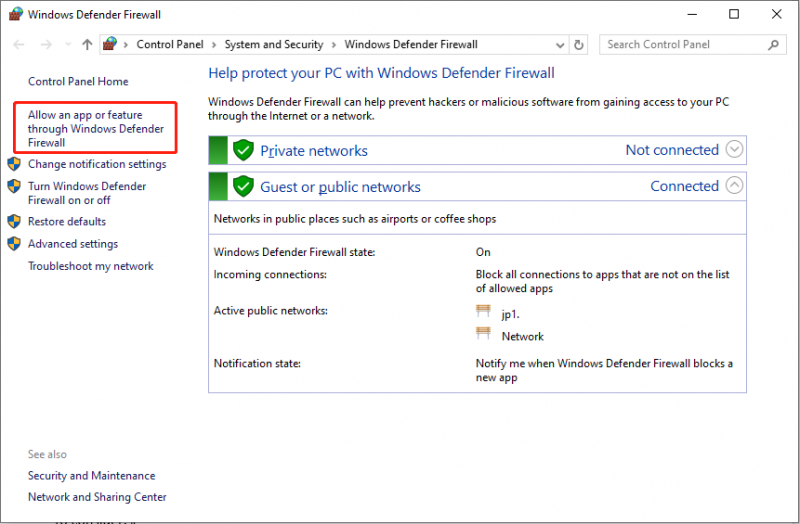
Passaggio 3: trova l'app EA nell'elenco e assicurati che le relative caselle siano selezionate. Se è assente, fai clic su Modificare le impostazioni pulsante e selezionare Consenti un'altra app... per includerlo. Quindi, fai clic su OK per salvare la modifica.
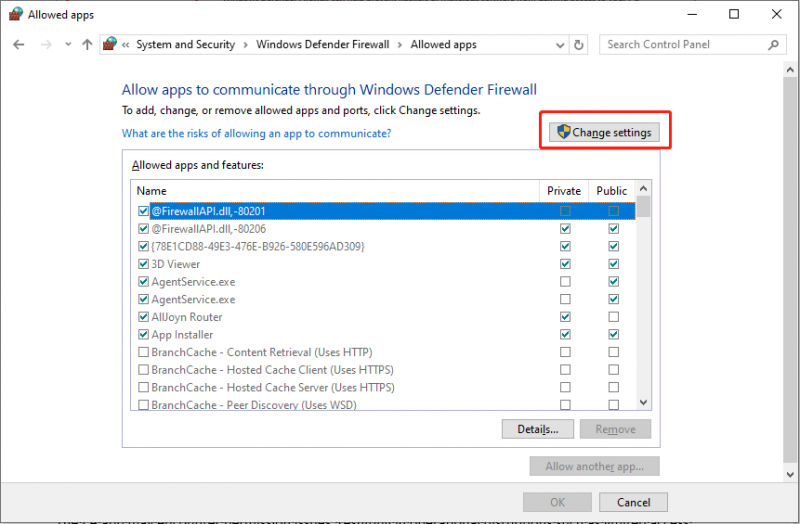
Avvia nuovamente l'app EA e controlla se il problema è stato risolto.
Soluzione 3: avvio dell'app EA come amministratore
L'app EA potrebbe riscontrare problemi di autorizzazione, con conseguenti interruzioni operative come accesso limitato ai file di sistema o alle funzionalità di rete. Elevare i privilegi dell'app EA eseguendola come amministratore può risolvere il problema. Questa semplice azione spesso risolve i problemi di avvio e basta seguire:
Passaggio 1: fare clic con il pulsante destro del mouse su EA icona dell'app sul desktop e quindi accedere a Proprietà > Apri Posizione file .
Passaggio 2: nella seguente interfaccia, trova e fai clic con il pulsante destro del mouse EADesktop.exe e selezionare Esegui come amministratore .
Soluzione 4: abilitare il supporto della lingua Unicode UTF-8
L'utilizzo di Unicode UTF-8 per le lingue in Windows consente al sistema operativo e alle applicazioni di mostrare con precisione i caratteri di diverse lingue. Alcuni utenti hanno segnalato che l'attivazione di questa opzione ha risolto i problemi con la loro app EA, probabilmente perché l'app EA include il supporto integrato per lingue internazionali che potrebbero non essere supportate dal sistema operativo.
Passaggio 1: premere Vincita + R per aprire la finestra di dialogo Esegui, digitare intl.cpl e premere Entra .
Passaggio 2: nella finestra Regione, scegli Amministrativo scheda e fare clic su Modifica impostazioni locali del sistema... nel programma Lingua per Unicode.
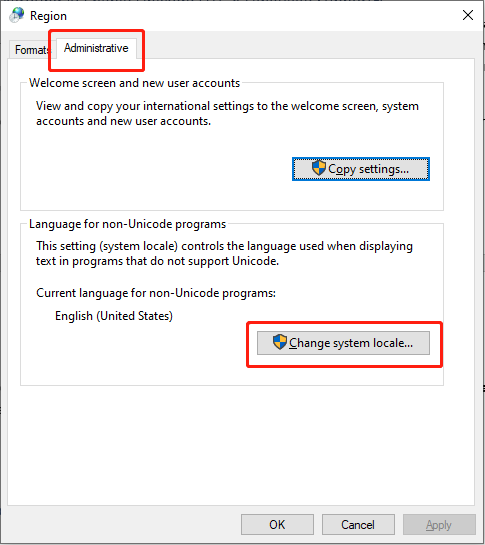
Passaggio 3: seleziona la casella accanto a Beta: utilizza Unicode UTF-8 per il supporto linguistico in tutto il mondo e fare clic OK .
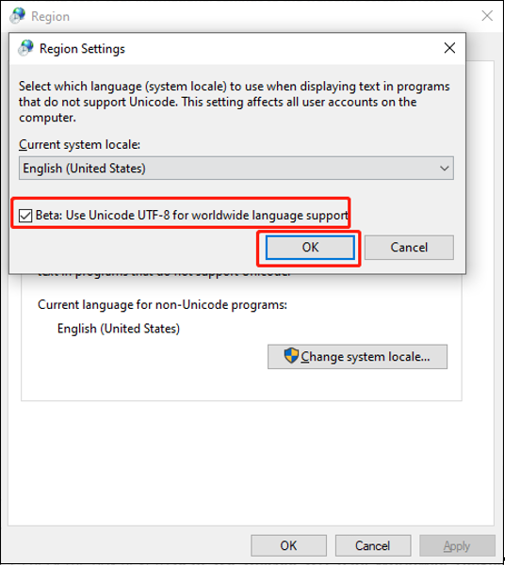
Riavvia il computer e prova ad avviare l'app EA.
Recupera i tuoi file se vengono persi inaspettatamente
Il ripristino dei dati può essere eseguito se è disponibile un file di backup. In assenza di backup disponibili, è possibile impiegare MiniTool Recupero dati di potenza , una soluzione professionale per il recupero dei dati. Questo software facilita il recupero di vari tipi di file da diversi dispositivi di archiviazione dati. Inoltre, il successo del recupero dipende dal fatto che i dati originali non siano stati sovrascritti. È necessario salvare immediatamente i dati persi per evitare di perderli in modo permanente.
MiniTool Power Recupero dati gratuito Fare clic per scaricare 100% Pulito e sicuro
Verdetto
Dopo aver letto questo post, dovresti sapere come risolvere il problema del mancato funzionamento dell'app EA seguendo i passaggi indicati. Buon gioco!

![HKEY_LOCAL_MACHINE (HKLM): definizione, posizione, sottochiavi del registro [MiniTool News]](https://gov-civil-setubal.pt/img/minitool-news-center/71/hkey_local_machine.jpg)



![[RISOLTO] Come cancellare la schermata del prompt dei comandi in Windows 10 [MiniTool News]](https://gov-civil-setubal.pt/img/minitool-news-center/09/how-clear-command-prompt-screen-windows-10.jpg)




![[Risolto] Impossibile passare all'unità D con il comando CD in CMD [MiniTool News]](https://gov-civil-setubal.pt/img/minitool-news-center/40/can-t-navigate-d-drive-with-cd-command-cmd.jpg)
![5 metodi efficaci per accelerare il trasferimento USB in Windows 10/8/7 [MiniTool News]](https://gov-civil-setubal.pt/img/minitool-news-center/98/5-effective-methods-speed-up-usb-transfer-windows-10-8-7.jpg)




![Come eseguire il backup dei driver di Windows 10? Come ripristinare? Ottieni la guida! [Novità MiniTool]](https://gov-civil-setubal.pt/img/minitool-news-center/67/how-backup-drivers-windows-10.png)


![Se Xbox One si accende da solo, controlla queste cose per risolverlo [MiniTool News]](https://gov-civil-setubal.pt/img/minitool-news-center/98/if-xbox-one-turns-itself.jpg)