Correggi lo schermo nero del computer dopo aver disinstallato il driver grafico
Fix Computer Black Screen After Uninstalling Graphics Driver
Hai riscontrato una schermata nera dopo aver disinstallato il driver grafico sul tuo computer Windows? Non preoccuparti. Puoi provare i metodi descritti in questo post su Software MiniTool per liberare il tuo computer dallo schermo nero.Schermata nera dopo aver disinstallato il driver grafico
Disinstallare e reinstallare il driver della scheda grafica è un mezzo importante per risolvere problemi come il degrado delle prestazioni del gioco, arresti anomali ed errori del driver. Inoltre, la disinstallazione dei vecchi driver e l'installazione delle versioni più recenti può aiutare a ottenere prestazioni, stabilità e compatibilità migliori del computer. Tuttavia, potresti riscontrare una schermata nera dopo aver disinstallato il driver grafico come il seguente utente:
Driver AMD disinstallati senza display. Ragazzi, l'ho proprio rovinato. Ho avuto questo problema con un gioco, dicendo che dovevo aggiornare il driver AMD (ma il mio driver era già aggiornato). Quindi, ho trovato questa soluzione dicendo che devo disinstallare i driver AMD con l'utilità di pulizia AMD, quindi installare i driver da Windows. Quindi l'ho fatto e quando riavvio il PC, lo schermo diventa nero e non mostrerà più nulla. C'è un modo per risolverlo? Grazie. community.amd.com
Di fronte a questo problema con la schermata nera, puoi provare i metodi seguenti per risolverlo.
Come risolvere se il computer non si avvia dopo aver disinstallato il driver grafico
Prima di farlo: recupera immediatamente i file
Quando riscontri un problema di schermata nera sul tuo computer, dovresti ripristinare i tuoi dati prima di considerare di risolvere il problema. Questo perché i dati del computer potrebbero andare persi o danneggiati durante il processo di risoluzione del problema. Ma come farlo recuperare i dati da un computer che non si avvia ?
MiniTool Power Data Recovery può aiutarti a realizzare questo desiderio. Questo strumento di ripristino dei file può aiutare a creare un supporto di avvio, quindi avviare il computer, eseguire la scansione del disco del computer e recuperare file mancanti o esistenti. Tieni presente che la funzionalità di creazione del supporto di avvio non è gratuita.
MiniTool Power Recupero dati gratuito Fare clic per scaricare 100% Pulito e sicuro
Una volta recuperati i file, puoi provare i seguenti approcci per eliminare il problema della schermata nera.
Soluzione 1. Aggiorna le risorse di visualizzazione
A volte, il problema dello schermo nero è solo un problema temporaneo. Puoi provare a premere il Windows+Ctrl+Maiusc+B scorciatoia sulla tastiera per riallocare le risorse di visualizzazione.
Se questo metodo non funziona, prova quello successivo.
Soluzione 2. Utilizzare il cavo HMDI
In base all'esperienza dell'utente, scollegare il Cavo della porta dello schermo dal computer al monitor e quindi utilizzare un cavo HMDI per collegare il monitor è una soluzione efficace. Successivamente, puoi avviare normalmente il computer e installare i driver più recenti. Una volta completata l'installazione, è possibile riutilizzare il cavo Display Port per collegare il computer e il monitor.
Soluzione 3. Avviare in modalità provvisoria e reinstallare il driver
Quando il computer visualizza una schermata nera, puoi avviare il computer in modalità provvisoria e reinstallare il driver necessario.
Tieni premuto il energia per 10 secondi per spegnere il dispositivo. Quindi, premere il energia nuovamente il pulsante per accendere il dispositivo. All'avvio di Windows, tieni premuto il tasto energia per 10 secondi per spegnere il computer, quindi premere il pulsante energia nuovamente il pulsante per accendere il dispositivo.
Ripeti i passaggi precedenti finché non entri WinRE .
Sul Scegliere un'opzione schermata, selezionare Risoluzione dei problemi > Opzioni avanzate > Impostazioni di avvio > Ricomincia .
Quindi, premi F5/5 per avviare in modalità provvisoria con rete.
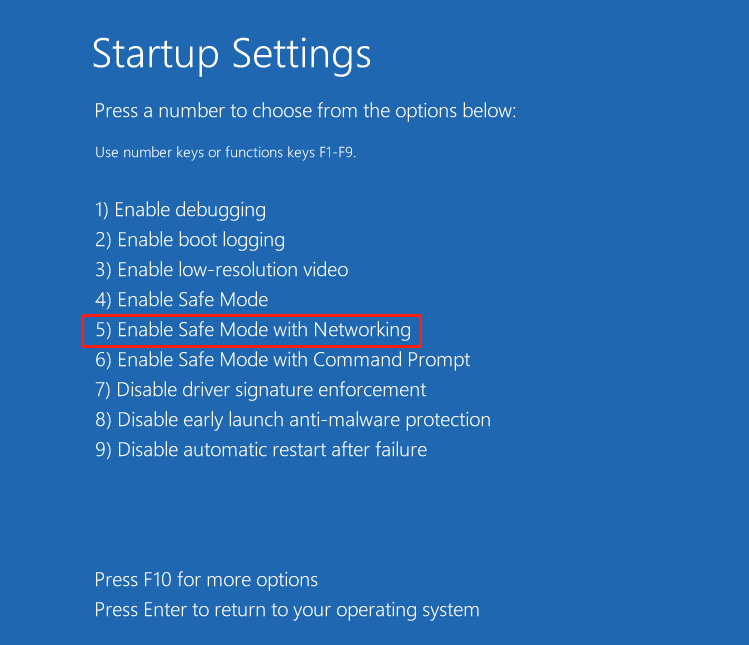
Ora puoi fare clic con il pulsante destro del mouse su Inizio pulsante e aprire Gestore dispositivi , Poi aggiornare il driver grafico .
Soluzione 4. Eseguire un ripristino del sistema
Windows fornisce a ripristino del sistema funzione utilizzata per creare un backup del computer in modo da poter ripristinare il sistema a uno stato precedente se si verifica un problema. Se hai attivato questa funzione quando il tuo computer funzionava correttamente, ora puoi provare a ripristinare il sistema.
Seguire i passaggi descritti nella Soluzione 3 per accedere a WinRE, quindi selezionare Risoluzione dei problemi > Opzioni avanzate > Ripristino del sistema . Successivamente, completa il processo seguendo le istruzioni visualizzate sullo schermo.
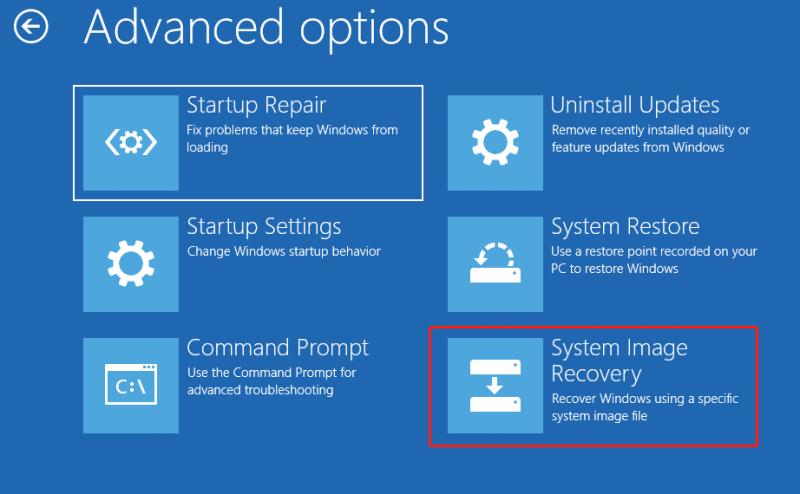 Suggerimenti: Per evitare la perdita di dati quando si verificano vari problemi del computer, è necessario eseguire regolarmente il backup dei dati o del sistema. Software professionale per il backup dei dati, MiniTool ShadowMaker , può aiutarti a eseguire il backup di file/cartelle, partizioni/dischi e sistemi. Puoi scaricare la sua edizione di prova per godertela gratuitamente entro 30 giorni.
Suggerimenti: Per evitare la perdita di dati quando si verificano vari problemi del computer, è necessario eseguire regolarmente il backup dei dati o del sistema. Software professionale per il backup dei dati, MiniTool ShadowMaker , può aiutarti a eseguire il backup di file/cartelle, partizioni/dischi e sistemi. Puoi scaricare la sua edizione di prova per godertela gratuitamente entro 30 giorni.Prova di MiniTool ShadowMaker Fare clic per scaricare 100% Pulito e sicuro
Linea di fondo
Se rimani bloccato su una schermata nera dopo aver disinstallato il driver grafico, puoi provare i metodi sopra indicati per sbarazzartene. Certamente, prima di implementare i passaggi per la risoluzione dei problemi, è consigliabile recuperare i file come precauzione.
![Impossibile caricare l'immagine di Steam: ora prova a risolverlo (6 modi) [MiniTool News]](https://gov-civil-setubal.pt/img/minitool-news-center/25/steam-image-failed-upload.png)
![Il controller Rocket League non funziona? Ecco come risolverlo! [MiniTool News]](https://gov-civil-setubal.pt/img/minitool-news-center/71/is-rocket-league-controller-not-working.png)
![Che cos'è Microsoft Defender per Endpoint? Guarda una panoramica qui ora [Suggerimenti MiniTool]](https://gov-civil-setubal.pt/img/news/2A/what-is-microsoft-defender-for-endpoint-see-an-overview-here-now-minitool-tips-1.png)
![Windows 10 non utilizza tutta la RAM? Prova 3 soluzioni per risolverlo! [Novità MiniTool]](https://gov-civil-setubal.pt/img/minitool-news-center/21/windows-10-not-using-all-ram.png)
![Come eliminare Chrome OS Flex e reinstallare Windows [due metodi]](https://gov-civil-setubal.pt/img/partition-disk/78/how-to-delete-chrome-os-flex-and-reinstall-windows-two-methods-1.png)


![Limite dimensione file Discord | Come inviare video di grandi dimensioni su Discord [MiniTool News]](https://gov-civil-setubal.pt/img/minitool-news-center/69/discord-file-size-limit-how-send-large-videos-discord.png)


![[Spiegazione] White Hat vs Black Hat: qual è la differenza](https://gov-civil-setubal.pt/img/backup-tips/8C/explained-white-hat-vs-black-hat-what-s-the-difference-1.png)


![Codice di errore Xbox 0x87DD0004: ecco una soluzione rapida per esso [MiniTool News]](https://gov-civil-setubal.pt/img/minitool-news-center/45/xbox-error-code-0x87dd0004.jpg)


![Come assumere la proprietà della cartella in Windows 10 da solo [MiniTool News]](https://gov-civil-setubal.pt/img/minitool-news-center/38/how-take-ownership-folder-windows-10-yourself.jpg)

![Ecco 3 software di backup Seagate per eseguire il backup del disco rigido [Suggerimenti per MiniTool]](https://gov-civil-setubal.pt/img/backup-tips/71/here-are-3-seagate-backup-software.png)
