Come formattare un SSD con sistema operativo installato (2 modi affidabili)
How To Format Ssd With Os On It 2 Reliable Ways
Non è possibile formattare un SSD con il sistema operativo Windows in esecuzione in Esplora file a causa dell'errore 'Impossibile formattare questo volume'. Ecco questo tutorial su MiniTool ha lo scopo di mostrarti come formattare SSD con sistema operativo su di esso dal BIOS e utilizzando il supporto di avvio del PC.Se provi a formattare un SSD con il sistema operativo Windows su di esso in Esplora risorse, riceverai il messaggio di errore che dice ' Non puoi formattare questo volume ”. Windows vieta questa operazione perché la formattazione dell'SSD cancellerà tutti i file sul disco, compreso il sistema operativo, impedendo l'avvio del computer.
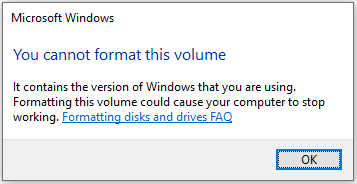
Quindi, esiste un modo per formattare un SSD con il sistema operativo in esecuzione su di esso?
È possibile formattare SSD con Windows installato
Naturalmente la risposta è sì. Non è possibile formattare l'unità C tramite Esplora file o il prompt dei comandi mentre Windows è in esecuzione normalmente, ma è possibile formattare l'SSD utilizzando la riga di comando dal BIOS.
Suggerimenti: Una volta formattata l'unità C, tutti i suoi file e il sistema operativo verranno eliminati e ti verrà richiesto di farlo reinstallare Windows per ulteriore utilizzo. Per proteggere i tuoi dati, ti consigliamo di farlo eseguire il backup dei file con l'aiuto di MiniTool ShadowMaker. Questo strumento di backup dei file ha una versione di prova che ti consente di utilizzarlo gratuitamente entro 30 giorni.Prova di MiniTool ShadowMaker Fare clic per scaricare 100% Pulito e sicuro
Ora continua a leggere per trovare i passaggi dettagliati per formattare l'SSD con il sistema operativo installato.
Come formattare SSD con sistema operativo installato
Metodo 1. Usa CMD
Innanzitutto, ti mostriamo come formattare SSD dal BIOS utilizzando CMD. Per utilizzare questo metodo, è necessario preparare un'unità USB vuota o che non contenga file importanti, poiché questa unità verrà formattata nei passaggi successivi.
Passo 1. Inserisci l'unità USB nel computer e crea un supporto USB avviabile utilizzando Strumento per la creazione di Windows Media .
Passaggio 2. Avviare il computer dall'unità USB avviabile creata. Nella finestra di installazione di Windows, impostare la lingua, l'ora e la tastiera, quindi fare clic su Prossimo .
Passo 3. Nella finestra seguente, fare clic su Ripara il tuo computer opzione.
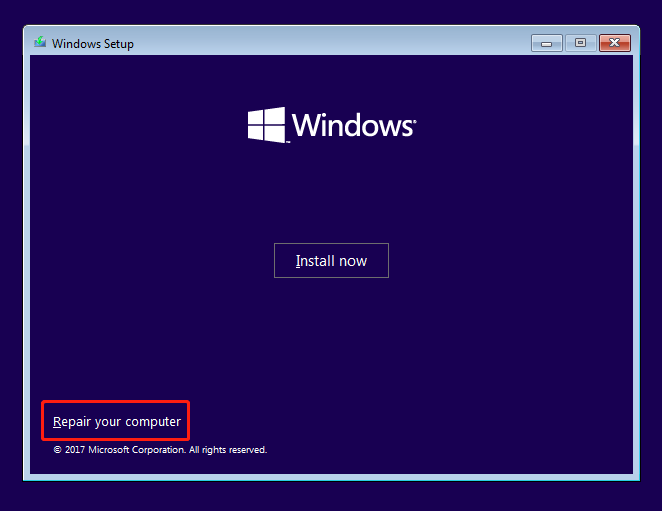
Passaggio 4. Quindi, fare clic su Risoluzione dei problemi > Prompt dei comandi .
Passaggio 5. Nella finestra della riga di comando, digitare formato c: /fs: NTFS e premere accedere . Una volta eseguito questo comando, l'unità C dovrebbe essere formattata su NTFS.
Metodo 2. Utilizzare la procedura guidata di partizione MiniTool
Se non hai familiarità con le righe di comando, puoi optare per professionale software di gestione del disco per completare l'attività di formattazione SSD. Qui è fortemente consigliata la procedura guidata per la partizione MiniTool. Questa magia della partizione può aiutarti a creare un supporto avviabile per avviare il tuo computer senza Windows in modo da poter formattare l'unità C su SSD.
Suggerimenti: La funzionalità MiniTool Bootable Media Builder è disponibile solo nelle edizioni avanzate di MiniTool Partition Wizard.Come formattare l'SSD su cui è installato Windows utilizzando MiniTool Partition Wizard?
Passaggio 1. Collega un'unità USB vuota al computer.
Passo 2. Scarica, installa e avvia MiniTool Partition Wizard Free, quindi fai clic su Registrati pulsante per aggiornarlo.
Creazione guidata partizione MiniTool gratuita Fare clic per scaricare 100% Pulito e sicuro
Passaggio 3. Fare clic su Supporto avviabile icona a creare un'unità USB avviabile . Prossimo, avviare dall'unità USB masterizzata .
Passaggio 4. Nella pagina MiniTool PE Loader, fare clic su Procedura guidata per la partizione MiniTool per eseguirlo.
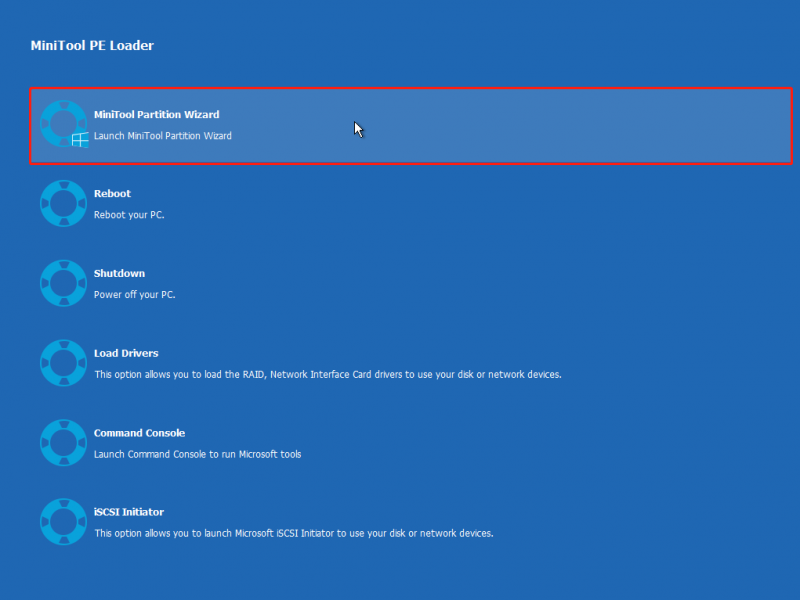
Passaggio 5. Fare clic con il pulsante destro del mouse sull'unità C e scegliere il file Formato opzione dal menu contestuale.
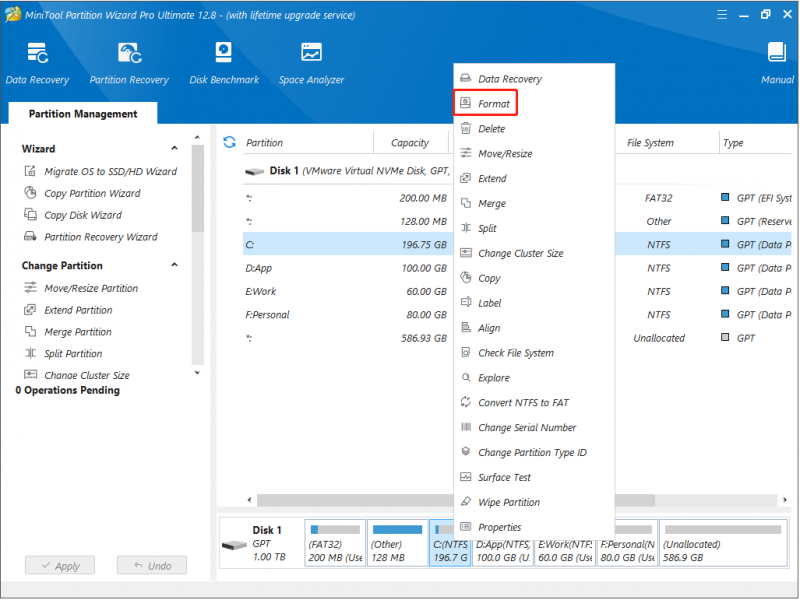
Passaggio 6. Nella nuova finestra di avviso, fare clic su SÌ continuare.
Passo 7. Configurare l'etichetta della partizione, il file system e la dimensione del cluster, quindi fare clic su OK .
Passo 8. Visualizza l'anteprima dell'effetto del formato, quindi fai clic su Fare domanda a pulsante per completare il processo finale di formattazione SSD.
Ulteriori letture: Come recuperare i dati da un SSD formattato
Se dimentichi di eseguire il backup dei file prima di formattare l'SSD, i file verranno rimossi definitivamente dall'unità. In questo caso, se desideri recuperare file cancellati/persi, puoi chiedere aiuto a uno strumento di recupero file professionale, MiniTool Recupero dati di potenza .
È utile per recuperare documenti, immagini, video, file audio, ecc. Da SSD formattati, HDD, unità USB, schede SD e così via. Oltre alla formattazione del disco, eccelle anche nel gestire altri scenari di recupero dati, come l'inaccessibilità del disco, lo schermo nero del computer, perdita della partizione , eccetera.
MiniTool Power Recupero dati gratuito Fare clic per scaricare 100% Pulito e sicuro
Conclusione
Tutto sommato, se ti stai chiedendo come formattare un SSD con un sistema operativo installato, puoi seguire i passaggi sopra indicati per farlo dal BIOS o utilizzando MiniTool Partition Wizard.
A proposito, se riscontri problemi durante l'utilizzo del software MiniTool, non esitare a inviare un'e-mail a [e-mail protetta] .


![Come sbarazzarsi del reindirizzamento di Yahoo Search? [Risolto!]](https://gov-civil-setubal.pt/img/news/70/how-get-rid-yahoo-search-redirect.png)


![Come interrompere l'aggiornamento di Windows 10 in modo permanente [Suggerimenti per MiniTool]](https://gov-civil-setubal.pt/img/backup-tips/77/how-stop-windows-10-update-permanently.jpg)


![5 soluzioni per non creare una nuova cartella Windows 10 [MiniTool News]](https://gov-civil-setubal.pt/img/minitool-news-center/65/5-solutions-cannot-create-new-folder-windows-10.png)


![[7 Semplici Modi] Come posso trovare rapidamente il mio vecchio account Facebook?](https://gov-civil-setubal.pt/img/news/37/how-can-i-find-my-old-facebook-account-quickly.png)
![[Risolto] Surface Pro non si accende o non si sveglia dalla sospensione [Suggerimenti per MiniTool]](https://gov-civil-setubal.pt/img/data-recovery-tips/63/surface-pro-won-t-turn.jpg)
![Svuota cestino Google Drive - Elimina i file in esso per sempre [MiniTool News]](https://gov-civil-setubal.pt/img/minitool-news-center/80/empty-trash-google-drive-delete-files-it-forever.jpg)
![Coinbase non funziona? Soluzioni per utenti mobili e desktop [Suggerimenti MiniTool]](https://gov-civil-setubal.pt/img/news/82/coinbase-not-working-solutions-for-mobile-and-desktop-users-minitool-tips-1.png)
![4 attività di manutenzione fondamentali di Windows 10 per far funzionare meglio il tuo PC [MiniTool News]](https://gov-civil-setubal.pt/img/minitool-news-center/56/4-vital-windows-10-maintenance-tasks-make-your-pc-run-better.jpg)


![Partizione non visualizzata in Windows 11 10 [Focus su 3 casi]](https://gov-civil-setubal.pt/img/partition-disk/58/partition-not-showing-up-in-windows-11-10-focus-on-3-cases-1.png)