Fix Internet continua a disconnettere Windows 10 - 6 suggerimenti [MiniTool News]
Fix Internet Keeps Disconnecting Windows 10 6 Tips
Sommario :

Se il tuo computer riscontra che Internet continua a disconnettersi, controlla le cause del problema e come risolvere il problema che Internet continua a disconnettersi su Windows 10. Per altri possibili problemi sul tuo computer Windows, Software MiniTool fornisce recupero dati gratuito, gestione delle partizioni del disco rigido, backup e ripristino del sistema e molte altre soluzioni per te.
Se Internet continua a disconnettersi e connettersi, puoi controllare le possibili soluzioni di seguito per aiutarti a risolvere il problema di disconnessione di Internet su Windows 10.
Possibili cause di Internet continua a disconnettere Windows 10
Internet continua a disconnettersi Il problema potrebbe essere causato da problemi hardware o software.
- Cavo smarrito, modello di router / modem obsoleto / guasto.
- Il segnale WiFi non è sufficiente.
- La tua rete è sovraccarica.
- Conflitto di indirizzi IP.
- File di sistema di Windows danneggiati.
- Driver della scheda di rete obsoleti.
Fix Internet continua a disconnettere Windows 10 con 5 suggerimenti
Puoi provare i seguenti suggerimenti per risolvere il problema che Internet continua a disconnettere Windows 10.
Suggerimento 1. Riavviare il modem e il router
È possibile spegnere il modem / router, estrarre il cavo di rete e attendere alcuni minuti. Quindi puoi collegare il cavo e accendere nuovamente il modem / router.
Suggerimento 2. Avvicina il computer al router WiFi
Puoi avvicinare il tuo computer al router WiFi o all'hotspot per vedere se Internet continua a disconnettersi. Il problema persiste.
Suggerimento 3. Aggiorna il driver della scheda di rete e il firmware del router WiFi
Per aggiornare il firmware del router WiFi, è possibile visitare il sito Web del produttore del router per scaricare il firmware più recente.
Per aggiornare il driver della scheda di rete, puoi seguire le istruzioni di seguito.
- Puoi premere Windows + X allo stesso tempo e selezionare Gestore dispositivi per apri Gestione dispositivi su Windows 10 .
- Espandere Adattatori di rete categoria e fare clic con il pulsante destro del mouse sulla scheda di rete. Puoi selezionare Aggiorna driver per aggiornare il driver della scheda di rete.
- Puoi anche selezionare Disinstalla dispositivo per disinstallare la scheda di rete, quindi riavviare il computer per consentire a Windows di reinstallare il driver della scheda di rete. Questo a volte può riparare il driver del dispositivo danneggiato.
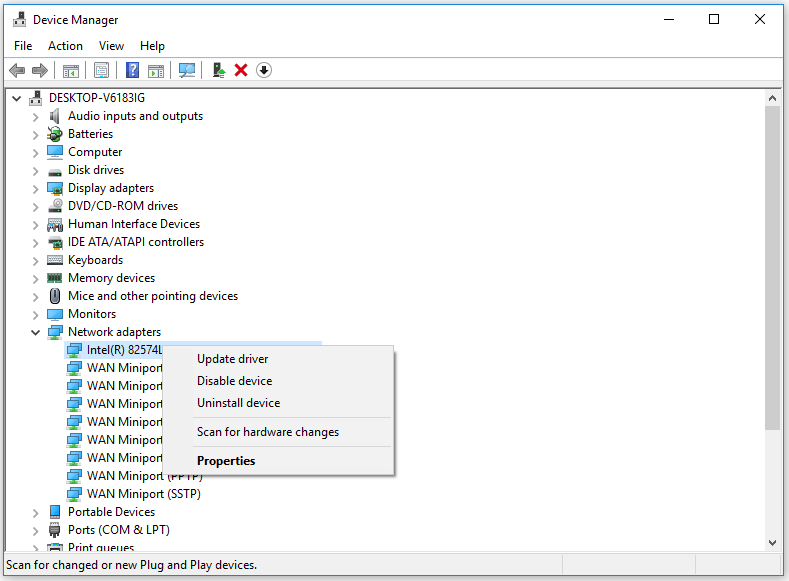
Suggerimento 4. Svuota DNS
Puoi anche provare a svuotare il DNS per vedere se è in grado di risolvere il problema di disconnessione di Internet su Windows 10.
Puoi premere Windows + R per aprire la finestra di dialogo Esegui di Windows, digita cmd e premete Ctrl + Maiusc + Invio per apri il prompt dei comandi con privilegi elevati nel tuo computer Windows 10.
Quindi puoi digitare i seguenti comandi. Dovresti colpire accedere pulsante per eseguire ogni comando.
- ipconfig / flushdns
- ipconfig / release
- ipconfig / renew
 3 passaggi per ripristinare lo stack TCP / IP Windows 10 con i comandi Netsh
3 passaggi per ripristinare lo stack TCP / IP Windows 10 con i comandi Netsh Scopri come reimpostare lo stack TCP / IP di Windows 10 utilizzando l'utilità Netshell. Controlla i comandi Netsh per ripristinare TCP / IP, ripristinare l'indirizzo IP, rinnovare le impostazioni TCP / IP.
Leggi di piùSuggerimento 5. Riparare eventuali file di sistema danneggiati
Internet / WiFi continua a disconnettersi Il problema potrebbe essere causato anche da file di sistema danneggiati nel sistema Windows. I file di sistema danneggiati potrebbero essere causati da malware o virus.
Innanzitutto puoi eseguire una scansione antivirus con Windows Defender o il tuo software antivirus di terze parti installato.
Dopodiché, puoi utilizzare ulteriormente SFC (System File Checker) integrato di Windows per rilevare e riparare eventuali file di sistema danneggiati per te.
Per riparare Windows 10 file di sistema danneggiati con SFC, è comunque necessario prima accedere al prompt dei comandi di Windows. stampa Windows + R , genere cmd e premete Ctrl + Maiusc + Invio per aprire il prompt dei comandi.
Quindi puoi digitare il comando sfc / scannow nel prompt dei comandi e premi accedere per consentire all'utilità Controllo file di sistema di Windows di trovare e riparare i file di sistema danneggiati per te.
Suggerimento 6. Contatta il provider Internet
Se la connessione Internet è ancora instabile, puoi contattare il tuo provider Internet per assistenza. Se il tuo modem, router o scheda di rete è difettoso, puoi cambiare un nuovo modem, router o scheda di rete.
![Scarica Windows 10/11 ISO per Mac | Scarica e installa [Suggerimenti MiniTool] gratuiti](https://gov-civil-setubal.pt/img/data-recovery/6E/download-windows-10/11-iso-for-mac-download-install-free-minitool-tips-1.png)

![[Risolto] Come eseguire il backup di Amazon Photos su un disco rigido?](https://gov-civil-setubal.pt/img/news/91/resolved-how-to-back-up-amazon-photos-to-a-hard-drive-1.jpg)



![Il tuo telefono Android non viene visualizzato sul PC? Prova a risolverlo ora! [Novità MiniTool]](https://gov-civil-setubal.pt/img/minitool-news-center/93/is-your-android-phone-not-showing-up-pc.png)
![3 passaggi per ripristinare lo stack TCP / IP di Windows 10 con i comandi Netsh [MiniTool News]](https://gov-civil-setubal.pt/img/minitool-news-center/85/3-steps-reset-tcp-ip-stack-windows-10-with-netsh-commands.jpg)

![Migliore alternativa a Time Machine per Windows 10/8/7 [Suggerimenti per MiniTool]](https://gov-civil-setubal.pt/img/backup-tips/23/best-alternative-time-machine.jpg)




![Come impedire a Steam di aprirsi all'avvio in Windows o Mac [MiniTool News]](https://gov-civil-setubal.pt/img/minitool-news-center/57/how-stop-steam-from-opening-startup-windows.png)
![Manca la barra degli indirizzi di Chrome? 5 modi per recuperarlo [MiniTool News]](https://gov-civil-setubal.pt/img/minitool-news-center/91/chrome-address-bar-missing.png)


![Come correggere l'errore 'Malwarebytes Web Protection Won't Turn on' [Suggerimenti per MiniTool]](https://gov-civil-setubal.pt/img/backup-tips/85/how-fix-malwarebytes-web-protection-won-t-turn-error.jpg)