Correggi 'Voce mancante: PcaWallpaperAppDetect' su Windows 11 24H2
Fix Missing Entry Pcawallpaperappdetect On Windows 11 24h2
Molti utenti segnalano di ricevere il messaggio di errore 'voce mancante PcaWallpaperAppDetect' dopo l'aggiornamento a Windows 11 24H2. Questo tutorial da MiniTool illustra come rimuovere l'errore. Continua a leggere.Microsoft ha rilasciato l'edizione di anteprima di Windows 11 24H2 (build 26100.712) e molti utenti l'hanno provata. Tuttavia, più utenti affermano di aver ricevuto il messaggio di errore 'voce mancante: PcaWallpaperAppDetect' dopo l'aggiornamento. Quello che segue è un forum correlato:
Dopo l'aggiornamento a Windows 11, versione 24H2, ricevo questo errore popup
Errore in C:\\WINDOWS\system32\PcaSvc.dll
Voce mancante: PcaWallpaperAppDetect Microsoft
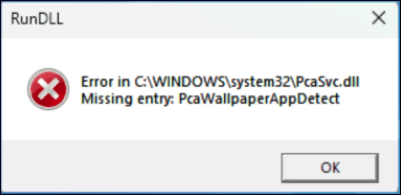
Microsoft ha ufficialmente riconosciuto il bug e sta lavorando a una soluzione. Questo errore 'voce mancante: PcaWallpaperAppDetect su Windows 11 24H2' sembra essere causato dall'utilizzo di un'applicazione per sfondi di terze parti come PowerToys.
Correzione 1: eliminare l'attività pianificata PcaWallpaperAppDetect
Quando sullo schermo viene visualizzato l'errore 'voce mancante: PCAWallpaperAppDetect RunDLL', è possibile eliminare l'attività pianificata PcaWallpaperAppDetect tramite Pianificazione attività. I passi sono come segue:
1. Digita Agenda nel Ricerca casella e fare clic Esegui come amministratore .
2. Vai a Libreria dell'Utilità di pianificazione > Microsoft > finestre > Esperienza applicativa .
3. Trova il PcaWallpaperAppDetect attività dall'elenco.
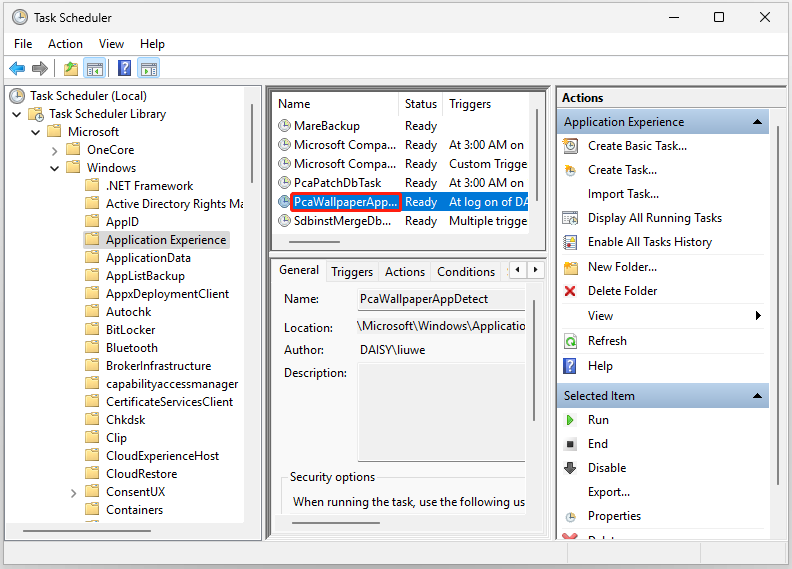
4. Fare clic con il pulsante destro del mouse per scegliere 'Clic'. Eliminare .
Correzione 2: esegui SFC e DISM
I file di sistema danneggiati possono anche portare al problema 'voce mancante: PcaWallpaperAppDetect su Windows 11 24H2'. In questo caso, puoi provare a risolverlo utilizzando le utilità SFC e DISM.
1. Digita cmq nel Ricerca casella e scegli Esegui come amministratore .
2. Digitare sfc/scannow e poi premere accedere per eseguire la scansione SFC.
3. Quindi riavvia il PC ed esegui Prompt dei comandi nuovamente come amministratore.
4. Per eseguire DISM, digitare i seguenti comandi e premere accedere dopo ogni.
- DISM /Online /Cleanup-Image /CheckHealth
- DISM /Online /Pulizia-Immagine /ScanHealth
- DISM /Online /Cleanup-Image /RestoreHealth
Correzione 3: disinstallare l'app per sfondi di terze parti
Molti utenti di Windows 11 24H2 dimostrano che la disinstallazione dell'applicazione per sfondi di terze parti come Powertoy aiuta a rimuovere il messaggio di errore 'voce mancante: PcaWallpaperAppDetect'. Ecco come eseguire la disinstallazione.
1. Digita Pannello di controllo nel Ricerca scatola e aprirla.
2. Sotto Programmi , fare clic Disinstallare un programma .
3. Trova e fai clic con il pulsante destro del mouse sull'applicazione per sfondi di terze parti da scegliere Disinstallare . Quindi, segui le istruzioni visualizzate sullo schermo per completare la disinstallazione.
Correzione 4: disinstallare l'anteprima 24H2 di Windows 11
Se l'errore 'voce mancante: PcaWallpaperAppDetect' si è verificato dopo l'aggiornamento a Windows 24H2, l'ultimo metodo per te è ripristinare la versione precedente.
1. Premere il finestre + IO chiavi insieme per aprire Impostazioni .
2. Vai a aggiornamento Windows > Opzioni avanzate > Recupero .
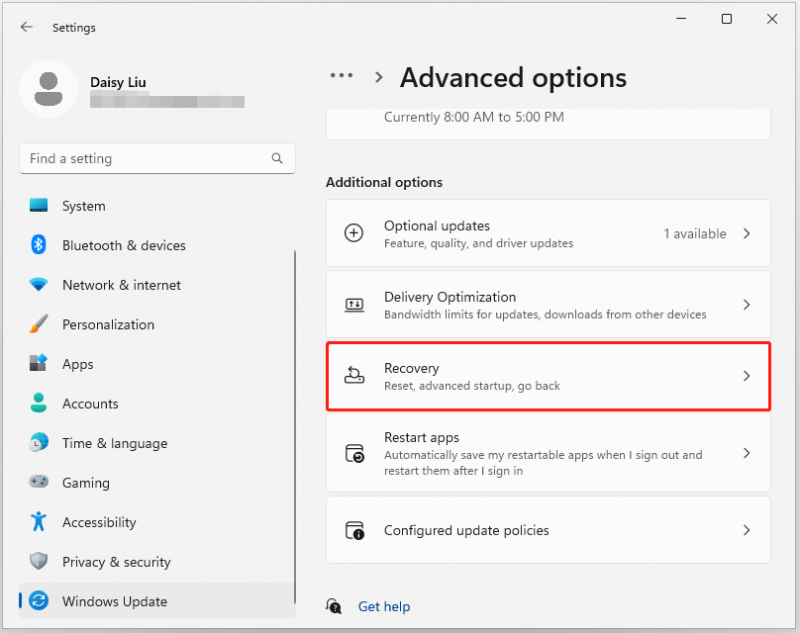
3. In Opzioni di ripristino, seleziona Torna indietro . Seguire le istruzioni visualizzate sullo schermo per finalizzare il processo.
Suggerimenti: Sia che tu scelga di aggiornare a Windows 11 24H2 Preview o di eseguirne il downgrade, è consigliabile eseguire il backup dei dati importanti sul disco poiché la build di Anteprima non è stabile e potrebbe causare la perdita di dati. A eseguire il backup dei file , puoi provare il Software di backup del PC – MiniTool ShadowMaker. Supporta Windows 11/10/8/7.Prova di MiniTool ShadowMaker Fare clic per scaricare 100% Pulito e sicuro
Parole finali
I metodi sopra indicati dovrebbero correggere l'errore 'voce mancante: PcaWallpaperAppDetect' sul tuo PC Windows 11. Se non funzionano, puoi attendere che Microsoft rilasci ufficialmente una correzione per rimuovere questo errore da Windows 11 24H2.




![Vuoi rimuovere System Z Drive su Windows 10? Prova questi metodi [MiniTool News]](https://gov-civil-setubal.pt/img/minitool-news-center/21/want-remove-system-z-drive-windows-10.png)

![Ecco come risolvere facilmente il codice di errore Baboon di Destiny 2! [MiniTool News]](https://gov-civil-setubal.pt/img/minitool-news-center/08/here-is-how-easily-fix-destiny-2-error-code-baboon.png)





![[Risolto completamente!] Clona disco lento su Windows 10 11](https://gov-civil-setubal.pt/img/backup-tips/DA/full-fixed-disk-clone-slow-on-windows-10-11-1.png)


![[Guida] - Come eseguire la scansione dalla stampante al computer su Windows/Mac? [Suggerimenti per MiniTool]](https://gov-civil-setubal.pt/img/news/AB/guide-how-to-scan-from-printer-to-computer-on-windows/mac-minitool-tips-1.png)

![[Le 3 soluzioni principali] Crittografa i contenuti per proteggere i dati in grigio [Suggerimenti per MiniTool]](https://gov-civil-setubal.pt/img/backup-tips/49/encrypt-content-secure-data-greyed-out.jpg)

