Risolto: si è verificato un errore imprevisto e Roblox deve uscire
Fixed An Unexpected Error Occurred And Roblox Needs To Quit
Se ti piacciono i giochi, devi avere familiarità con Roblox. È una piattaforma di gioco molto popolare. Tuttavia, a volte potresti riscontrare questo problema: 'Si è verificato un errore imprevisto e Roblox deve uscire' durante l'utilizzo. Non preoccuparti, leggi questo articolo MiniTool per ottenere alcune soluzioni.
Si è verificato un errore imprevisto e Roblox deve uscire
Roblox è una piattaforma di gioco online e un sistema di creazione di giochi. Consente ai giocatori di programmare e giocare ai giochi creati da loro stessi o da altri utenti. Se incontri il messaggio 'Si è verificato un errore imprevisto e Roblox deve uscire', potrebbe essere causato da alcuni errori minori nell'applicazione o nei file del tuo sistema. Dovresti apportare alcune modifiche per risolverlo.

Come risolvere un errore imprevisto che ha causato la chiusura di Roblox
Quando viene visualizzato questo avviso, puoi provare a riavviare Roblox o il tuo computer per vedere se Roblox può tornare alla normalità. Se il problema persiste, prova i seguenti metodi avanzati per correggere 'Si è verificato un errore imprevisto e Roblox deve uscire'.
Metodo 1: disabilitare l'integrità della memoria
L'integrità della memoria su Windows 10 e 11 può impedire alle applicazioni di aggiungere codici dannosi ai processi ad alta sicurezza del tuo sistema. Puoi disattivarlo mentre usi Roblox, quindi riattivarlo dopo aver finito di giocare. Ecco i passaggi per disabilitarlo:
Passaggio 1: fare clic con il pulsante destro del mouse su Inizio pulsante e scegli Impostazioni .
Passaggio 2: in Impostazioni, seleziona Aggiornamento e sicurezza .
Passaggio 3: nel riquadro di sinistra, fare clic su Sicurezza di Windows e aprire il Sicurezza del dispositivo sotto il Aree di protezione.
Passaggio 4: sotto Isolamento del nucleo , fare clic su Dettagli sull'isolamento del nucleo opzione.
Passaggio 5: infine, disattiva l'integrità della memoria.
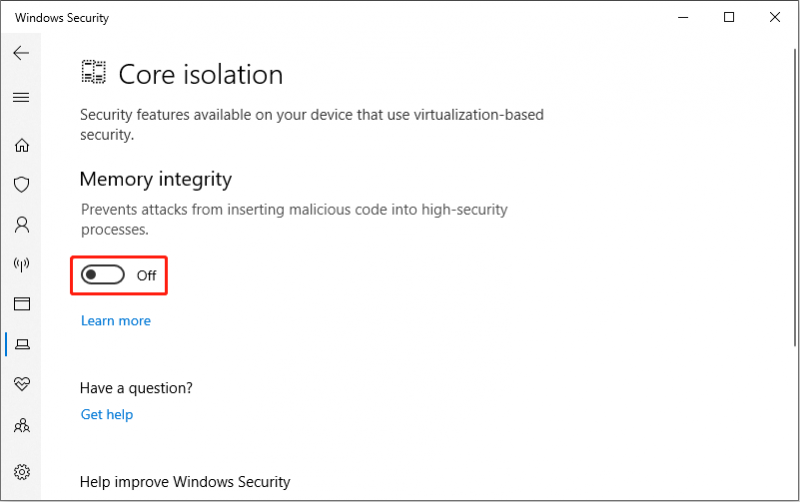
Metodo 2: esegui Roblox come amministratore
Se Roblox si chiude a causa di un errore imprevisto, un modo che puoi utilizzare è eseguire il gioco con privilegio di amministratore. In questo modo puoi garantire che il programma abbia tutti i diritti per fare tutto ciò che deve fare sul tuo computer. Ecco come farlo:
- Fare clic su Ricerca icona e tipo Roblox nella scatola.
- Fare clic con il tasto destro su questa applicazione e scegliere Esegui come amministratore .
Metodo 3: svuota la cache delle miniature
La cache delle miniature del computer viene utilizzata principalmente per archiviare anteprime di varie immagini e risorse per ottenere un caricamento delle immagini più rapido. Tuttavia, file di cache delle miniature danneggiati o eccessivi possono causare una serie di problemi, ad esempio Roblox si blocca . Pertanto, puoi provare a svuotare la cache delle miniature e vedere se Roblox torna alla normalità.
Passaggio 1: fare clic con il pulsante destro del mouse su Inizio pulsante e selezionare Esplora file .
Passaggio 2: passa a Visualizzazione scheda e controlla il Oggetti nascosti opzione.
Passaggio 3: digitare C:\Utenti\Nome utente\AppData\Local\Microsoft\Windows\Explorer nella barra degli indirizzi e premere Entra .
Suggerimenti: Il nome utente deve essere sostituito dal nome reale del tuo computer.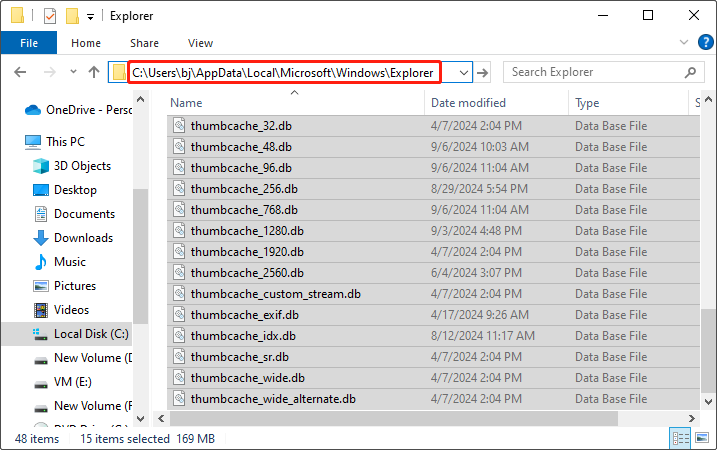
Passaggio 4: seleziona tutti i file con Thumbcache nei nomi, fai clic con il pulsante destro del mouse sull'area selezionata, quindi scegli Eliminare . Se viene visualizzata una finestra di richiesta, fare clic su SÌ .
Passaggio 5: Svuota il cestino per eliminare permanentemente la cache delle miniature.
Quindi puoi riavviare Roblox per verificare se questo errore è stato corretto.
Suggerimenti: Se elimini accidentalmente un file o un file importante durante questo processo, puoi utilizzare il file software di recupero dati gratuito - MiniTool Power Data Recovery per ripristinarlo. Fare clic sulla seguente icona per scaricarlo.MiniTool Power Recupero dati gratuito Fare clic per scaricare 100% Pulito e sicuro
Metodo 4: aggiorna il tuo sistema Windows
A volte, se il sistema Windows non è aggiornato, alcuni software potrebbero presentare problemi. Quando si verifica un errore imprevisto in Roblox, puoi verificare se il tuo sistema è la versione più recente. Ecco come puoi farlo:
- Premere il Vinci + I chiavi per aprire Impostazioni .
- In Impostazioni, seleziona Aggiornamento e sicurezza > Aggiornamento di Windows > Controlla gli aggiornamenti .
Se sono disponibili aggiornamenti, scaricali e installali.
Metodo 5: reinstallare l'app Roblox
Se hai provato i metodi sopra indicati e ancora non riesci a risolvere il problema, è possibile che Roblox stesso sia danneggiato. Al momento è sufficiente disinstallarlo e reinstallarlo. È semplice da usare:
- Innanzitutto è necessario aprire il file Correre casella premendo il pulsante Vittoria + R chiavi.
- In secondo luogo, digita Pannello di controllo nel Aprire casella e fare clic su OK .
- In terzo luogo, cambia il Visualizza per A Icone grandi O Piccole icone e scegli Programmi e funzionalità .
- Quindi, trova Roblox , fai clic destro su di esso e seleziona Disinstallare .
- Infine, apri il tuo Microsoft Store per installare Roblox.
Al termine dell'installazione, avvia Roblox per vedere se può funzionare normalmente.
Concludere le cose
Di solito si verificano alcuni errori quando si utilizza un'applicazione. Quando riscontri un errore imprevisto in Roblox, spero che i metodi sopra indicati possano aiutarti molto.



![Soluzioni all'errore durante l'aggiunta di un amico Steam che puoi provare [MiniTool News]](https://gov-civil-setubal.pt/img/minitool-news-center/59/solutions-error-adding-friend-steam-that-you-can-try.png)

![Come cambiare la lettera di unità con CMD Windows 10 [MiniTool News]](https://gov-civil-setubal.pt/img/minitool-news-center/35/how-change-drive-letter-with-cmd-windows-10.jpg)
![Come recuperare facilmente file Excel cancellati in Windows e Mac [Suggerimenti per MiniTool]](https://gov-civil-setubal.pt/img/data-recovery-tips/58/how-recover-deleted-excel-files-windows.jpg)
![Miglior sistema operativo per il gioco: Windows 10, Linux, macOS, Get One! [MiniTool News]](https://gov-civil-setubal.pt/img/minitool-news-center/87/best-os-gaming-windows-10.jpg)



![Risolto - Codice 37: Windows non può inizializzare il driver del dispositivo [MiniTool News]](https://gov-civil-setubal.pt/img/minitool-news-center/42/fixed-code-37-windows-cannot-initialize-device-driver.jpg)
![Il ricevitore Logitech Unifying non funziona? Correzioni complete per te! [Novità MiniTool]](https://gov-civil-setubal.pt/img/minitool-news-center/47/is-logitech-unifying-receiver-not-working.jpg)






