Risolto: accesso forzato all'account aziendale o scolastico durante l'installazione
Fixed Forced To Sign In To Work Or School Account During Setup
Molti utenti di Windows 11 segnalano di essere costretti ad accedere all'account aziendale o scolastico durante la configurazione quando tentano di installare il sistema. Questo post di MiniTool ti insegna come continuare a installare Windows 11 senza un account Microsoft.Microsoft ha annunciato nel febbraio 2022 una nuova configurazione e la prima esecuzione di Windows 11 Pro richiederebbe un account Microsoft . In precedenza, solo Windows 11 Home richiedeva ai clienti di accedere o creare un account Microsoft la prima volta che eseguivano il sistema.
Molti utenti affermano di non voler essere costretti ad accedere all'account lavorativo o scolastico durante la configurazione quando installano Windows 11 sul PC appena acquistato. Le seguenti sono soluzioni:
Modo 1: utilizzare OOBE\BYPASSNRO
Come bypassare i requisiti dell'account Microsoft durante l'installazione di Windows 11? Puoi farlo utilizzando il comando OOBE \BYPASSNRO nel prompt dei comandi. Ecco come farlo:
1. Avvia una nuova installazione di Windows 11. Sul Connettiamoti a una rete schermata, premere il tasto Maiusc + F10 chiavi insieme per aprire Prompt dei comandi .
2. Digita il seguente comando e premi il accedere chiave.
OOBE\BYPASSNO
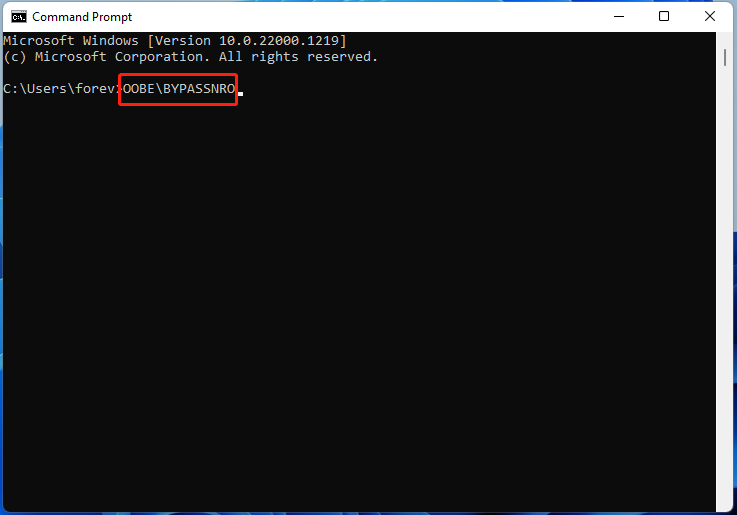
3. Quindi, Windows si riavvierà e dovrai seguire le istruzioni visualizzate per continuare la configurazione. Quando sei nel Connettiamoti a una rete schermata, è possibile fare clic su Non ho Internet opzione.
Suggerimenti: Se sei un utente Windows 11 Home, la configurazione potrebbe passare direttamente alla creazione dell'account locale. Se sei un utente Windows 11 Pro, dovrai fare clic su Non ho Internet E Continua con la configurazione limitata opzioni.4. Net, puoi continuare a impostare un nome utente, una password e domande di sicurezza locali.
Metodo 2: usa Rufus
Come evitare l''obbligo di accedere all'account di lavoro o dell'istituto scolastico durante la configurazione'? Inserisci un'unità flash USB in un PC che possa avviarsi normalmente. Assicurati che l'USB abbia almeno 8 GB.
1. Scarica Rufus dal sito ufficiale . Quindi eseguilo per accedere alla sua interfaccia principale.
2. Nel Selezione dell'avvio parte, fare clic sul menu a discesa e selezionare SCARICAMENTO .
3. Quindi, devi scegliere la versione, l'edizione del rilascio, la lingua e l'architettura. Clic Scaricamento .
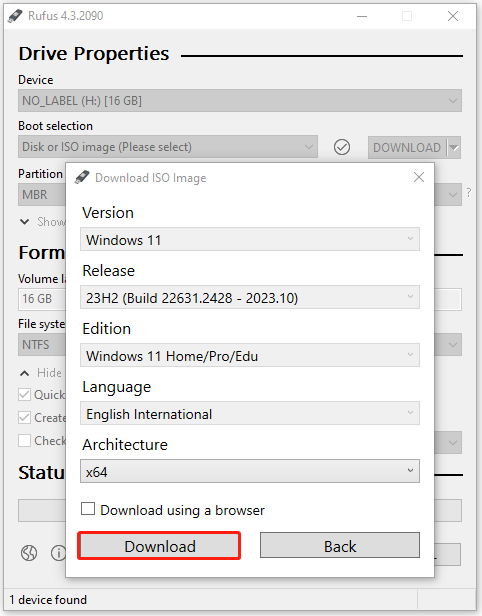
4. Una volta completato il download, la selezione di avvio sarà automaticamente il file ISO appena scaricato e su cui potrai fare clic INIZIO continuare.
5. Quindi ti verrà chiesto di personalizzare l'installazione di Windows. È necessario controllare il Rimuovere i requisiti per un account Microsoft online opzione.
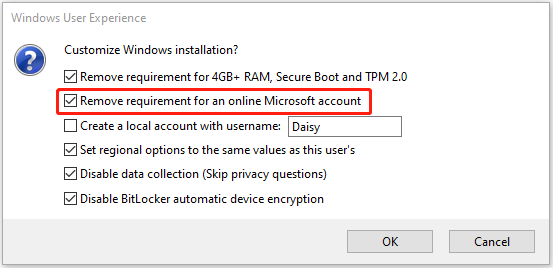
6. Successivamente, puoi utilizzare l'immagine ISO per installare Windows 11 e non ti verrà chiesto di accedere all'account aziendale o scolastico durante la configurazione.
Suggerimenti: Per ignorare il messaggio 'accesso forzato all'account aziendale o scolastico durante la configurazione', puoi scegliere un modo semplice: eseguire la clonazione del disco anziché un'installazione pulita. Fare quello, Minitool ShadowMaker gratuito può aiutarti facilmente a trasferire Windows 11 sul nuovo PC. In questo modo, non installerai il sistema operativo, configurerai Windows 11 e installerai molte app. Per maggiori dettagli fare riferimento a questo post - Come installare Windows 11 sul nuovo PC? Consulta una guida .Prova di MiniTool ShadowMaker Fare clic per scaricare 100% Pulito e sicuro
Parole finali
Come evitare l'accesso forzato all'account aziendale o scolastico durante la configurazione? Come installare Windows 11 senza un account Microsoft? Questo post fornisce 2 modi per te. Puoi anche scegliere di clonare il disco e non è necessario configurare Windows 11.
![Cosa succede se si verifica l'errore Xbox 0x97e107df? Prova 5 soluzioni [MiniTool News]](https://gov-civil-setubal.pt/img/minitool-news-center/62/what-if-you-encounter-xbox-error-0x97e107df.jpg)


![9 modi per aprire Gestione computer Windows 10 [MiniTool News]](https://gov-civil-setubal.pt/img/minitool-news-center/92/9-ways-open-computer-management-windows-10.jpg)
![Errore: Microsoft Excel sta cercando di recuperare le tue informazioni [MiniTool News]](https://gov-civil-setubal.pt/img/minitool-news-center/55/error-microsoft-excel-is-trying-recover-your-information.png)

![I 3 principali modi per Microsoft Outlook non implementato [MiniTool News]](https://gov-civil-setubal.pt/img/minitool-news-center/79/top-3-ways-microsoft-outlook-not-implemented.png)

![Come disinstallare i driver NVIDIA su Windows 10? (3 metodi) [MiniTool News]](https://gov-civil-setubal.pt/img/minitool-news-center/00/how-uninstall-nvidia-drivers-windows-10.jpg)
![Come puoi esportare rapidamente i contatti iPhone in CSV? [Suggerimenti per MiniTool]](https://gov-civil-setubal.pt/img/ios-file-recovery-tips/72/how-can-you-export-iphone-contacts-csv-quickly.jpg)

![RTMP (Real Time Messaging Protocol): Definizione/Variazioni/App [MiniTool Wiki]](https://gov-civil-setubal.pt/img/minitool-wiki-library/89/rtmp.jpg)
![[RISOLTO] Codice di errore KB5017321 di Windows 11 0x800f0806](https://gov-civil-setubal.pt/img/news/F9/fixed-windows-11-kb5017321-error-code-0x800f0806-1.png)
![Correzione: la configurazione side-by-side non è corretta in Windows 10 [MiniTool News]](https://gov-civil-setubal.pt/img/minitool-news-center/91/fix-side-side-configuration-is-incorrect-windows-10.png)
![Quale comando controlla gli errori del file system in Windows 10? [Suggerimenti per il MiniTool]](https://gov-civil-setubal.pt/img/disk-partition-tips/45/what-command-checks.png)



![[Risposta] Quale formato video supporta Twitter? MP4 o MOV?](https://gov-civil-setubal.pt/img/blog/21/what-video-format-does-twitter-support.png)
