Impossibile trovare come risolvere i file sorgente DISM in Windows 10
How Fix Dism Source Files Could Not Be Found Windows 10
Il comando DISM DISM / Online / Cleanup-Image / Restore Health può essere eseguito con successo in casi normali per riparare l'immagine del sistema Windows. Tuttavia, alcuni utenti hanno affermato che il loro DISM non è riuscito e ricevono il messaggio di errore Impossibile trovare i file sorgente DISM. Qual è il problema? Come risolvere il problema da solo?Su questa pagina :Cos'è il DISM?
DISM si riferisce a DISM.exe, uno strumento da riga di comando che può essere utilizzato per eseguire la manutenzione e preparare immagini Windows (.wim) o dischi rigidi virtuali (.vhd o .vhdx). DISM è integrato in tutte le versioni di Windows ed è possibile accedervi dalla riga di comando o da Windows PowerShell.Guarda cosa puoi fare seDISM /Online /Cleanup-image /Restorehealth è bloccato.
Impossibile trovare i file di origine DISM
DISM /Online /Cleanup-Image /RestoreHealth è uno dei comandi utilizzati di frequente per riparare un'immagine Windows. Puoi eseguire facilmente questo comando nello strumento Prompt dei comandi, ma le persone non sempre riescono. IL Impossibile trovare i file di origine DISM l'errore verrà visualizzato quando DISM non è riuscito. Significa che lo strumento DISM sul tuo PC non riesce a trovare i file di origine necessari per ripristinare l'immagine Windows.
Come risolvere DISM non riuscito. Non è stata eseguita alcuna operazione?
IL DISM ripristina la salute il processo potrebbe essere interrotto in Windows 10 o altri sistemi Windows. Ma prenderò come esempio il fallimento di DISM Online Cleanup Image RestoreHealth Windows 10 per mostrarti come risolvere il problema in diversi modi.
Mancia: Se sul disco rigido sono salvati file molto importanti, prendersene cura prima di apportare qualsiasi modifica al computer. Eseguine regolarmente il backup o prepara un meraviglioso strumento di recupero dati che può salvarti dai terribili casi di perdita di dati. Ad esempio, quello rilasciato da MiniTool Solution .Prova di recupero dati MiniTool PowerFare clic per scaricare100%Pulito e sicuro
Impossibile trovare le cause dei file di origine
Impossibile trovare i file di origine. Il messaggio di errore potrebbe contenere un codice di errore come 0x800f081f o 0x800f0906 o 0x800f0907. Ci sono 4 ragioni principali per provocarlo:
- Lo strumento DISM non riesce a trovare i file che devi riparare online (in Windows Update o WSUS).
- Il file immagine di Windows (install.wim) specificato come origine della riparazione non è corretto.
- Il file install.wim o install.esd utilizzato come origine della riparazione contiene diversi file install.wim.
- Il file Windows.ISO utilizzato come fonte di riparazione potrebbe essere danneggiato o errato (non può corrispondere alla versione, edizione e architettura a 32 o 64 bit di Windows installato).
 Tutorial dettagliati sulla riparazione offline DISM di Windows 10
Tutorial dettagliati sulla riparazione offline DISM di Windows 10Come utilizzare DISM riparazione offline Windows 10 per riparare l'immagine di Windows 10? Questo post ti mostra la guida passo passo.
Per saperne di piùImpossibile trovare i file di origine DISM in Windows 10
Cosa fare quando non è possibile trovare i file sorgente DISM di Windows 10? Si prega di seguire le correzioni riportate di seguito.
#1. Utilizza l'aggiornamento di riparazione di Windows
Passaggio 1: scarica lo strumento di aggiornamento riparazione Windows.
- Visita questa pagina Microsoft .
- Clicca sul Scarica lo strumento ora pulsante per ottenere lo strumento di creazione di Windows Media.
- Esegui il programma di installazione. Quindi, accetta i termini e le condizioni della licenza.
- Clic Aggiorna questo PC adesso .
- Clic Prossimo .
- Attendi la fine delle azioni.
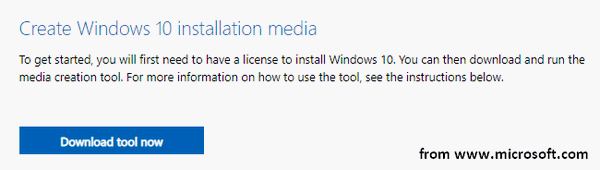
Passaggio 2: avvia il processo di riparazione di Windows sul tuo PC.
- Premere Windows+S .
- Tipo cmq .
- Fare clic con il tasto destro su Prompt dei comandi .
- Selezionare Esegui come amministratore .
- Tipo DISM /Online /Cleanup-Image /StartComponentCleanup e premere accedere .
- Tipo DISM /Online /Cleanup-Image /RestoreHealth e premere accedere .
- Tipo sfc/scannow e premere accedere .
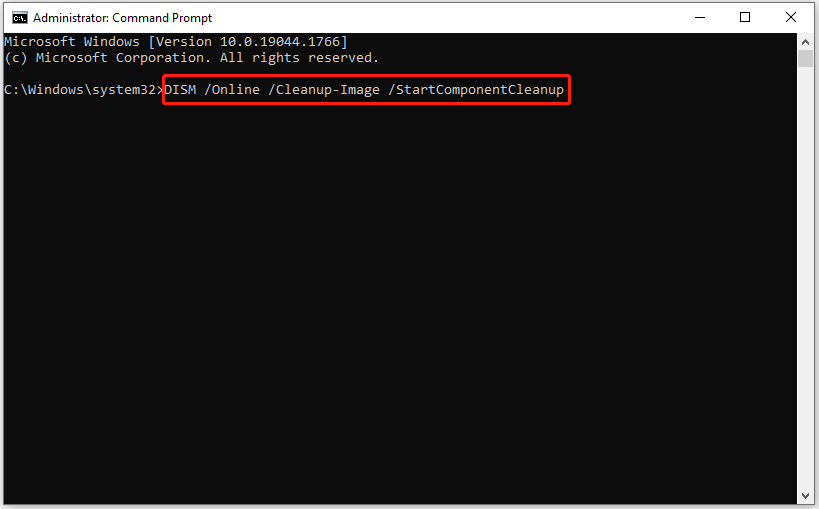
Come recuperare file utilizzando CMD: guida per l'utente definitiva?
#2. Pulisci e analizza la cartella WinSXS
- Inoltre, è necessario eseguire il prompt dei comandi come amministratore.
- Tipo DISM /Online /Cleanup-Image /StartComponentCleanup e premere accedere .
- Tipo sfc/scannow e premere accedere .
- Tipo DISM /Online /Cleanup-Image /AnalyzeComponentStore e premere accedere .
- Tipo sfc/scannow e premere accedere .
- Riavvia il tuo computer.
#3. Utilizza una fonte di riparazione alternativa in DISM
Passaggio 1: controlla il numero di indice su Windows 10.
- Collega l'unità USB che contiene il supporto di installazione di Windows (o monta il file ISO) al tuo computer.
- Premere Windows+E per aprire Esplora file. Quindi, vai alla tua unità USB.
- Fare doppio clic su Fonti cartella per verificare se contiene un file install.wim O install.esd file.
- Esegui il prompt dei comandi come amministratore.
- Tipo dism /Get-WimInfo /WimFile:*:sources/install.wim O dism /Get-WimInfo /WimFile:*:sources/install.esd (* rappresenta la lettera dell'unità). Quindi, premere accedere .
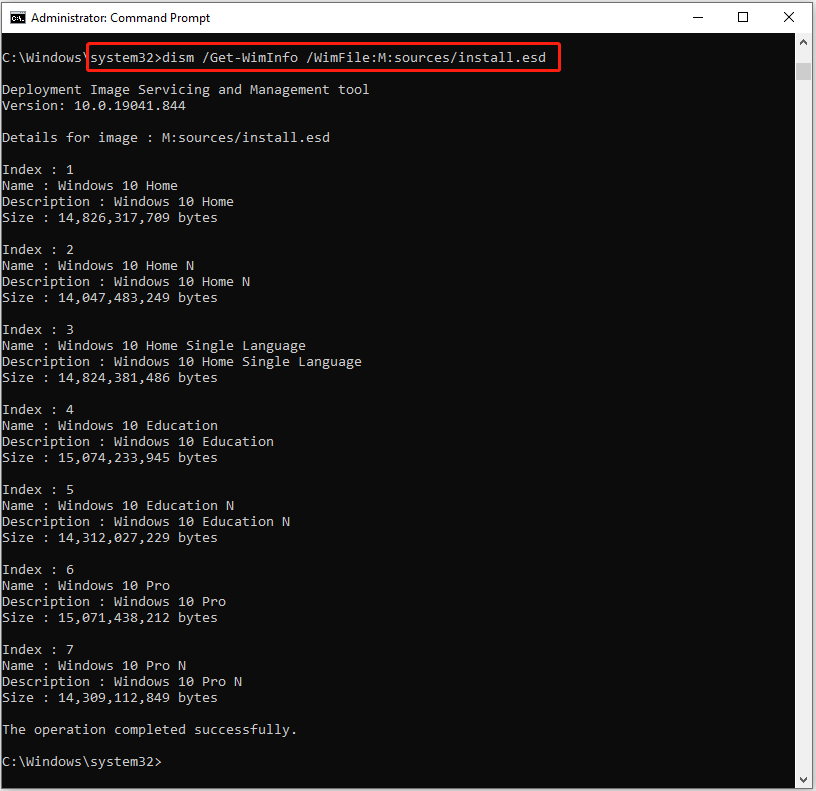
Passaggio 2: ripara Windows 10. Sostituisci * con la lettera dell'unità USB e digita il numero di indice corretto.
- Se la cartella Sources contiene un file install.wim: digitare DISM /Online /Cleanup-Image /RestoreHealth /Source:WIM:*:sourcesinstall.wim:IndexNumber /LimitAccess e premere accedere .
- Se la cartella Sources contiene un file install.esd: digitare DISM /Online /Cleanup-Image /RestoreHealth /Source:ESD:*:sourcesinstall.esd:IndexNumber /LimitAccess e premere accedere .
Passaggio 3: attendere il completamento dell'operazione.
Inoltre, puoi provare a specificare un'origine di riparazione alternativa utilizzando l'editor del Registro di sistema o l'editor dei criteri di gruppo locale quando il sistema ti informa che non è stato possibile trovare i file di origine DISM.
Che dire dell'errore DISM 2? Come risolverlo quando DISM non è in grado di accedere all'immagine?


![Che cos'è Modern Setup Host e come risolverne i problemi [MiniTool News]](https://gov-civil-setubal.pt/img/minitool-news-center/51/what-is-modern-setup-host.jpg)
![4 metodi per correggere le miniature delle immagini non visualizzate su Windows 10 [MiniTool News]](https://gov-civil-setubal.pt/img/minitool-news-center/47/4-methods-fix-picture-thumbnails-not-showing-windows-10.jpg)

![Codice di errore di Destiny 2 Marionberry: ecco come risolverlo! [Novità MiniTool]](https://gov-civil-setubal.pt/img/minitool-news-center/20/destiny-2-error-code-marionberry.jpg)





![Cos'è la memoria virtuale? Come impostarlo? (Guida completa) [MiniTool Wiki]](https://gov-civil-setubal.pt/img/minitool-wiki-library/45/what-is-virtual-memory.jpg)





![7 soluzioni per correggere IRQL_NOT_LESS_OR_EQUAL Windows 10 [Suggerimenti per MiniTool]](https://gov-civil-setubal.pt/img/backup-tips/05/7-solutions-fix-irql_not_less_or_equal-windows-10.png)

