Malwarebytes non si aggiorna su Windows 10 11?
Malwarebytes Non Si Aggiorna Su Windows 10 11
Usi Malwarebytes per gestire fastidiosi virus, PUP o adware sul tuo computer? Se riscontri problemi con l'aggiornamento del malware, non preoccuparti! In questo post su Sito Web MiniTool , abbiamo risolto le soluzioni alternative più efficaci per te!
Malwarebytes non si aggiorna
Malwarebytes è un software antivirus che protegge il tuo computer in tempo reale eseguendo scansioni regolari e aggiornamenti del database. Come qualsiasi altra applicazione, Malwarebytes deve essere aggiornato regolarmente. Tuttavia, a volte potresti non essere in grado di aggiornare Malwarebytes.
Se ti trovi di fronte a Malwarebytes che non si aggiorna anche dopo diversi tentativi, è necessario capire le possibili cause. Sono elencati come segue:
- Esecuzione di Windows Defender.
- Windows Defender Firewall che blocca Malwarebytes per errore.
- Sistema operativo Windows obsoleto.
- Installazione danneggiata dell'app Malwarebytes.
Eseguire regolarmente il backup dei dati con MiniTool ShadowMaker
Se Malwarebytes non riesce ad aggiornare il suo database, è probabile che il tuo computer venga infettato da virus o malware. Oltre a utilizzare Malwarebytes, sono necessarie misure più solide come il backup dei file per proteggere i dati. Qui, ti consigliamo sinceramente di provare il potente software di backup – MiniTool ShadowMaker Trial per proteggere i tuoi dati.
Questo utile strumento è piuttosto popolare tra gli utenti Windows da anni. Ha lo scopo di fornire soluzioni di backup e ripristino semplici ed efficienti su file, cartelle, sistemi, partizioni e dischi. Diamo un'occhiata alle istruzioni dettagliate su come eseguire il backup dei file con esso:
Passaggio 1. Scarica gratuitamente MiniTool ShadowMaker Trial e potrai usufruire del suo servizio entro 30 giorni.
Passo 2. Esegui questo programma e vai al file Backup pagina funzionale.
Passaggio 3. In questa pagina, vai a FONTE > Cartelle e file per controllare i file da proteggere. In DESTINAZIONE , scegliere una posizione in cui salvare i file immagine di backup.

Passaggio 4. Fare clic su Opzioni > attiva Impostazioni di pianificazione manualmente > impostare un'ora particolare di un giorno o di un backup giornaliero, settimanale o mensile.
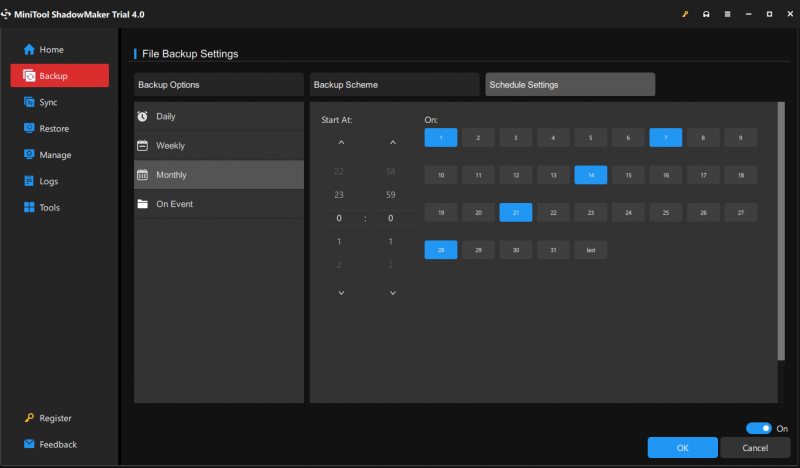
Passaggio 5. Fare clic su Esegui il backup ora per iniziare l'attività in pochissimo tempo.
Vedi anche: Come eseguire il backup di Windows per salvaguardare il computer? Prova MiniTool!
Clicca su Twitter: Ehi, ragazzi! Riesco a creare un backup dei miei file utilizzando un software di backup affidabile e i passaggi sono semplicissimi da seguire. Se stai usando una macchina Windows, merita davvero un colpo!
Come risolvere Malwarebytes che non aggiorna Windows 10/11?
Correzione 1: disabilita Windows Defender
Non puoi eseguire due software antivirus contemporaneamente, quindi assicurati che Windows Defender o altri software antivirus siano disabilitati durante l'esecuzione di Malwarebytes. Per evitare l'interferenza di Windows Defender, è necessario:
Passaggio 1. Vai a Impostazioni di Windows > Aggiornamento e sicurezza > Sicurezza di Windows > Protezione da virus e minacce .
Passaggio 2. Fare clic su Gestisci le impostazioni e poi disattiva Protezione in tempo reale .
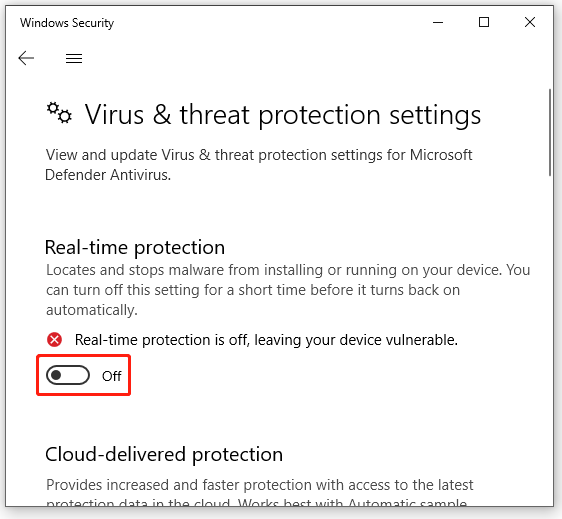
Passaggio 3. Riavvia il computer per vedere se Malwarebytes non aggiorna il database scompare.
Correzione 2: installa gli aggiornamenti manualmente
Se scopri che Malwarebytes non si aggiorna automaticamente, prova a installare l'aggiornamento manualmente nell'app Malwarebytes.
Passaggio 1. Avvia Malwarebytes e fai clic su icona dell'ingranaggio aprire Impostazioni .
Passaggio 2. Sotto il Generale scheda, premi Controlla gli aggiornamenti e inizierà a scaricare e installare tutti gli aggiornamenti disponibili.
Passaggio 3. Al termine dell'aggiornamento, verrà richiesto da Aggiornamento completato Messaggio. Colpo OK .
Correzione 3: Consenti Malwarebytes tramite Windows Firewall
Per proteggere il tuo sistema dalle minacce, Windows Defender Firewall bloccherà alcune app di terze parti. Pertanto, se Malwarebytes non si aggiorna è ancora presente, aggiungerlo semplicemente alla whitelist potrebbe essere una buona soluzione.
Passaggio 1. Digitare pannello di controllo nella barra di ricerca e premi accedere .
Passaggio 2. Dentro Pannello di controllo , colpire il triangolo invertito accanto Visto da e seleziona Categoria .
Passaggio 3. Vai a Sistema e sicurezza > Windows Defender Firewall > Consenti un'app o una funzionalità tramite Windows Defender Firewall .
Passaggio 4. Fare clic su Modifica le impostazioni > scorri verso il basso dall'elenco delle app e delle funzionalità per trovare Malwarebytes > seleziona la casella per Privato E Pubblico .
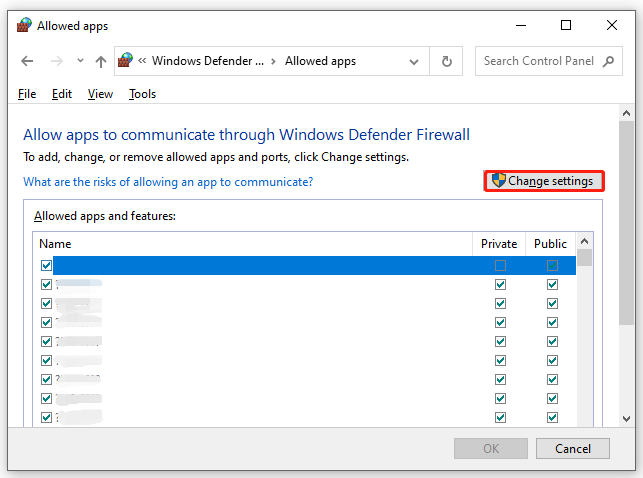
Passaggio 5. Fare clic su OK per salvare queste modifiche.
Correzione 4: aggiorna Windows
Un sistema Windows obsoleto potrebbe causare alcuni problemi di prestazioni o anomalie nel sistema, causando problemi sia con le applicazioni integrate che con quelle di terze parti. Pertanto, può anche essere il colpevole del mancato aggiornamento del malware. Ecco come aggiornare Windows:
Passo 1. Premere Vincita + IO lanciare Impostazioni di Windows .
Passaggio 2. Nei menu delle impostazioni, cerca Aggiornamento e sicurezza e poi premilo.
Passaggio 3. Nel aggiornamento Windows sezione, fare clic su Controlla gli aggiornamenti . Se è presente un aggiornamento in sospeso, fare clic su Scarica e installa e seguire le istruzioni sullo schermo per completare l'aggiornamento.
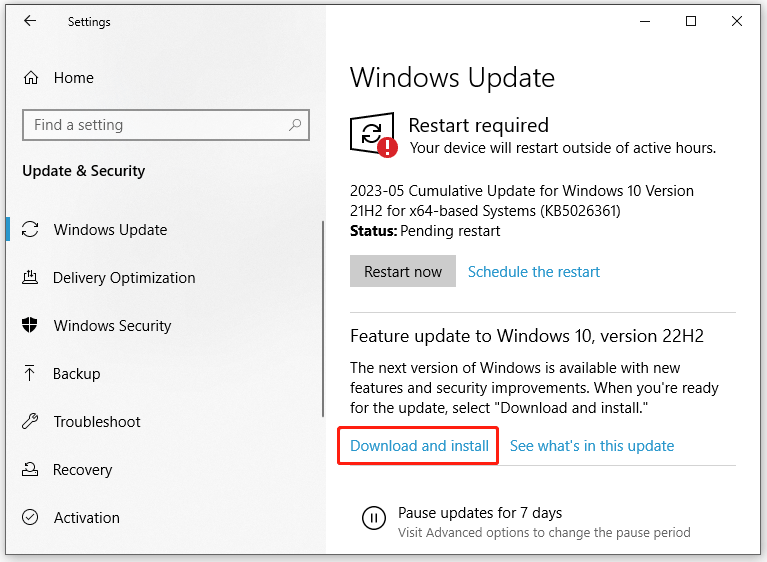
Correzione 5: reinstallare Malwarebytes
Un'altra causa per cui Malwarebytes non si aggiorna potrebbe essere l'installazione danneggiata di questo programma. Per eliminare questo problema, puoi reinstallare Malwarebytes sul tuo computer.
Passaggio 1. Premere Vincita + R per aprire il Correre la finestra di dialogo.
Passaggio 2. Digitare appwiz.cpl e colpito accedere lanciare Programmi e caratteristiche .
Passo 3. Nell'elenco delle app, scorri verso il basso per trovare Malwarebytes e premilo per scegliere Disinstalla .
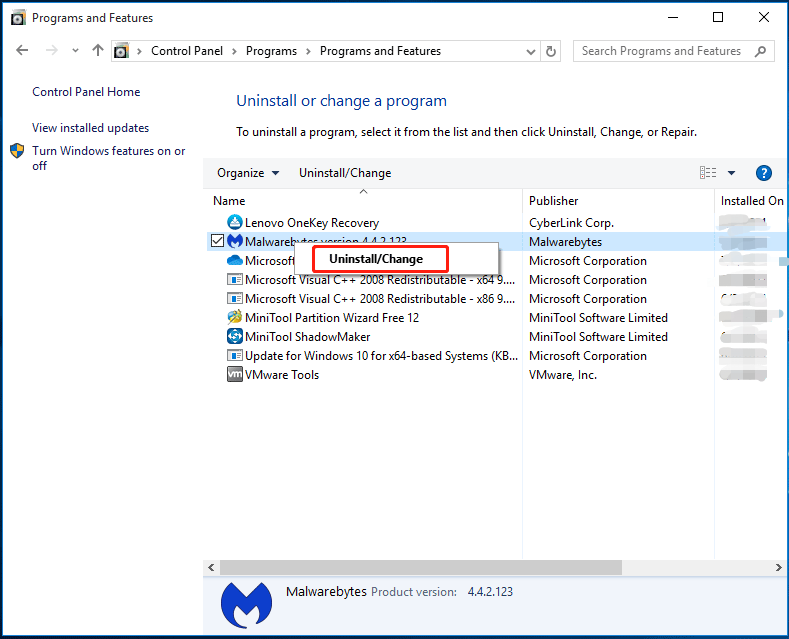
Passaggio 4. Colpisci Disinstalla nuovamente per confermare questa operazione e quindi seguire la procedura guidata di disinstallazione per disinstallarlo dal computer.
Passo 5. Dopo aver riavviato il sistema, vai al file Sito ufficiale di Malwarebytes A scarica e installa Malwarebytes Ancora.
Abbiamo bisogno della tua voce
In questo post, puoi ottenere 5 metodi di risoluzione dei problemi per correggere Malwarebytes che non funziona. Provali e informaci se fanno il trucco. Per ulteriori domande, non esitare a contattarci tramite [e-mail protetta] .







![Come risolvere il bitmap del volume non è corretto durante il controllo del disco? [MiniTool News]](https://gov-civil-setubal.pt/img/minitool-news-center/55/how-solve-volume-bitmap-is-incorrect-when-checking-disk.png)
![Che cos'è ETD Control Center e come rimuoverlo? [MiniTool News]](https://gov-civil-setubal.pt/img/minitool-news-center/44/what-is-etd-control-center.png)










