Formattare un'unità USB senza perdere dati: ecco le guide
Format A Usb Drive Without Losing Data Here Are Guides
Come formattare un'unità USB senza perdere dati? Se vuoi farlo, sei nel posto giusto. In questo articolo, Software MiniTool ti mostrerà come farlo utilizzando il software di recupero dati e il software di backup di MiniTool.Come formattare un'unità USB senza perdere dati? In questo post puoi trovare due casi e due soluzioni.
Le unità USB, note anche come unità flash o pen drive, sono diventate parte integrante della nostra vita digitale. Questi dispositivi di archiviazione portatili vengono comunemente utilizzati per il trasferimento, l'archiviazione e il backup dei dati. Tuttavia, potrebbe arrivare il momento in cui sarà necessario formattare un'unità USB, per ottimizzarne le prestazioni o risolvere problemi.
La preoccupazione di molti utenti è se la formattazione di un'unità USB comporterà la perdita di dati. In questo articolo esploreremo i dettagli delle unità USB, perché potrebbe essere necessaria la formattazione e come formattare un'unità USB senza perdere dati.
Perché è necessario formattare un'unità USB
Esistono diversi motivi per cui potrebbe essere necessario formattare un'unità USB:
Compatibilità del file system: La formattazione è un processo critico che garantisce la funzionalità ottimale dell'unità USB. Può garantire la sua aderenza a un file system compatibile su misura per il tuo sistema operativo, che comprende formati noti come FAT32, exFAT o NTFS.
File system danneggiato: Nel malaugurato caso in cui il file system sull'unità USB venga danneggiato, l'azione riparatrice della formattazione diventa imperativa, poiché possiede la capacità non solo di riparare efficacemente il file system danneggiato ma funge anche da misura preventiva, riducendo al minimo significativamente il rischio di potenziali errori di dati che potrebbero altrimenti derivare dalla compromissione dell'integrità del file system.
Rimozione di virus o malware: Il processo di formattazione rappresenta un metodo altamente efficace e strategico per sradicare ed eliminare sistematicamente eventuali virus o malware che potrebbero essersi infiltrati insidiosamente e compromettere l'integrità dell'unità USB, fornendo una soluzione completa per garantire il ripristino dell'unità a uno stato incontaminato e sicuro. , libero da qualsiasi potenziale minaccia che potrebbe influire negativamente sulla sua funzionalità o compromettere la sicurezza dei dati archiviati.
Ottimizzazione delle prestazioni: Con il passare del tempo, è normale che un'unità USB accumuli gradualmente una serie di file superflui o subisca la frammentazione dei dati, un fenomeno che può inevitabilmente contribuire a un calo delle prestazioni complessive. In risposta a questa progressione naturale, l'atto deliberato della formattazione emerge come una soluzione strategica e proattiva, che serve a ottimizzare in modo completo le prestazioni dell'unità USB. Avviando il processo di formattazione, gli utenti possono reimpostare efficacemente l'unità, eliminando sistematicamente l'accumulo di file non necessari e correggendo la frammentazione dei dati, ripristinando così l'unità USB a uno stato ottimale e migliorando la sua efficienza durante tutto il suo utilizzo.
La formattazione di un'unità USB la cancella
La formattazione di un'unità di archiviazione dati inclusa l'unità USB ha due opzioni:
Formattazione veloce
Quando si esegue una formattazione rapida su un'unità USB, l'obiettivo principale è preparare rapidamente il dispositivo di archiviazione per l'uso senza sottoporsi al processo più dispendioso in termini di tempo di una formattazione completa.
Tuttavia, è importante notare che una formattazione rapida non cancella completamente l'unità USB. Invece, cancella la tabella di allocazione dei file, facendo sembrare che l'unità sia vuota e pronta per nuovi dati. I dati effettivi rimangono sull'unità e potrebbero essere potenzialmente recuperati utilizzando strumenti specializzati.
Pertanto, sebbene una formattazione rapida sia opportuna, gli utenti dovrebbero prestare attenzione e considerare una formattazione completa se l'obiettivo è cancellare in modo sicuro tutti i dati esistenti dall'unità USB.
Formato completo
Al contrario, una formattazione completa è un processo più approfondito e dispendioso in termini di tempo che non solo cancella la tabella di allocazione dei file ma esegue anche la scansione dell'intera unità USB alla ricerca di errori e contrassegna i settori danneggiati.
È importante sottolineare che una formattazione completa esegue una cancellazione completa dei dati sull'unità, rendendola una scelta preferita quando l'intenzione è quella di garantire che nessun residuo dei dati precedenti venga lasciato indietro. Questo metodo fornisce un livello più elevato di sicurezza dei dati, soprattutto quando si desidera riutilizzare l'unità USB o consegnarla a qualcun altro.
Tieni presente che una formattazione completa richiede più tempo di una formattazione veloce, ma offre una soluzione di cancellazione dei dati più completa e sicura.
Leggi anche: Formattazione rapida e formattazione completaÈ possibile formattare una USB senza cancellare tutto?
Sia la formattazione veloce che quella completa rimuoveranno tutti i file dall'unità USB. La distinzione fondamentale sta nella recuperabilità dei file: dopo una formattazione rapida, i file sono ancora recuperabili, mentre una formattazione completa garantisce che i file vengano cancellati e resi irrecuperabili.
Ebbene, è possibile formattare un'unità USB senza perdita di dati?
In teoria non è possibile, ma puoi utilizzare alcuni mezzi per eseguire il backup dei dati o ripristinarli in un luogo sicuro prima della formattazione.
Ecco due casi:
- Formatta un'unità USB problematica senza perdere dati.
- Formatta un'unità USB normalmente funzionante senza perdere dati.
Il contenuto seguente si concentrerà su queste due situazioni.
Caso 1. Formattazione di un'unità USB problematica senza perdita di dati
Sposta 1. Recupera file con MiniTool Power Data Recovery
Se la tua unità USB presenta problemi e desideri evitare la perdita di dati, utilizza un software di recupero dati come MiniTool Recupero dati di potenza per salvare prima i file sull'unità USB. Questo strumento può aiutarti non solo a recuperare file persi o cancellati da un'unità USB problematica, ma anche a trovare e recuperare i file esistenti su di essa.
Scarica e installa MiniTool Power Recupero dati gratuito sul tuo PC per provare a vedere se riesce a trovare i file necessari.
MiniTool Power Recupero dati gratuito Fare clic per scaricare 100% Pulito e sicuro
Passaggio 1. Collegare l'unità USB al computer su cui è installato MiniTool Power Data Recovery.
Passo 2. Avvia il software e questo strumento di ripristino dati elencherà tutte le partizioni rilevate sotto Unità logiche . È possibile selezionare la partizione che contiene i file che si desidera ripristinare per la scansione.
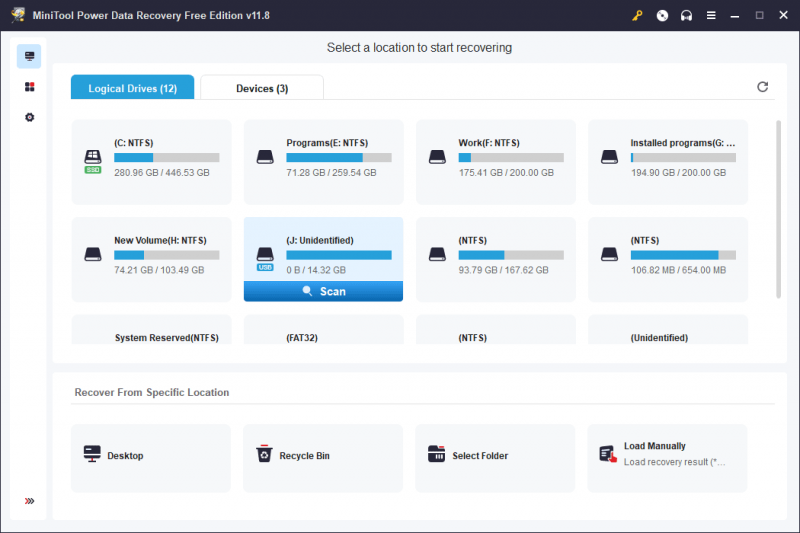
Se sull'unità USB è presente più di una partizione, è possibile passare a Dispositivi e seleziona l'intera unità USB da scansionare. Qui, eseguiamo la scansione dell'intera unità USB.
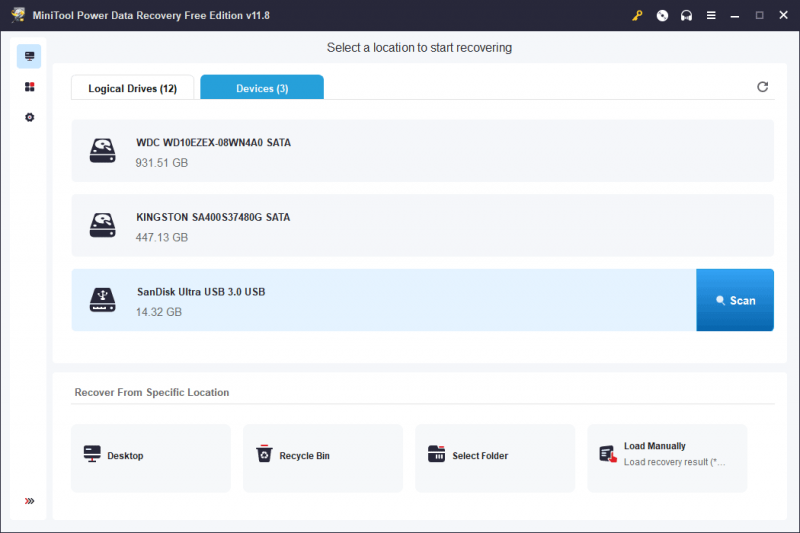
Passaggio 3. Dopo la scansione, questo software mostrerà i risultati della scansione con percorsi diversi. Puoi aprire i percorsi per trovare i file necessari, come documenti, foto, video, file audio, e-mail e altro.
Scegli i file che desideri recuperare, fai clic su Salva pulsante, quindi selezionare una posizione adatta in cui salvare i file. La posizione di destinazione non dovrebbe essere l'unità USB originale perché non è stata riparata.
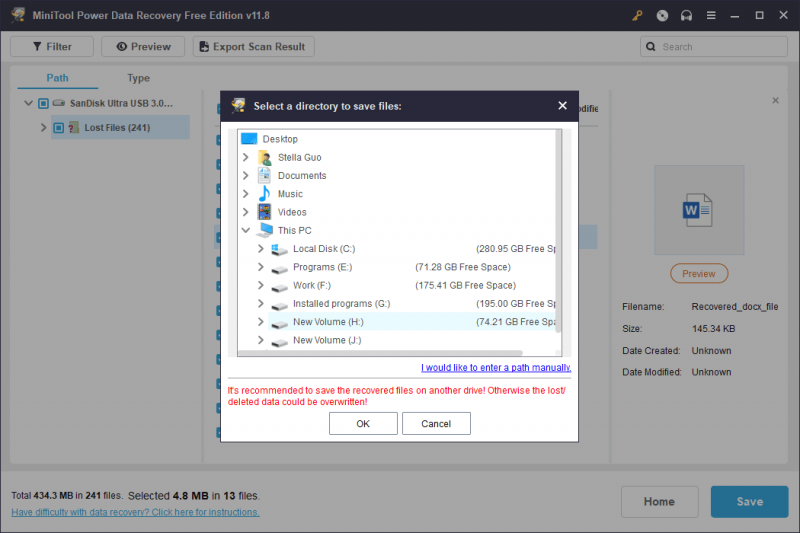
Se desideri utilizzare questo software per recuperare più di 1 GB di file dall'unità USB, devi eseguire l'aggiornamento a una versione completa. Puoi andare al Confronto delle licenze di recupero dati MiniTool Power pagina per selezionare la licenza più adatta.
Sposta 2. Formatta l'unità USB su Normale
Dopo di te recuperare file dall'unità USB problematica, puoi sentirti libero di formattare l'unità alla normalità senza perdere dati.
Ecco 3 modi comunemente usati per aiutarti formattare un'unità USB :
- Usando il Formattare la partizione caratteristica di Procedura guidata per la partizione MiniTool .
- Formattare l'unità USB in Gestione disco.
- Formattare l'unità USB utilizzando Diskpart.
Puoi selezionare un modo in base alla tua situazione.
A differenza dei due formattatori USB integrati in Windows, MiniTool Partition Wizard è un prodotto di terze parti gestore delle partizioni con numerose funzionalità utili per la gestione delle unità di archiviazione, comprese le unità USB. Ad esempio, puoi usarlo per creare, eliminare, formattare, cancellare, unire, estendere e ridimensionare le partizioni . Fortunatamente, la funzione Formatta partizione è gratuita.
Creazione guidata partizione MiniTool gratuita Fare clic per scaricare 100% Pulito e sicuro
Mosse extra: altri modi per risolvere un'unità USB problematica
La formattazione non è l'unico modo per riparare un'unità USB problematica. Ecco alcune altre soluzioni efficaci:
- Prova una porta USB diversa o utilizza un altro computer.
- Esegui CHKDSK per riparare l'unità USB.
- Aggiorna il firmware visitando il sito Web del produttore per scaricare e installare il firmware più recente per la tua unità.
- Esegui una scansione antivirus sull'unità USB per trovare e rimuovere virus e malware.
- Inizializza l'unità USB in Gestione disco .
- Esegui lo strumento di risoluzione dei problemi hardware e dispositivo .
- Aggiorna o reinstallare il driver del dispositivo .
Caso 2: formattazione di un'unità USB normalmente funzionante senza perdita di dati
Sposta 1. Effettua il backup dei dati sull'unità USB
Prima di formattare un'unità USB normalmente funzionante, è consigliabile eseguire il backup dei dati per evitare perdite accidentali. Ecco 3 opzioni:
opzione 1 : copia i file importanti in un'altra posizione, ad esempio il disco rigido del computer o l'archivio cloud.
opzione 2 : è possibile trasferire file dall'unità USB a un altro dispositivo di archiviazione. Una volta che i tuoi dati sono archiviati in modo sicuro altrove, procedi con la formattazione.
Opzione 3 : Se nell'unità flash USB sono archiviati così tanti file, è meglio utilizzare un software di backup professionale per eseguire il backup dell'unità USB su un'altra unità. Puoi usare MiniTool ShadowMaker per fare questo lavoro.
MiniTool ShadowMaker è un software di backup professionale di Windows. È possibile utilizzarlo per eseguire il backup di file, cartelle, partizioni, dischi e sistemi su dischi rigidi, SSD, unità esterne USB, RAID hardware, NAS (Network Associated Storages) e Home File Server.
Puoi prima provare MiniTool ShadowMaker Trial per sperimentare gratuitamente le sue funzionalità di backup entro 30 giorni.
Prova di MiniTool ShadowMaker Fare clic per scaricare 100% Pulito e sicuro
Dopo aver scaricato e installato questo software sul tuo PC, puoi utilizzare questi passaggi per eseguire il backup dei file sull'unità USB:
Passaggio 1. Avviare il software e fare clic su Continua la prova pulsante per accedere alla home page del software.
Passaggio 2. Fare clic Backup dal menu di sinistra per accedere all'interfaccia di backup.
Passaggio 3. Fare clic FONTE e segui le istruzioni visualizzate sullo schermo per selezionare l'unità USB come disco di origine di cui desideri eseguire il backup.
Passaggio 4. Fare clic DESTINAZIONE e segui le istruzioni visualizzate sullo schermo per scegliere una posizione adeguata in cui salvare il backup. La posizione di destinazione dovrebbe disporre di spazio libero sufficiente per salvare il backup.
Passaggio 5. Quando torni al file Backup interfaccia, è necessario fare clic su Esegui il backup adesso pulsante per avviare il processo di backup. Attendi fino al termine dell'intero processo.
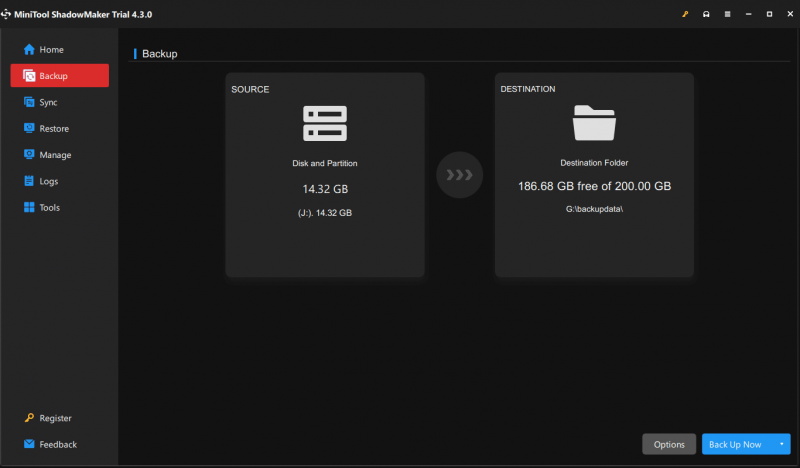
Ora i tuoi dati sull'unità USB sono al sicuro. È possibile formattare l'unità senza perdita di dati.
Suggerimenti: Nel caso 1, dopo aver recuperato i file dall'unità USB problematica, puoi anche utilizzare i 3 metodi introdotti in questa sezione per eseguire il backup dei file recuperati per salvaguardarli.Sposta 2. Formatta l'unità USB
Allo stesso modo, è possibile formattare l'unità USB in Gestione disco, utilizzando Diskpart o utilizzando la funzione Formatta partizione di MiniTool Partition Wizard. Questi metodi sono stati introdotti nel caso 1. Non li ripeteremo qui.
Concludere le cose
La formattazione di un'unità USB non deve comportare la perdita di dati se si prendono le precauzioni necessarie. Che tu stia formattando un'unità USB normalmente funzionante o affrontandone una problematica, il backup dei dati è fondamentale.
Seguendo questi passaggi, puoi formattare con sicurezza la tua unità USB, risolvendo i problemi e ottimizzandone le prestazioni senza sacrificare i tuoi file preziosi. Dai sempre la priorità al backup dei dati per garantire un processo di formattazione fluido e senza preoccupazioni.
Se riscontri problemi durante l'utilizzo del software MiniTool, puoi contattarci tramite [e-mail protetta] .


![Samsung Data Recovery - Soluzioni sicure ed efficaci al 100% [Suggerimenti per MiniTool]](https://gov-civil-setubal.pt/img/data-recovery-tips/95/samsung-data-recovery-100-safe.jpg)





![Recupero account Discord: Ripristina account Discord [MiniTool News]](https://gov-civil-setubal.pt/img/minitool-news-center/56/discord-account-recovery.png)
![6 metodi per correggere il codice di errore di Nvidia GeForce Experience 0x0001 [MiniTool News]](https://gov-civil-setubal.pt/img/minitool-news-center/14/6-methods-fix-nvidia-geforce-experience-error-code-0x0001.png)

![Posso reinstallare Microsoft Store sul mio Windows? [Notizie MiniTool]](https://gov-civil-setubal.pt/img/minitool-news-center/92/can-i-reinstall-microsoft-store-my-windows.png)




![Il Bluetooth non si accende in Windows 10? Sistemalo ora! [Novità MiniTool]](https://gov-civil-setubal.pt/img/minitool-news-center/23/bluetooth-won-t-turn-windows-10.png)

![[Risolto!] Come sbarazzarsi dell'errore di MTG Arena durante l'aggiornamento dei dati? [Novità MiniTool]](https://gov-civil-setubal.pt/img/minitool-news-center/40/how-get-rid-mtg-arena-error-updating-data.jpg)