Guida - Scarica MSI Afterburner | Come usare MSI Afterburner
Guida Scarica Msi Afterburner Come Usare Msi Afterburner
L'overclocking è un ottimo modo per andare se hai intenzione di ottenere il massimo dal tuo sistema. Per fare ciò, ti mostreremo come scaricare e utilizzare MSI Afterburner. Ora, continua a leggere questo post di Ministrumento per ottenere maggiori dettagli.
Cos'è MSI Afterburner
MSI Afterburner è un popolare strumento di monitoraggio e benchmarking della GPU. Oltre al monitoraggio, è lo strumento perfetto per l'overclock e l'underclock della tua GPU. Sebbene sia sviluppato da MSI, questo software può essere utilizzato su tutte le schede grafiche incluse AMD, NVIDIA, Intel, ecc.
Come scaricare e installare MSI Afterburner
Come ottenere il download di MSI Afterburner? Segui la guida qui sotto:
Passaggio 1: vai al MSI Afterburner ufficiale sito web.
Passaggio 2: nella pagina, fare clic su Scarica postbruciatore pulsante per avviare il processo di download.

Passaggio 3: quindi, scegli un percorso per archiviare il file zip e fai clic Salva .
Passaggio 4: estrai il file zip scaricato e puoi iniziare a installarlo.
Passaggio 5: scegli la lingua e fai clic su Prossimo pulsante. Quindi, leggi il contratto di licenza e fai clic su Accetto i termini del contratto di licenza opzione e fare clic su Prossimo .
Passaggio 6: selezionare i componenti che si desidera installare e deselezionare i componenti che non si desidera installare. Quindi, fai clic Prossimo .
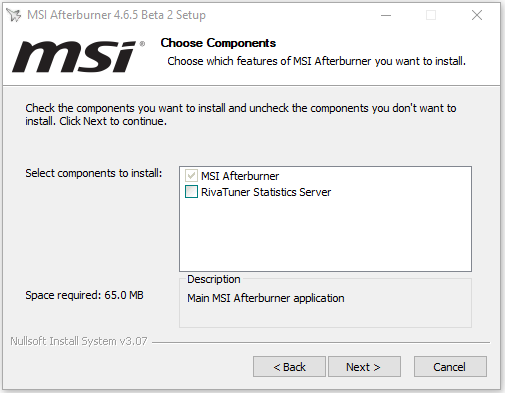
Passaggio 7: scegliere la destinazione e fare clic su Prossimo pulsante. Quindi, fare clic su Installare pulsante.
Come usare MSI Afterburner
Dopo aver scaricato e installato MSI Afterburner, puoi iniziare a usarlo. Quindi, introdurremo come utilizzare MSI Afterburner.
1. Abilita la visualizzazione dello schermo
I benchmark sullo schermo con MSI Afterburner sono un ottimo modo per mostrare quanto è buona o cattiva la tua GPU. Puoi configurare facilmente il software per visualizzare temperature, carichi di lavoro, clock di memoria, velocità di clock e tutto ciò che viene fornito con la tua GPU.
Clicca il Impostazioni icona e trova l' Monitoraggio scheda. Sotto il Grafici di monitoraggio hardware attivo parte, selezionare le informazioni che si desidera visualizzare sullo schermo facendo clic sui campi desiderati. Puoi assegnare tasti di scelta rapida in-game per attivare e disattivare l'OSD, ideale per l'uso quotidiano.
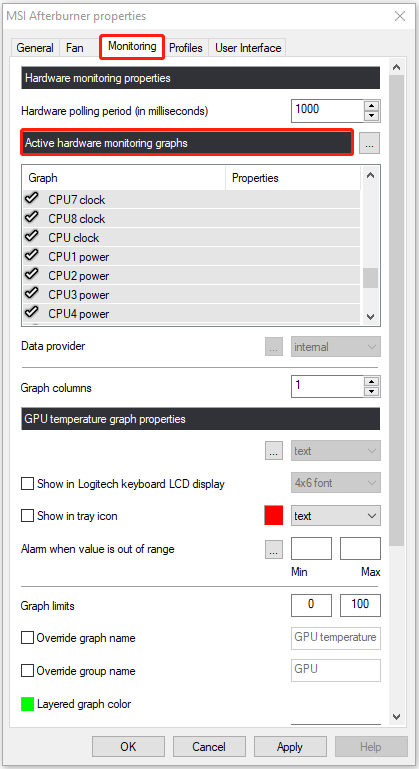
2. Impostare il profilo del ventilatore
Clicca il Impostazioni icona e individuare il Fan scheda nella barra dei menu in alto. Controlla il Abilita il controllo automatico della ventola del software definito dall'utente opzione. Quindi, puoi iniziare a personalizzare il profilo del fan.
Vedrai un grafico della curva che ha sia 'velocità della ventola%' che 'temperatura' come valori. È possibile modificare le curve in base alle proprie esigenze specifiche. Dopo aver progettato il tuo profilo di fan ideale, fai clic Applicare e chiudi la finestra. Le tue nuove impostazioni della ventola saranno completamente effettive.
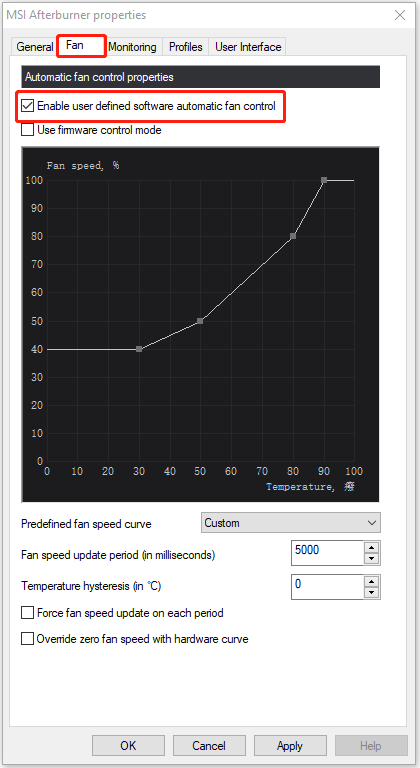
3. Limita la tua GPU
Puoi overcloccare con il cursore del limite di potenza/temperatura. Ma puoi anche usarlo per controllare il consumo energetico o la temperatura senza perdere troppe prestazioni. Per fare ciò, devi spostare il cursore verso il basso, non verso l'alto. Ad esempio, se non vuoi che la tua scheda grafica consumi molta energia, puoi spostare il dispositivo di scorrimento del limite di potenza fino a circa il 75% in modo che la scheda grafica non superi i limiti impostati.
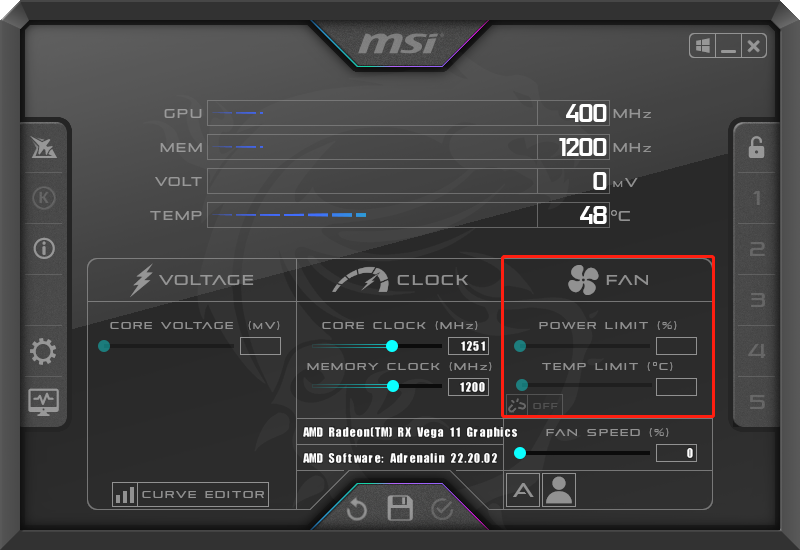
Parole finali
Ecco tutti i dettagli sul postbruciatore MSI. Ora sai come scaricare gratuitamente MSI afterburner e come usarlo. Spero che questo post possa esserti utile.








![Come ripristinare i contatti su iPhone? Ecco 5 metodi [Suggerimenti per MiniTool]](https://gov-civil-setubal.pt/img/ios-file-recovery-tips/46/how-restore-contacts-iphone.jpg)



![Risolvi il tuo dispositivo per cui mancano importanti correzioni di sicurezza e qualità [Suggerimenti per MiniTool]](https://gov-civil-setubal.pt/img/backup-tips/59/solve-your-device-is-missing-important-security.jpg)
![Come risolvere il problema con Google Discover che non funziona su Android? [10 modi]](https://gov-civil-setubal.pt/img/news/06/how-fix-google-discover-not-working-android.jpg)


![12 modi per correggere l'errore di schermata blu del chiamante di pool errato Windows 10/8/7 [Suggerimenti per MiniTool]](https://gov-civil-setubal.pt/img/data-recovery-tips/16/12-ways-fix-bad-pool-caller-blue-screen-error-windows-10-8-7.jpg)

![Come masterizzare facilmente ISO su USB [solo pochi clic]](https://gov-civil-setubal.pt/img/news/06/how-to-burn-iso-to-usb-easily-just-a-few-clicks-1.png)
