La guida per correggere le funzionalità di gioco non è disponibile per Windows Desktop
Guide To Fix Gaming Features Aren T Available For Windows Desktop
Windows e Xbox sono diventati coesi per offrire un'esperienza migliore ai giocatori. Tuttavia, potresti ricevere un messaggio di errore che informa che le funzionalità di gioco non sono disponibili per il desktop Windows. MiniTool raccoglie diversi metodi per aiutarti a risolvere questo problema.La barra di gioco Xbox consente agli utenti di accedere rapidamente a diverse funzioni premendo una scorciatoia da tasto, Windows + G. Ma questa barra di gioco in sovrapposizione a volte non è utile per gli utenti a causa di un'errata configurazione delle impostazioni di Windows, malfunzionamento dell'app Xbox, file di sistema danneggiati e altro. Il seguente contenuto mostra diverse soluzioni per correggere l'errore 'le funzionalità di gioco non sono disponibili per il desktop di Windows'.
Suggerimenti: Se le tue registrazioni vengono perse dai tuoi dispositivi, puoi recuperarle con MiniTool Recupero dati di potenza . Questo software gratuito di recupero dati è progettato specificamente per gestire varie situazioni di perdita di dati. Puoi ottenere prima la versione gratuita per eseguire la scansione approfondita del tuo dispositivo e ripristinare gratuitamente fino a 1 GB di file.MiniTool Power Recupero dati gratuito Fare clic per scaricare 100% Pulito e sicuro
Correzione 1. Abilita la barra di gioco Xbox
Se non hai abilitato Xbox Game Bar sul tuo computer, non riuscirai a utilizzare le funzionalità di gioco e riceverai costantemente il messaggio di errore 'Le funzionalità di gioco non sono disponibili per il desktop Windows'. Come abilitare le funzionalità di gioco sul tuo computer? Ecco i passaggi.
1. Premere Vinci + I per aprire le Impostazioni di Windows.
2. Selezionare il Gioco opzione e sposta l'interruttore su SU sotto il Barra dei giochi scheda.
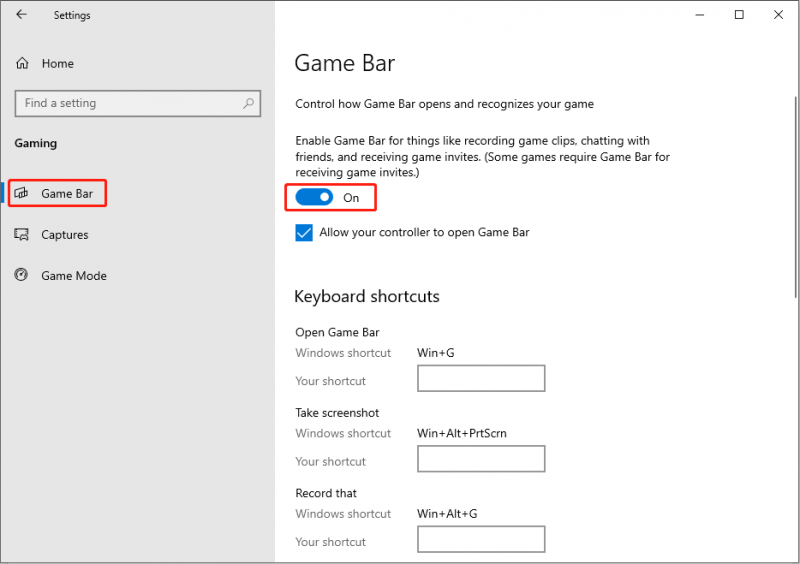
Inoltre, è necessario passare a Modalità di gioco scheda per abilitare la modalità Gioco sul tuo computer. Se necessario, puoi fare clic su Cattura scheda nel riquadro di sinistra e attiva l'opzione: Registra in background mentre sto giocando .
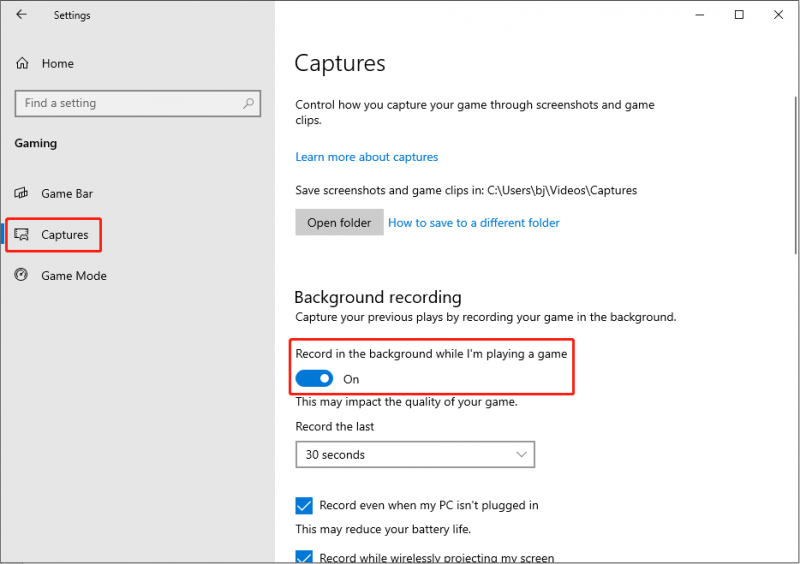
Se ritieni che Xbox Game Bar sia già abilitato sul tuo computer, passa al metodo successivo.
Correzione 2. Ripara e ripristina la barra di gioco Xbox
Se la registrazione di Xbox Game Bar non disponibile per Windows si verifica all'improvviso, è molto probabile che il problema si verifichi su Xbox Game Bar. Puoi riparare o reimpostare la Xbox Game Bar per vedere se questo aiuta a risolvere il problema.
1. Premere Vinci + I per aprire la finestra Impostazioni.
2. Vai a App > App e funzionalità . Dovresti trovare la Xbox Game Bar dall'elenco delle app.
3. Fai clic su Xbox Game Bar e scegli Opzioni avanzate . Nella finestra successiva è possibile selezionare Riparazione per vedere se funziona. In caso contrario, puoi ripetere i passaggi precedenti e scegliere Ripristina .
Correzione 3. Reinstallare Xbox Game Bar
Se il problema persiste dopo i passaggi precedenti, puoi provare a reinstallare Xbox Game Bar per risolverlo. Dovresti utilizzare PowerShell per disinstallare e reinstallare Xbox Game Bar.
1. Fare clic con il tasto destro su finestre logo e selezionare Windows PowerShell (amministratore) per avviare la finestra.
2. Copia e incolla il seguente comando nella finestra e premi accedere per eseguirlo.
get-appxpackage *Microsoft.XboxGamingOverlay* | rimuovi-appxpackage
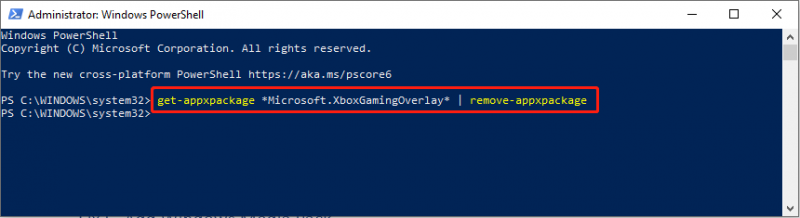
3. Quindi, reinstallare la Xbox Game Bar colpendo accedere per eseguire il comando seguente.
Get-AppXPackage *Microsoft.XboxGamingOverlay* -AllUsers | Foreach {Add-AppxPackage -DisableDevelopmentMode -Register “$($_.InstallLocation)\AppXManifest.xml”}
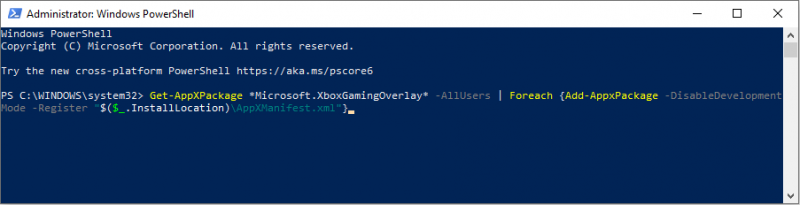
Successivamente, è necessario riavviare il computer per applicare completamente la modifica e verificare se il problema è stato risolto.
Correzione 4. Esegui i comandi SFC e DISM
A volte, i file di sistema danneggiati interferiscono con Xbox Game Box. Windows contiene le proprie utilità per riparare file di sistema persi o danneggiati. Seguire i passaggi seguenti per effettuare un controllo.
1. Premere Vittoria + R per avviare la finestra Esegui e digitare cmq nella finestra di dialogo.
2. Premere Maiusc+Ctrl+Invio per eseguire il prompt dei comandi come amministratore.
3. Digita sfc/scannow e colpire accedere .
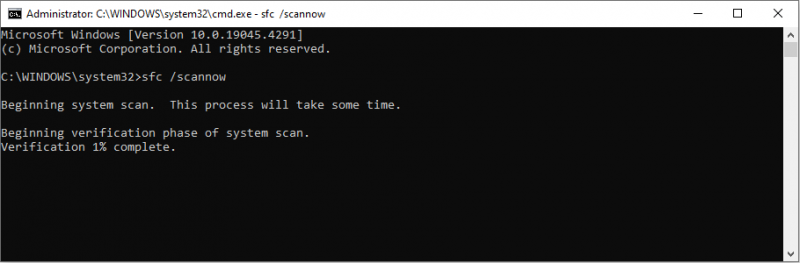
4. Digitare DISM /Online /Pulizia-Immagine /Ripristinasalute e colpire accedere .
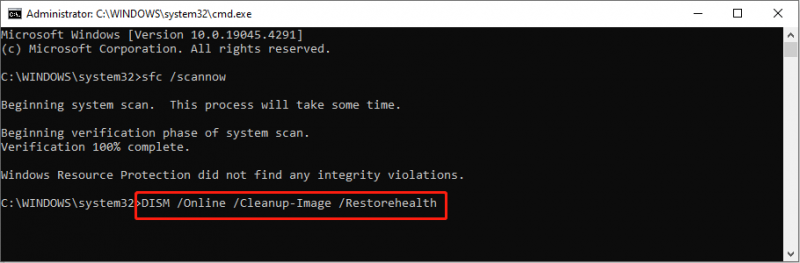
Correzione 5. Aggiungi Windows Media Pack
Per gli utenti di Windows 10 KN e N, è necessario Windows Media Pack per garantire le normali prestazioni di Xbox Game Bar. Per ottenere funzionalità di gioco su Windows, puoi scaricare il pacchetto funzionalità multimediali dalla pagina di download di Microsoft e completa l'operazione seguendo le istruzioni visualizzate sullo schermo.
Parole finali
L'errore 'Le funzionalità di gioco non sono disponibili per il desktop Windows' non è un problema serio. Puoi provare a risolverlo seguendo la guida di questo post.

![Google Drive non si sincronizza su Windows10 o Android? Aggiustalo! [Suggerimenti per MiniTool]](https://gov-civil-setubal.pt/img/backup-tips/21/is-google-drive-not-syncing-windows10.png)



![Il touch screen Android non funziona? Come affrontare questo problema? [Suggerimenti per MiniTool]](https://gov-civil-setubal.pt/img/android-file-recovery-tips/16/android-touch-screen-not-working.jpg)
![Cos'è il disco U e le principali differenze con l'unità flash USB [Suggerimenti per MiniTool]](https://gov-civil-setubal.pt/img/disk-partition-tips/46/what-is-u-disk-main-differences-with-usb-flash-drive.jpg)
![[RISOLTO] Come ripristinare i promemoria su iPhone? (Soluzione migliore) [Suggerimenti per MiniTool]](https://gov-civil-setubal.pt/img/ios-file-recovery-tips/20/how-restore-reminders-iphone.jpg)



![Hai il codice di errore MHW 5038f-MW1? Prova subito soluzioni utili! [MiniTool News]](https://gov-civil-setubal.pt/img/minitool-news-center/55/got-mhw-error-code-5038f-mw1.jpg)






![4 soluzioni per risolvere il problema di RGSS102e.DLL non trovato [MiniTool News]](https://gov-civil-setubal.pt/img/minitool-news-center/96/4-solutions-fix-rgss102e.png)
