Guida per recuperare foto cancellate dalle fotocamere digitali Samsung
Guide To Recover Deleted Photos From Samsung Digital Cameras
Sei preoccupato per la perdita di foto Samsung sulla tua fotocamera? Hai la possibilità di recuperare le foto rimosse in modo permanente da una fotocamera digitale Samsung? Questo MiniTool post è il posto giusto per ottenere risposte su come recuperare le foto cancellate dalle fotocamere Samsung.Le fotocamere digitali Samsung sono molto famose nel mercato delle fotocamere digitali in tutto il mondo, con tantissimi utenti. Le fotocamere Samsung scattano e salvano foto principalmente in JPEG. Sebbene le fotocamere digitali Samsung siano affidabili e altamente tecnologiche, gli utenti di fotocamere continuano a riscontrare di tanto in tanto la perdita di foto e alcune vengono perse senza backup. È possibile recuperare le foto cancellate dalle fotocamere Samsung? Continua a leggere per ottenere soluzioni e prevenzioni.
Perché le foto vengono perse dalla fotocamera digitale Samsung
Potresti guardare indietro alle preziose foto scattate dalla tua fotocamera digitale Samsung per memorizzare il tempo passato, mentre le immagini archiviate sulla tua fotocamera Samsung vengono solitamente perse a causa della cancellazione accidentale. Inoltre, ci sono alcune altre situazioni che possono portare alla perdita di foto o video dalla tua fotocamera digitale Samsung:
- Formattazione della scheda SD : Probabilmente hai formattato la scheda SD della fotocamera Samsung per risolvere errori della scheda SD o per sbaglio, tuttavia, questa operazione cancellerà tutte le foto e i video salvati sulla scheda. Il recupero delle foto dalla fotocamera digitale Samsung è possibile se si utilizza la formattazione rapida sulla scheda SD, mentre la formattazione completa rende il recupero delle foto più difficile a causa di sovrascrittura dei dati .
- Corruzione logica sulla scheda SD : Gli errori della scheda SD sono un'altra causa di perdita di dati su una fotocamera Samsung. La scheda SD della tua fotocamera Samsung può danneggiarsi logicamente a causa di un'espulsione impropria, attacchi di malware, interruzioni, ecc. Fortunatamente, esistono soluzioni a riparare la scheda SD danneggiata e recuperare foto e video persi da esso.
- Danno fisico : Il danno fisico non si riferisce solo alla fotocamera digitale Samsung ma anche alla sua scheda SD. A seconda dell'entità del danno, il successo del recupero delle foto della fotocamera digitale Samsung varia. Se la scheda SD è gravemente danneggiata, dovresti contattare i servizi professionali di recupero dati invece di tentare da solo qualsiasi metodo di recupero dati per evitare danni secondari ai tuoi dati.
È possibile recuperare le foto cancellate da una fotocamera digitale Samsung, anche se tali foto vengono cancellate definitivamente. Tuttavia, per aumentare la percentuale di recupero riuscito, è necessario interrompere immediatamente il salvataggio dei nuovi dati sulla fotocamera. La memorizzazione di nuovi dati può occasionalmente sovrascrivere le foto cancellate o perse, rendendole irrecuperabili. Si consiglia di recuperare le foto cancellate il prima possibile.
Modo 1. Recupera le foto cancellate dal Cestino di Samsung
Alcune fotocamere digitali Samsung sono dotate di cestino. Le foto e i video eliminati verranno inviati alla cartella Cestino. In questo caso, è facile recuperare le foto cancellate dalle fotocamere Samsung.
Anche se la tua fotocamera dispone della funzione Cestino, dovresti assicurarti che sia abilitata prima che le tue foto vengano eliminate. È possibile controllare lo stato del Cestino premendo il pulsante Menù pulsante e scelta Impostazioni > Cestino . Se lo stato è Attivo, continua con le seguenti istruzioni, altrimenti passa al secondo metodo.
Passaggio 1. Scegli Menù dalla fotocamera e vai al file Cestino opzione.
Passaggio 2. Seleziona Cartella Riciclaggio dal sottomenu.
Successivamente, la fotocamera digitale inizierà a ripristinare le foto cancellate. Una volta completato il processo di ripristino, puoi premere Riproduzione per visualizzare le foto ripristinate.
Se le fotocamere Samsung non contengono il Cestino, puoi recuperare le foto cancellate definitivamente dalle fotocamere Samsung? Vai alla soluzione di ripristino successiva.
Modo 2. Recupera le foto cancellate dalla scheda SD Samsung
Quando foto e video vengono eliminati definitivamente, i relativi accessi vengono rimossi ma i dati vengono comunque salvati sulla scheda SD. Lo spazio di archiviazione dei dati è contrassegnato come disponibile per nuovi dati. Una volta sovrascritte le foto cancellate, il recupero delle foto diventa più difficile.
Se le tue foto o i tuoi video vengono eliminati definitivamente dalla tua fotocamera digitale Samsung, ricordati di smettere di usarli e di avviare immediatamente il recupero delle foto con software di recupero file .
Informazioni su MiniTool Power Data Recovery
Il software MiniTool Power Data Recovery è un servizio di recupero dati funzionale che supporta il recupero di file da diversi supporti di archiviazione dati, tra cui schede SD, dischi rigidi esterni, unità USB, memory stick, ecc.
Quando si tratta di recupero foto, questo strumento ti consente di recuperare foto in vari formati di file RAW, come HEIC, NRW, NEF, ARW, DNG, CR3, BMP e altro ancora. Inoltre, puoi scegliere di scansionare una posizione specifica per ridurre notevolmente la durata della scansione.
MiniTool Software sviluppa separatamente diverse edizioni per utenti personali e aziendali, tenendo conto dei diversi requisiti tecnici. Puoi prendere MiniTool Power Recupero dati gratuito per provare il servizio di recupero dati. Non preoccuparti dei problemi di incompatibilità. Questo strumento è adatto a tutti i sistemi operativi Windows e non provoca danni ai file originali.
MiniTool Power Recupero dati gratuito Fare clic per scaricare 100% Pulito e sicuro
Passaggio 1. Scansiona la scheda SD della fotocamera digitale Samsung
Dopo aver scaricato e installato MiniTool Power Data Recovery Free sul tuo computer, puoi avviare il software per accedere all'interfaccia principale.
Unità logiche : Questo modulo elenca tutte le partizioni del disco interno e dei dispositivi rimovibili. Puoi scegliere la partizione di destinazione in questa sezione e fare clic Scansione .
Dispositivi : Se non riesci a distinguere la partizione della scheda SD, passa a Dispositivi scheda per scegliere direttamente la scheda SD. Ciò eseguirà la scansione dell'intera scheda SD, richiedendo un tempo di scansione più lungo.
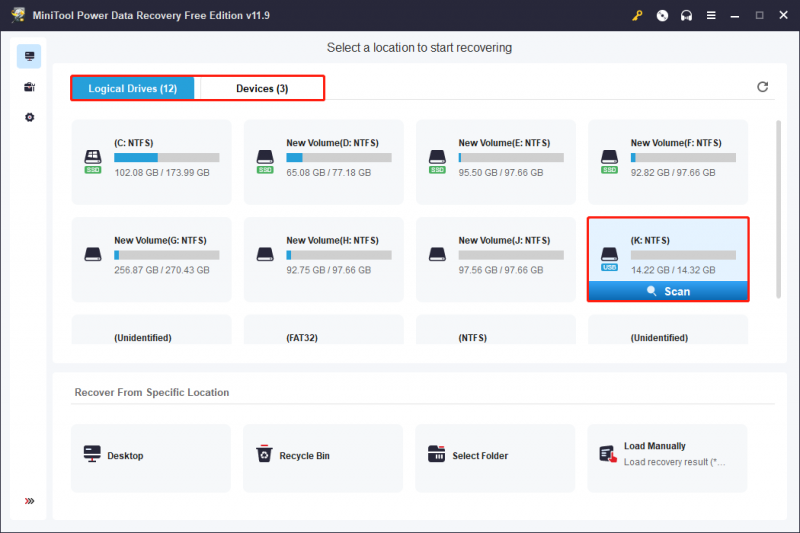
Dovresti attendere il completamento del processo di scansione per ottenere tutti i file.
Passaggio 2. Trova le foto richieste con più funzionalità
Generalmente, la pagina dei risultati delinea i file trovati in base ai loro percorsi. Espandendo il File eliminati O Documenti persi cartella per trovare i file richiesti quando sono presenti pochi file.
Alcune funzionalità contribuiscono a individuare rapidamente i file da pile di file:
Clicca il Filtro pulsante per impostare le condizioni, tra cui dimensione del file, tipo di file, data dell'ultima modifica e categoria del file, per filtrare i file non necessari. Questa funzione funziona bene quando è necessario trovare file persi in una condizione specifica.
Cambia in Tipo scheda, in cui i file sono classificati in base al tipo, come Immagine, Audio e video, Documento, Archivio, ecc. Ad esempio, dopo aver espanso la Immagine opzione, puoi controllare le foto in modo più preciso tramite i loro formati di file.
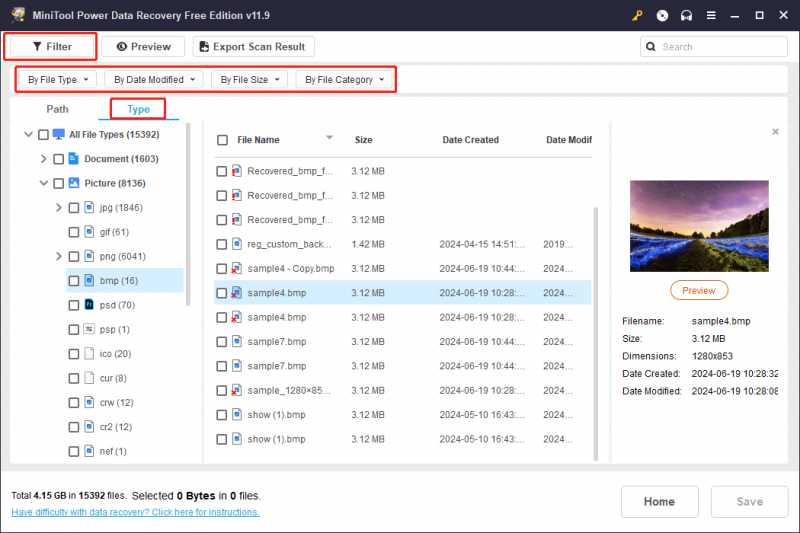
Digita il nome del file nella casella di ricerca nell'angolo in alto a destra, quindi premi accedere per cercare corrispondenze dal risultato della scansione. La funzione di ricerca ha molto senso se provi a trovare un file esatto.
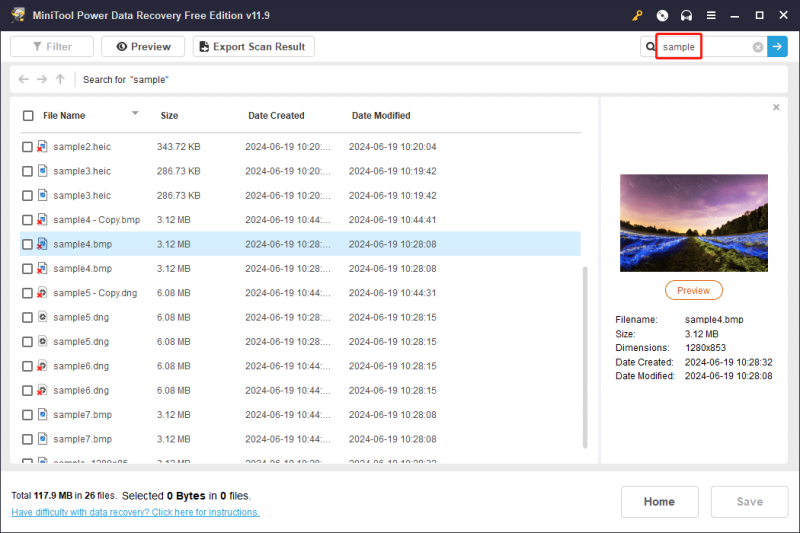
Sfrutta appieno la funzione Anteprima quando trovi i file. Potresti scoprire che alcuni file hanno perso i loro nomi originali. Per garantire la precisione del recupero dei dati, scegli un file e fai clic su Anteprima pulsante per verificare il contenuto del file. Leggere questo post per conoscere il formato file di anteprima supportato.
Passaggio 3. Ripristina le foto scelte dalla scheda SD
Aggiungi segni di spunta davanti alle foto che desideri ripristinare, quindi fai clic Salva . È necessario scegliere un percorso di ripristino per quelle foto nella finestra del prompt. Seleziona un percorso file diverso dalla scheda SD della fotocamera Samsung in caso di sovrascrittura dei dati.
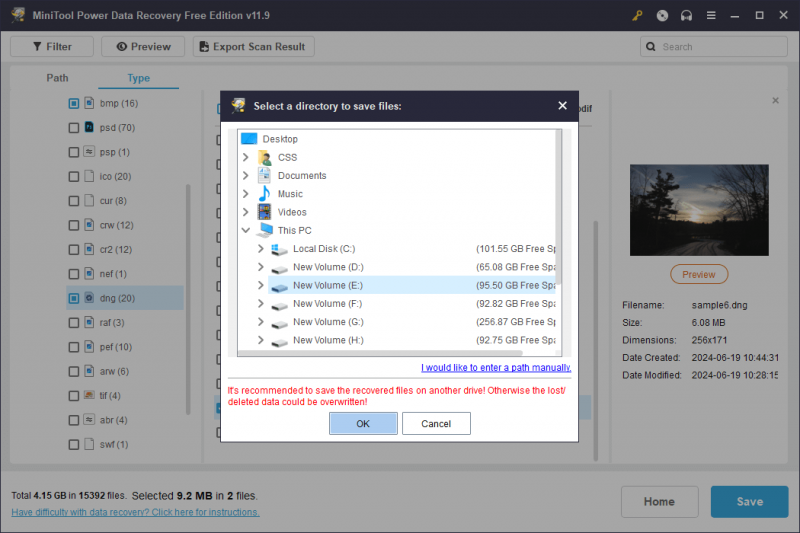
Vale la pena ricordare che MiniTool Power Data Recovery Free recupera solo 1 GB di file gratuitamente. Se scegli file che superano la capacità massima, dovresti aggiornare il software per superare il limite di recupero dati.
MiniTool Power Recupero dati gratuito Fare clic per scaricare 100% Pulito e sicuro
Se utilizzi un sistema operativo Mac, prova un altro software di recupero foto della fotocamera digitale Samsung, Recupero dati stellare per Mac . Questo software è specializzato nel recupero dati Mac e la versione gratuita ti consente di eseguire scansioni approfondite e visualizzare in anteprima i file nella scheda SD.
Recupero dati per Mac Fare clic per scaricare 100% Pulito e sicuro
Metodo 3. Recupera le foto cancellate utilizzando MiniTool Photo Recovery
MiniTool Software sviluppa un altro strumento, MiniTool Recupero foto , concentrandosi sul recupero di foto e video. Questo software di sola lettura fornisce un'interfaccia utente concisa e visualizza direttamente i risultati della scansione in base ai formati di file. Supporta anche il recupero di foto e video da schede SD, unità USB, dischi rigidi e altri dispositivi di archiviazione dati.
Passaggio 1. Scarica e installa MiniTool Photo Recovery sul tuo computer. È necessario collegare la scheda SD della fotocamera Samsung al computer e quindi avviare il software.
Passaggio 2. Fare clic Inizio . Nella seguente interfaccia è possibile selezionare Impostazioni in basso a destra per modificare le impostazioni di scansione. Ad esempio, se desideri recuperare solo le immagini dalla scheda SD, puoi deselezionare l'opzione Audio video opzione. Espandendo il Grafica e immagine opzione, puoi solo scegliere il formato file desiderato e fare clic OK per salvare le modifiche.
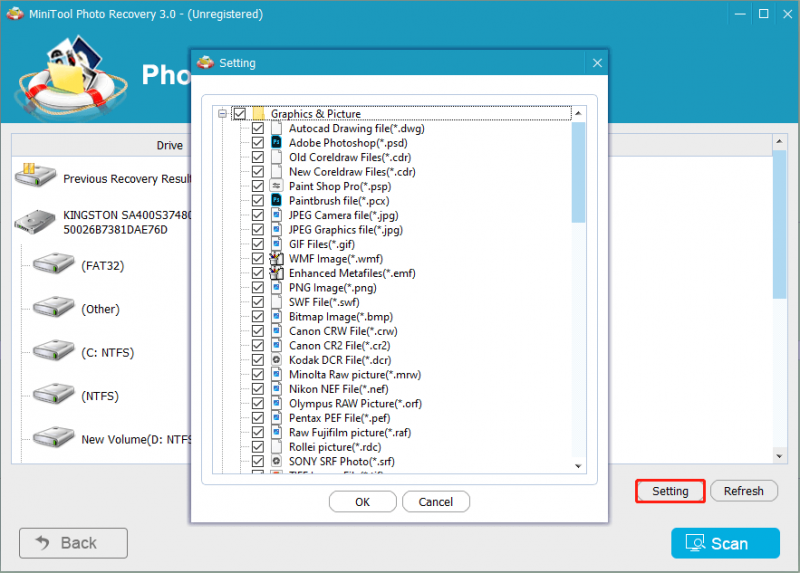
Dopo essere tornati all'interfaccia principale, scegli la scheda SD dall'elenco delle unità. Se la scheda SD non viene visualizzata, puoi fare clic ricaricare per far sì che il software lo riconosca. Clic Scansione per avviare il processo di scansione.
Passaggio 3. Attendi il completamento del processo di scansione. Le foto e i video trovati sono classificati in base al formato di file. Puoi scegliere direttamente il formato file delle foto desiderate per visualizzarne l'anteprima.
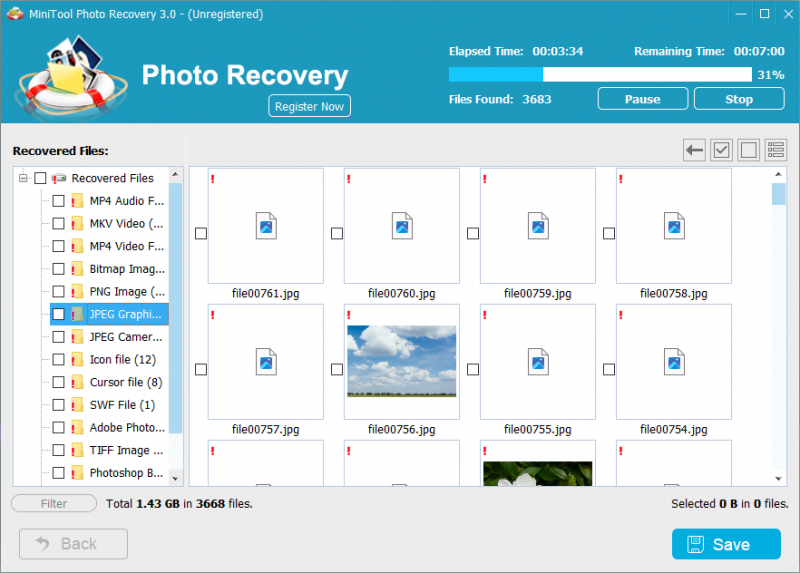
Passaggio 4. Seleziona le foto che desideri ripristinare e fai clic Salva . È necessario selezionare Navigare per trovare una nuova destinazione per le foto recuperate, quindi fare clic su OK per confermare.
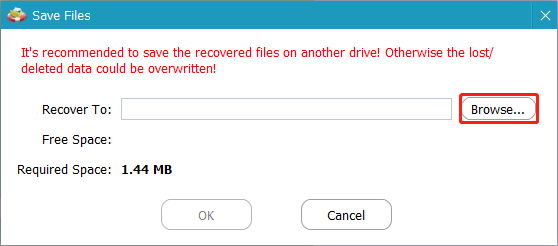
Tieni presente che MiniTool Photo Recovery Free ti consente di recuperare solo non più di 200 MB di file. Per ottenere una maggiore capacità di recupero dati, dovresti aggiornamento a un'edizione avanzata .
Come prevenire la perdita di foto dalle fotocamere digitali Samsung
A differenza dei file cancellati da un computer, le foto cancellate dalle fotocamere Samsung vengono solitamente rimosse in modo permanente. I servizi di recupero dati hanno la possibilità di recuperare foto cancellate dalle fotocamere Samsung, ma non sempre con risultati soddisfacenti.
Se disponi di backup delle tue foto, non ti preoccuperai della perdita di dati anche se vengono eliminati o danneggiati in modo permanente. I backup della fotocamera Samsung devono essere eseguiti manualmente. Puoi scegliere un archivio cloud affidabile e caricare foto dalla tua scheda SD. In alternativa, esegui il backup delle foto su altri dispositivi fisici di archiviazione dei dati copiando e incollando o utilizzando terze parti servizi di backup , come MiniTool ShadowMaker.
Si tratta di un software di backup versatile che consente il backup di file, il ripristino del disco, la sincronizzazione dei file, la clonazione del disco, ecc. Puoi scegliere i tipi di backup in base alle tue esigenze e impostare gli intervalli di backup per completare automaticamente i backup. Perché non acquistare questo software per semplificare l'attività di backup?
Prova di MiniTool ShadowMaker Fare clic per scaricare 100% Pulito e sicuro
Guida per eseguire il backup della scheda SD
Passaggio 1. Collega la scheda SD al computer e avvia il software.
Passaggio 2. Passa a Backup scheda. Nel riquadro di destra, dovresti fare clic FONTE al tipo di backup: Cartelle e file O Disco e partizioni . Se desideri eseguire il backup solo di parte delle immagini, scegli Cartelle e file . Clic OK per tornare all'interfaccia.
Passaggio 3. Fare clic DESTINAZIONE per scegliere un percorso per salvare i backup. Puoi selezionare una posizione sul computer locale o scegliere un dispositivo esterno per salvare il backup della foto.
Passaggio 4. Scegli Esegui il backup adesso per avviare il processo. Se desideri gestire le impostazioni di backup, fai clic su Opzioni accanto all'opzione Esegui backup adesso.
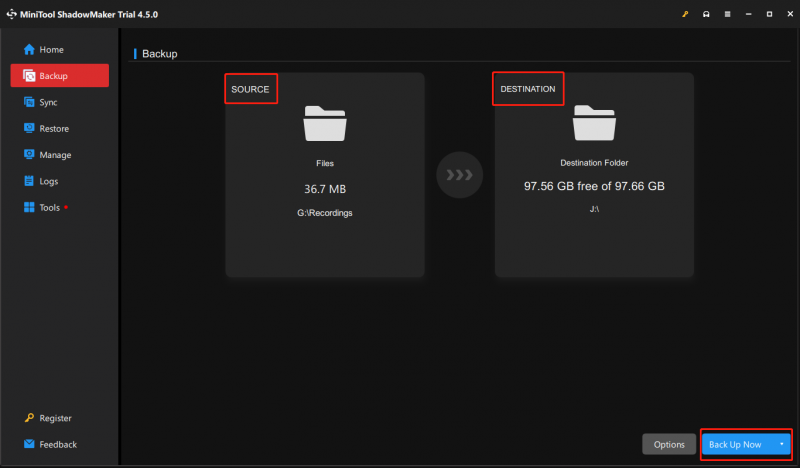
Nella nuova finestra puoi passare a Impostazioni pianificazione interfaccia per impostare il backup automatico. Spostando l'interruttore su SU , puoi scegliere di eseguire il backup su base giornaliera, settimanale, mensile o su evento. Inoltre, nel Schema di backup sezione, puoi selezionare un tipo di backup da Backup completi, backup incrementali e backup differenziali .
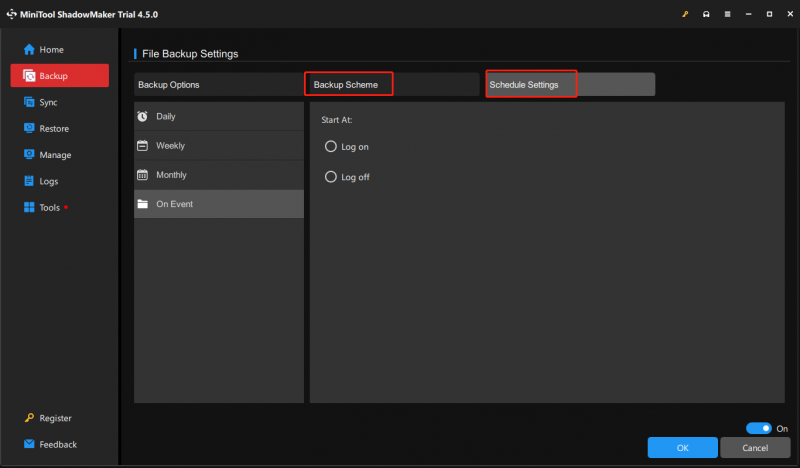
Oltre al backup periodico, dovresti pensarci due volte prima di eliminare le foto per evitare cancellazioni errate. Inoltre, utilizzare correttamente la scheda SD della fotocamera, rimuovendola in modo sicuro durante il trasferimento dei file, evitando gravi danni fisici e non utilizzarla su dispositivi non affidabili o infetti da virus.
Linea di fondo
Sebbene le fotocamere digitali Samsung siano ben note quando si fa riferimento alle fotocamere digitali, non sono immuni dalla perdita di dati. Se la tua fotocamera dispone di un Cestino, puoi annullare l'eliminazione recuperando facilmente le foto dal Cestino. Quando le foto vengono rimosse in modo permanente, è efficiente recuperare le foto cancellate dalle fotocamere Samsung con strumenti di recupero dati.
Ricorda sempre di eseguire regolarmente il backup di foto e video preziosi per evitare la perdita di dati e semplificare il ripristino dei dati.
Se riscontri problemi relativi all'utilizzo del software MiniTool, comunicacelo tramite e-mail all'indirizzo [e-mail protetta] . Siamo sempre al tuo servizio.










![9 metodi per riparare il mio laptop HP non si accende [Suggerimenti MiniTool]](https://gov-civil-setubal.pt/img/data-recovery-tips/30/9-methods-fixing-my-hp-laptop-wont-turn.png)

![[RISOLTO] Le soluzioni per riparare il disco rigido esterno continuano a disconnettersi [Suggerimenti per MiniTool]](https://gov-civil-setubal.pt/img/data-recovery-tips/35/solutions-fix-external-hard-drive-keeps-disconnecting.jpg)



![Come verificare la disponibilità di aggiornamenti di Windows su Windows 10 [MiniTool News]](https://gov-civil-setubal.pt/img/minitool-news-center/56/how-check-windows-updates-windows-10.png)
![[Risolto] Anello rosso della morte per Xbox 360: quattro situazioni [MiniTool News]](https://gov-civil-setubal.pt/img/minitool-news-center/91/xbox-360-red-ring-death.jpg)

