Ecco le soluzioni complete se Google Chrome blocca Windows 10 [MiniTool News]
Here Are Full Solutions If Google Chrome Freezes Windows 10
Sommario :
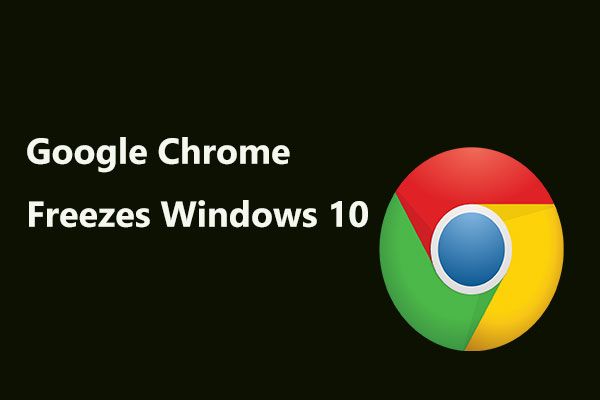
Secondo quanto riferito, un nuovo bug di Chrome può bloccare i dispositivi Windows 10. Questo exploit viene utilizzato in una truffa del supporto tecnico tramite codice JavaScript per creare un loop e dirti che il dispositivo è stato infettato da un virus, che alla fine blocca il tuo computer. MiniTool ti mostrerà i dettagli su questo bug e come risolverlo se Chrome blocca Windows 10.
Come sai, Google Chrome è il browser web più utilizzato sul mercato. Pertanto, una volta che si verifica un bug, un numero di utenti può essere potenzialmente interessato. Ovviamente non fai eccezione. Questo è esattamente ciò che sta accadendo in questo momento e spiegheremo di cosa si tratta.
Un nuovo bug di Chrome può bloccare Windows 10
Nel dicembre 2018 era stato individuato un nuovo bug che interessava Google Chrome. È stato riferito che può utilizzare tutte le risorse di un computer in Windows 10 e alla fine causare il blocco completo del sistema operativo Windows.
Il bug appena scoperto funziona tramite codice JavaScript per creare un loop e appare in presenza di te come una truffa di phishing relativa al supporto tecnico.
Per essere precisi, può chiamare una finestra di dialogo che si dice provenga dal sito Web ufficiale di Microsoft, dicendo che il tuo computer è stato infettato da un virus, che potrebbe compromettere le tue password, la cronologia del browser, le informazioni della carta di credito e altri dati.
È possibile chiudere questa finestra di dialogo, ma è progettata per eseguire il ciclo anziché per uscire. Vale a dire, anche se selezioni le opzioni per impedire la visualizzazione di nuovi messaggi, non funzionerà perché non smette mai di funzionare una volta aperta una pagina interessata dal bug. E se fai clic sul dialogo fraudolento, anche la truffa non si fermerà.
Questo è un loop. Con il codice che continua a essere eseguito e in loop in background provando più risorse con ogni istanza, questo spingerà l'utilizzo delle risorse di Google Chrome in Windows 10 al 100%. Infine, il tentativo di uscire dalla pagina fa sì che il tuo PC stesso non risponda completamente.
Termina attività per correggere Chrome blocca Windows 10
In effetti, questa non era la prima volta che Chrome veniva colpito da un bug o da nuovi successivi attacco informatico . Questo tipo di truffa è il più comune e può essere trovato sul web.
Di solito, questi attacchi ti bloccano su una pagina e poi chiedono soldi per risolvere il problema o raccogliere dati utente in background. A volte fanno entrambe le cose. Ma rispondono interagendo con utenti creduloni tramite la finestra di dialogo per rubare informazioni.
Per quanto riguarda il nuovo bug su Google Chrome che blocca Windows 10, è correlato a JavaScript e può creare un loop per indirizzare il tuo computer e infine bloccarlo.
Cosa fare se Google Chrome blocca il computer? La soluzione al problema è relativamente semplice. Per chiunque abbia riscontrato problemi simili o abbia avuto bisogno di chiudere software che prima non poteva rispondere adeguatamente, dovrebbe essere familiare.
In realtà, JavaScript può fermarsi solo dopo che la pagina è stata completamente chiusa. Tuttavia, poiché ciò non può essere fatto con i soliti mezzi, è necessario uccidere Google Chrome da Task Manager.
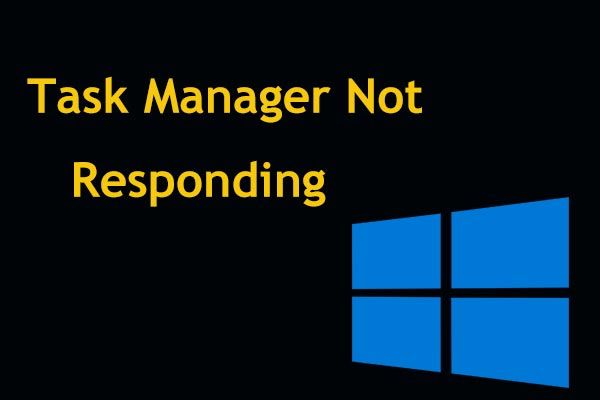 Top 8 modi: correggi Task Manager che non risponde a Windows 7/8/10
Top 8 modi: correggi Task Manager che non risponde a Windows 7/8/10 Task Manager non risponde in Windows 10/8/7? Ora ottieni le soluzioni complete per correggere Task Manager se non riesci ad aprirlo.
Leggi di piùPassaggio 1: aprire fare clic con il pulsante destro del mouse sulla barra delle applicazioni di Windows 10 per aprire Task Manager o premere Ctrl + Alt + Canc chiavi e scegli Task Manager . Questo caricherà questo strumento finché saranno disponibili risorse sufficienti per l'esecuzione.
Passaggio 2: fare clic su Processi tab.
Passaggio 3: trova il file Google Chrome processo o GoogleChrome.exe e fare clic su Ultimo compito pulsante nell'angolo in basso a destra.
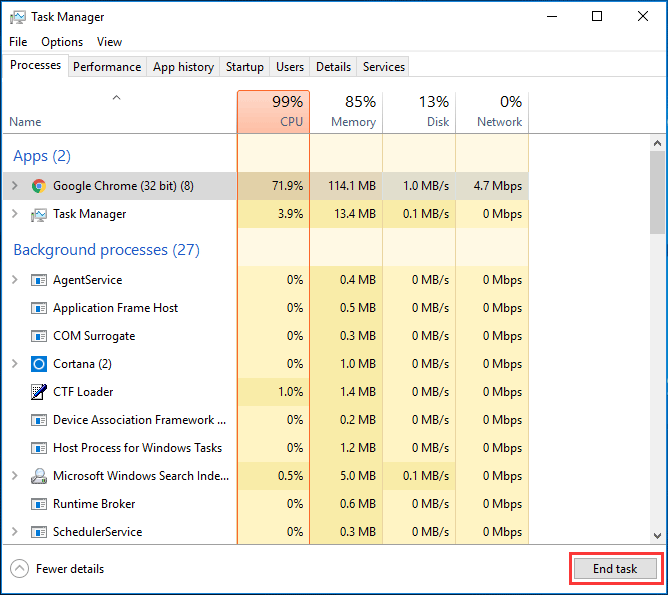
Quindi il browser dovrebbe essere nuovamente utilizzabile una volta riavviato, purché non sia stata selezionata l'impostazione di Chrome per ripristinare automaticamente le schede aperte. Questa impostazione si trova nel menu a tre punti nelle impostazioni di Google.
Dopo essere usciti dalla pagina, è meglio cancellare i cookie dalla cronologia di navigazione in modo da rimuovere eventuali processi memorizzati nella cache che potrebbero essere stati lasciati indietro. Successivamente, apri il tuo software di protezione antivirus ed esegui una scansione per assicurarti che non sia rimasto nulla di dannoso.
Altre possibili soluzioni per Google Chrome che blocca Windows 10
In realtà, il problema accade sempre. Oltre al nuovo bug di Chrome menzionato, il problema potrebbe verificarsi dopo gli aggiornamenti di Windows o essere causato da un esaurimento anomalo della RAM, estensioni, ecc. Quando Google Chrome blocca Windows 10, puoi provare questi metodi per risolvere il problema.
Correzione 1: Cancella dati di navigazione
Google Chrome che blocca Windows 10 è un grosso problema rispetto ad alcuni rallentamenti minori. Il browser occupa ancora molte risorse di sistema, soprattutto quando apri più schede. E Chrome mantiene sempre alcuni file nella cache in modo che possa caricare rapidamente le pagine quando le visiti di nuovo.
Tuttavia, queste cache sono enormi, il che può causare problemi di blocco durante la navigazione in Internet. La soluzione critica per Chrome continua a bloccare Windows 10 è cancellare le cache inclusi file temporanei e cookie.
Segui le istruzioni passo passo:
Passaggio 1: in Chrome, fare clic su tre punti , scegli Altri strumenti e fare clic Cancella dati di navigazione . In alternativa, puoi utilizzare i tasti di scelta rapida: Ctrl + Maiusc + Canc per portare la finestra trasparente.
Passaggio 2: vai a Avanzate scheda, scegli l'ora e seleziona gli elementi che desideri cancellare (i cookie e altri dati del sito e le immagini ei file memorizzati nella cache dovrebbero essere cancellati per liberare molto spazio).
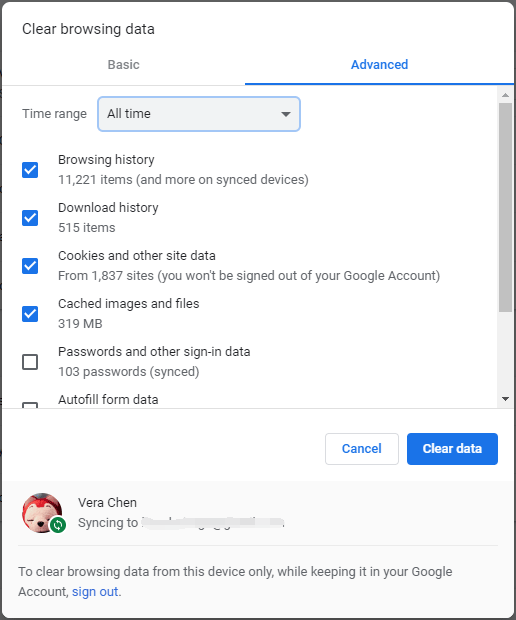
Correzione 2: disabilita componenti aggiuntivi ed estensioni
Eventuali estensioni o componenti aggiuntivi installati in Chrome possono causare il problema: Chrome blocca Windows 10. Per risolvere questo problema, puoi provare a disabilitarli uno per uno.
Passaggio 1: digita chrome: // extensions nella barra degli indirizzi e fare clic su accedere . In alternativa, puoi fare clic su 3 punti , scegli Altri strumenti e Estensioni .
Passaggio 2: nella finestra pop-up, disattiva tutte le estensioni per disabilitarle.
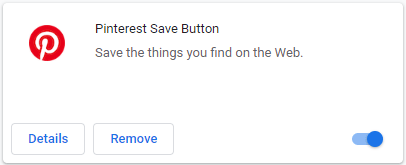
Riavvia il browser e verifica se Chrome blocca Windows 10 o meno.
Mancia: Successivamente, puoi scegliere di eseguire un programma antivirus come Windows Defender o Norton Security per eseguire una scansione alla ricerca di virus o malware che potrebbero essere nelle estensioni.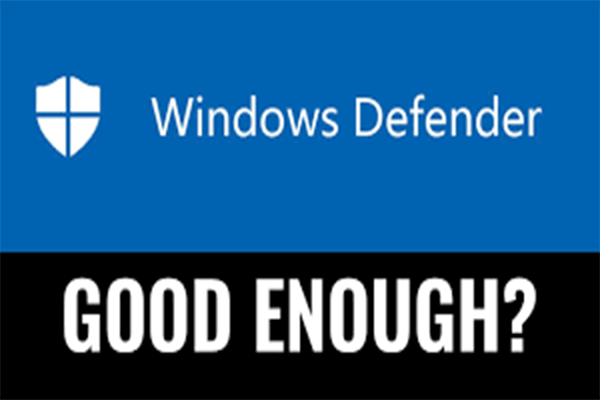 Windows Defender è sufficiente? Altre soluzioni per proteggere il PC
Windows Defender è sufficiente? Altre soluzioni per proteggere il PC Windows Defender è sufficiente? Se hai dubbi su questa domanda, leggi attentamente questo post. Attraverso il testo, potresti trovare la risposta.
Leggi di piùCorrezione 3: reimposta il browser e cerca malware
Se c'è un conflitto tra Google Chrome e altri programmi sul tuo PC, potrebbe verificarsi il problema di Chrome che blocca Windows 10. Per risolvere meglio il problema, puoi ripristinare le impostazioni predefinite di Chrome.
Ecco le istruzioni dettagliate:
Passaggio 1: vai a 3 punti> Impostazioni in Chrome.
Passaggio 2: fare clic su Avanzate .
Passaggio 3: vai al Ripristina e pulisci sezione ed eseguire un ripristino facendo clic su Ripristina le impostazioni ai valori predefiniti originali .
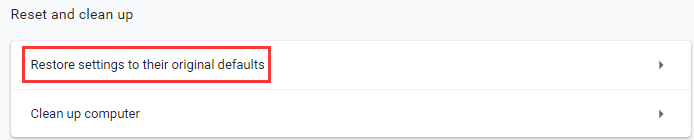
Passaggio 4: fare clic su Ripristina le impostazioni pulsante per eseguire l'operazione.
Correzione 4: aggiorna Chrome
Secondo il rapporto degli utenti, il crash interno di Chrome influisce persino sulle prestazioni del sistema, bloccando occasionalmente Windows 10. Per risolvere il problema, dovresti avere l'ultima versione di Google Chrome.
Vai al tre punti menu, fare clic su Aiuto e Informazioni su Google Chrome . Se è disponibile un aggiornamento ufficialmente disponibile, il browser si aggiornerà.
Correzione 5: disinstalla e installa Google Chrome
Se trovi ancora che Google Chrome blocca il computer dopo aver provato i metodi sopra indicati, puoi provare a reinstallare questo browser.
Passaggio 1: in Windows 10, vai a impostazioni dal Inizio menu e scegli App .
Passaggio 2: sotto App e funzionalità scheda, trova Google Chrome e fai clic, quindi scegli Disinstalla .
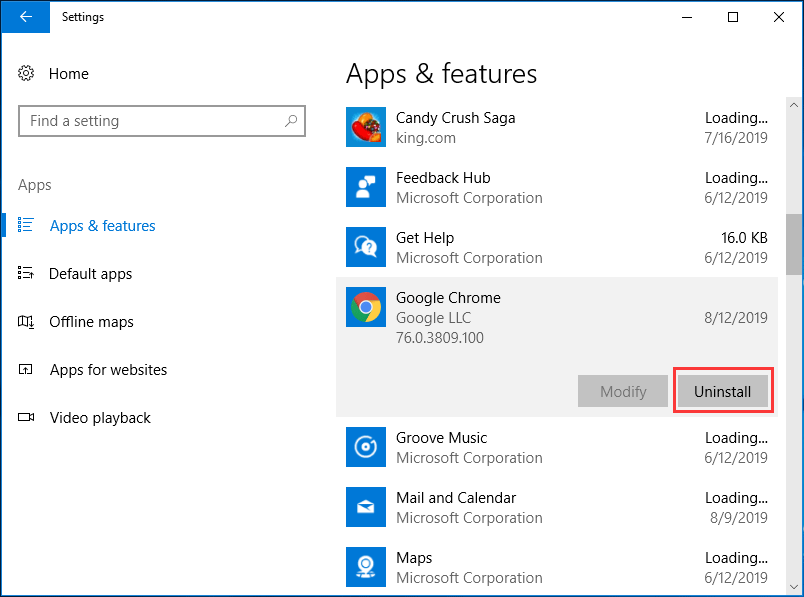
Passaggio 3: Successivamente, scarica questo programma di installazione e reinstallalo.
Mancia: In alternativa, puoi provare un altro browser web come Firefox.Correzione 6: altre soluzioni
Se il problema persiste, è probabile che il problema del blocco di Windows 10 da parte di Google Chrome sia correlato a un virus o potrebbe essere un problema di Windows. Basta provare un software antivirus per cercare malware.
Per risolvere i problemi di Windows, puoi provare a utilizzare Controllo file di sistema per eseguire una scansione SFC o utilizzare i comandi DISM.
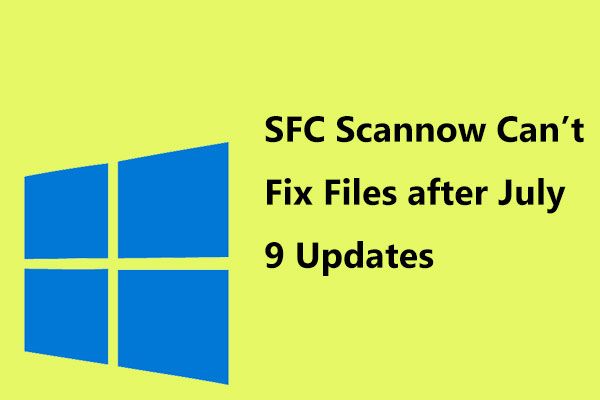 SFC Scannow non può riparare i file dopo gli aggiornamenti del 9 luglio, conferma Microsoft
SFC Scannow non può riparare i file dopo gli aggiornamenti del 9 luglio, conferma Microsoft Molti utenti hanno segnalato il problema: Windows 10 SFC scannow non è in grado di correggere i file dopo l'installazione degli aggiornamenti del 9 luglio. Ora, Microsoft ha confermato questo problema.
Leggi di più
![SATA 2 vs SATA 3: c'è qualche differenza pratica? [Suggerimenti per il MiniTool]](https://gov-civil-setubal.pt/img/disk-partition-tips/35/sata-2-vs-sata-3-is-there-any-practical-difference.png)
![Risolto: utilizzo elevato della CPU di SearchProtocolHost.exe in Windows 10 [MiniTool News]](https://gov-civil-setubal.pt/img/minitool-news-center/12/fixed-searchprotocolhost.png)
![Lo strumento più fantastico per recuperare i file VCF è fornito per te [Suggerimenti per MiniTool]](https://gov-civil-setubal.pt/img/data-recovery-tips/70/most-awesome-tool-recover-vcf-files-is-provided.png)

![Come controllare la versione del driver Nvidia Windows 10 - 2 modi [MiniTool News]](https://gov-civil-setubal.pt/img/minitool-news-center/41/how-check-nvidia-driver-version-windows-10-2-ways.jpg)

![Le 6 migliori soluzioni per guidare il guasto dello stato di alimentazione Windows 10/8/7 [Suggerimenti per MiniTool]](https://gov-civil-setubal.pt/img/backup-tips/58/top-6-solutions-drive-power-state-failure-windows-10-8-7.jpg)
![Come risolvere i problemi dei dispositivi audio ad alta definizione AMD [MiniTool News]](https://gov-civil-setubal.pt/img/minitool-news-center/13/how-fix-amd-high-definition-audio-device-issues.jpg)




![Equalizzatore audio di Windows 10 per migliorare l'audio nel PC [MiniTool News]](https://gov-civil-setubal.pt/img/minitool-news-center/53/windows-10-sound-equalizer.png)






