Come aggiungere immagini e video a Windows Movie Maker
How Add Pictures
Sommario :

Windows Movie Maker, un software di editing video semplice e gratuito, può aiutarti a creare e modificare video, nonché a pubblicarli su OneDrive, Facebook, Vimeo, YouTube e Flickr. Tuttavia, sai come importare i tuoi file in Windows Movie Maker per realizzare un video? Ora, questo post mostra come importare file dal disco rigido del computer, galleria fotografica, un DVD, una videocamera digitale o uno smartphone.
Navigazione rapida:
Windows Movie Maker (precedentemente noto come Windows Live Movie Maker in Windows 7), un software di editing video gratuito ma professionale per principianti, può aiutarti a creare e modificare facilmente video e quindi pubblicarli su OneDrive, Facebook, Vimeo, YouTube e Flickr.
Scarica il miglior software di editing video gratuito e poi aggiungere immagini e video a Windows Movie Maker per creare il tuo film con facilità.
Prima di creare il film, devi installare Windows Movie Maker 2012 in Windows 10, Windows 8 o Windows 7.
Con il miglior software di editing video gratuito, puoi importare file e aggiungere alcuni effetti speciali come transizioni, effetti visivi, titoli, didascalie, riconoscimenti, temi di automovie e così via per creare facilmente il tuo fantastico video.
Tuttavia, secondo un sondaggio, abbiamo riscontrato che molti utenti non sanno come importare in modo efficace le immagini in Windows Movie Maker o aggiungere video a Movie Maker. Ora, dai un'occhiata a questo tutorial per trovare diversi modi per aggiungere foto e video a Movie Maker 2012 gratuito.
Come aggiungere immagini e video a Windows Movie Maker
Windows Movie Maker consente di creare filmati utilizzando foto e video importati dal disco rigido del computer, Raccolta foto, un DVD, una videocamera digitale o uno smartphone.
Continua a leggere per trovare i passaggi dettagliati su come aggiungere foto e video a Movie Maker gratuito.
È possibile importare file con le seguenti estensioni di nomi di file in Windows Movie Maker da utilizzare nel progetto:
- File audio : .aif, .aifc, .aiff .asf, .au, .mp2, .mp3, .mpa, .snd, .wav e .wma
- File di immagine : .bmp, .dib, .emf, .gif, .jfif, .jpe, .jpeg, .jpg, .png e .wmf
- File video : .asf, .avi, .mp2, .mp2v, .mpe, .mpeg, .mpg, .mpv2, .wm e .wmv
Non aggiungere un file non supportato da Movie Maker. Altrimenti, il miglior software di editing video gratuito andrà in crash.
Caso 1. Come aggiungere immagini / video dal disco rigido a Movie Maker
Avvia Windows Movie Maker per ottenere la sua interfaccia principale come segue:
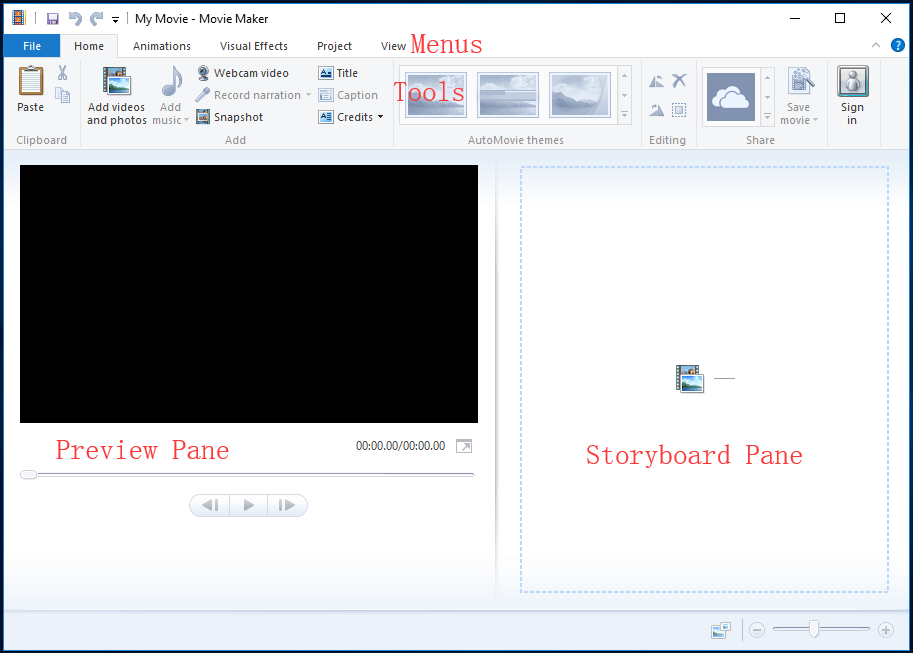
Se stai usando Movie Maker gratuito in Windows 7, puoi vedere questo messaggio ' Fare clic qui per sfogliare video e foto 'Nel riquadro Storyboard.
Dalla finestra sopra, hai 2 opzioni per aggiungere video e immagini salvate sul disco rigido del tuo computer a Windows Movie Maker.
Clic Aggiungi video e foto pulsante in Casa tab.
Nel Aggiungi video e foto nella finestra, individuare e selezionare la foto o il video che si desidera aggiungere. Puoi Ctrl fare clic per selezionare molti file.
Infine, fare clic su Aperto pulsante per importare i file.
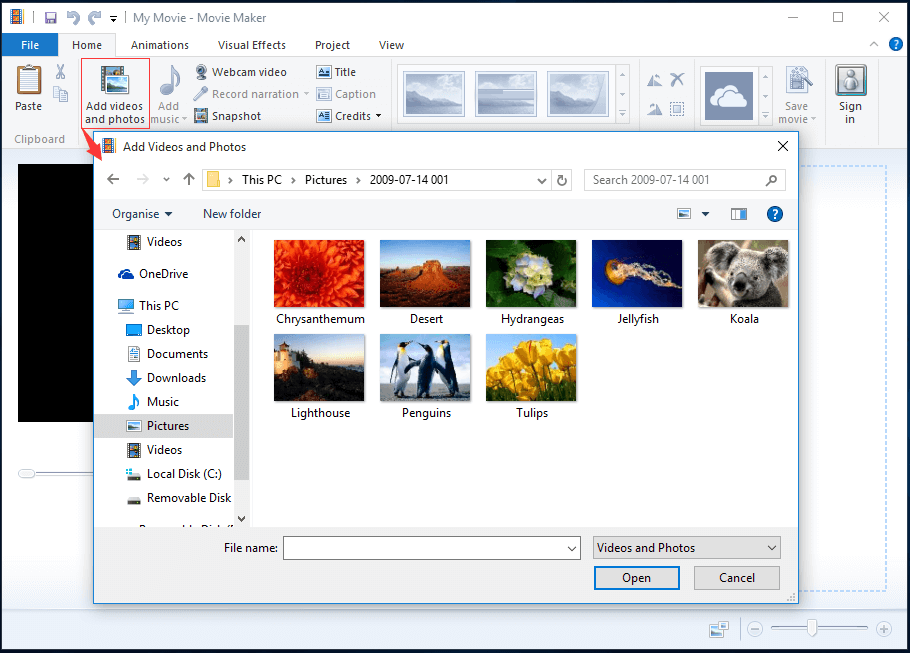
Puoi anche trascinare direttamente video e foto da Windows Explorer a Movie Maker.
In alternativa, puoi fare clic in qualsiasi punto del file Riquadro Storyboard , quindi aggiungi le tue foto / video a Windows Movie Maker, come mostrato di seguito.
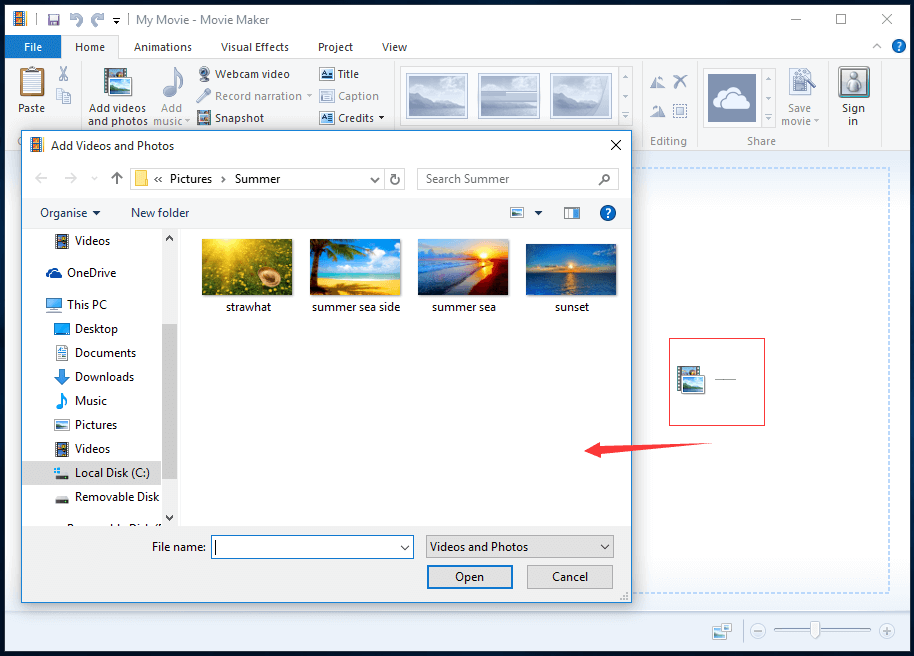
Dopo aver aggiunto foto e video, vedrai i tuoi video clip nel tuo file Traccia nel Riquadro Storyboard nella finestra successiva.
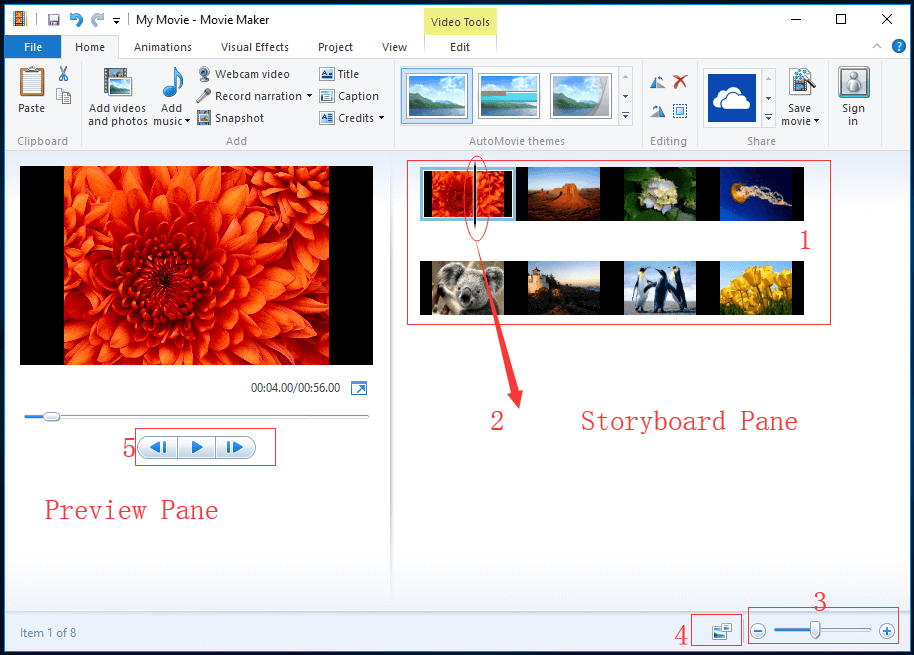
Il Preview Pane consente di visualizzare in anteprima gli effetti aggiunti al filmato. Inoltre, puoi visualizzare il fotogramma preciso su cui si trova la Scrub Bar nera nella traccia.
Il Riquadro Storyboard è la tua finestra di lavoro. In questo posto puoi modificare il tuo film.
- Traccia non solo contiene tutti i tuoi video clip, ma mostra anche le modifiche e gli effetti che hai aggiunto al tuo filmato.
- Il nero Scrub Bar scorrerà lungo la traccia. E indicherà esattamente quale fotogramma stai visualizzando nel file Preview Pane .
- La barra dello zoom ti consente di ingrandire e rimpicciolire il tuo Traccia .
- Utilizza il pulsante seguente per modificare le dimensioni delle miniature dei tuoi video clip. Include icone extra piccole, icone piccole, icone medie, icone grandi e icone extra grandi.
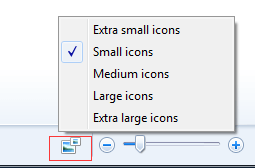
- È possibile utilizzare il pulsante di riproduzione per riprodurre il video clip in Preview Pane e utilizzare i pulsanti del fotogramma precedente e del fotogramma successivo per spostare il file Scrub Bar tra i fotogrammi.
![5 metodi fattibili per aprire le proprietà del sistema Windows 10 [MiniTool News]](https://gov-civil-setubal.pt/img/minitool-news-center/06/5-feasible-methods-open-system-properties-windows-10.png)




![Che cos'è Windows Boot Manager e come abilitarlo / disabilitarlo [MiniTool Wiki]](https://gov-civil-setubal.pt/img/minitool-wiki-library/41/what-is-windows-boot-manager.jpg)


![4 soluzioni per il riferimento all'origine dati non sono valide [MiniTool News]](https://gov-civil-setubal.pt/img/minitool-news-center/74/4-solutions-data-source-reference-is-not-valid.png)


![Come eliminare le app su Mac che non vengono eliminate: 4 modi [MiniTool News]](https://gov-civil-setubal.pt/img/minitool-news-center/74/how-delete-apps-mac-that-wont-delete.png)


![Come utilizzare, controllare e correggere la barra di ricerca in Windows 10 [MiniTool News]](https://gov-civil-setubal.pt/img/minitool-news-center/31/how-use-control-fix-search-bar-windows-10.png)


![File BUP: che cos'è e come aprirlo e convertirlo su Windows 10 [MiniTool Wiki]](https://gov-civil-setubal.pt/img/minitool-wiki-library/55/bup-file-what-is-it.png)
![Come aprire un file / cartella nel prompt dei comandi (CMD) Windows 10 [MiniTool News]](https://gov-civil-setubal.pt/img/minitool-news-center/86/how-open-file-folder-command-prompt-windows-10.jpg)
![Ottieni errori sul disco rigido 1 Quick 303 e Full 305? Ecco le soluzioni! [Suggerimenti per MiniTool]](https://gov-civil-setubal.pt/img/backup-tips/87/get-hard-disk-1-quick-303.jpg)