Come aggiungere 'Sposta in' e 'Copia in' nel menu contestuale in Windows 10 [MiniTool News]
How Addmove Toandcopy Toto Context Menu Windows 10
Sommario :
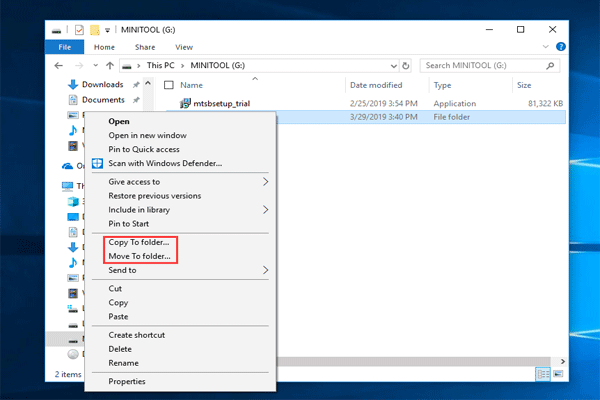
Per impostazione predefinita, Microsoft non include questi due comandi come 'Copia in' e 'Sposta in' nel menu contestuale di Esplora risorse. Ma qui, puoi apportare alcune modifiche al registro di Windows per correggere questa svista. Ora vediamo come aggiungere 'Sposta in' e 'Copia in' al menu contestuale in Windows 10.
Necessità di comandi del menu contestuale: copia per passare a Windows 10
In Windows 10, alcune funzioni vengono utilizzate più frequentemente di altre, ad esempio Taglia e Copia e Incolla. Sebbene si sforzi di essere il sistema operativo più flessibile, Microsoft Windows 10 ha ancora alcune stranezze, in particolare gli utenti esperti, che vorrebbero cambiare.
Alcuni di voi desiderano aggiungere alcune funzionalità per correggere queste stranezze, ad esempio, copiare o spostare i file in una cartella in modo facile e veloce piuttosto che Taglia e copia e incolla.
Nel menu di scelta rapida di Windows Explorer, non sono presenti i comandi 'Copia in' e 'Sposta in'. A partire da Windows XP, alcune versioni di queste modifiche sono in circolazione ma Microsoft decide ostinatamente di non aggiungerle come funzionalità del sistema operativo predefinito. Di conseguenza, devi farlo da solo.
E se aggiungi questi comandi, verrà abilitato un accesso più rapido al trasferimento dei file, il che può aiutarti a risparmiare tempo. Quindi, come aggiungere il collegamento 'Copia in' e 'Sposta in' in Esplora file di Windows 10 senza perdere tempo? Andiamo alla parte seguente.
Come aggiungere 'Sposta in' e 'Copia in' nel menu contestuale
Per aggiungere questi comandi del menu contestuale in Windows 10 Esplora risorse, è necessario modificare il file del registro di Windows. Quella che segue è la guida passo passo.
Avvertimento: La modifica del registro di Windows è un'impresa seria. Se si utilizza l'Editor in modo errato, potrebbero essere causati problemi gravi come il sistema inutilizzabile, che richiede una reinstallazione del sistema operativo Windows 10 e la perdita di dati. Pertanto, è meglio eseguire il backup del file di registro di Windows e creare un punto di ripristino valido prima di procedere.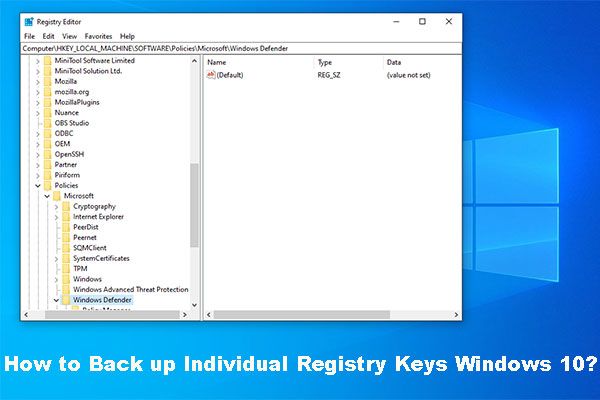 Come eseguire il backup delle singole chiavi di registro di Windows 10?
Come eseguire il backup delle singole chiavi di registro di Windows 10? Sai come eseguire il backup di singole chiavi di registro di Windows 10? Ora, questo post ti mostrerà una guida passo passo per fare questo lavoro.
Leggi di piùDopo aver aperto Esplora file in Windows 10 e aver fatto clic con il pulsante destro del mouse su un file o una cartella, vedrai l'elemento di comando 'Invia a'. Potresti pensare che sia quello di cui hai bisogno. In realtà, non sono gli elementi 'Copia in' e 'Sposta in' che desideri. Per aggiungere la funzionalità necessaria, eseguiamo l'editor del registro di Windows.
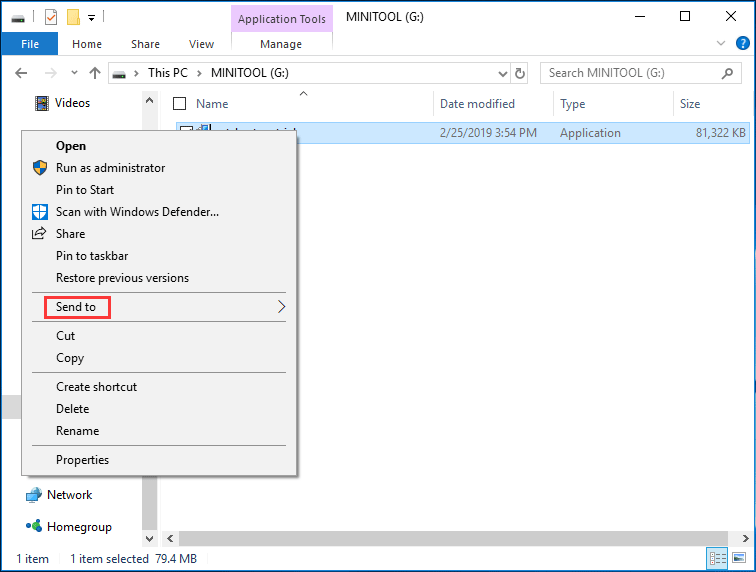
Passaggio 1: tenere premuto il pulsante Logo di Windows chiave e R chiave, input regedit nella finestra di dialogo Esegui e fare clic su ok pulsante.
Passaggio 2: vai alla seguente chiave:
HKEY_CLASSES_ROOT AllFilesystemObjects shellex ContextMenuHandlers
Passaggio 3: fare clic con il pulsante destro del mouse su ContextMenuHandlers cartella e scegli Nuovo> Chiave e nominalo Copia a .
Passaggio 4: fare doppio clic sul valore predefinito della nuova chiave nel riquadro di navigazione a destra e modificare il valore dei dati in {C2FBB630-2971-11D1-A18C-00C04FD75D13} .
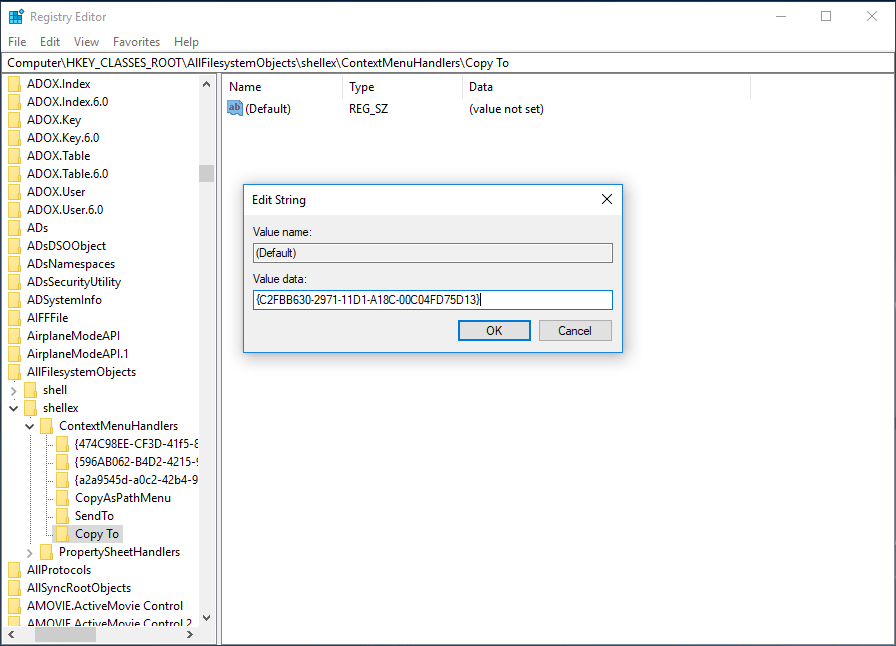
Passaggio 5: per aggiungere l'elemento 'Sposta in', è inoltre necessario fare clic con il pulsante destro del mouse sulla cartella ContextMenuHandlers e creare una nuova chiave denominata Sposta in . Quindi, modifica i suoi dati di valore in {C2FBB631-2971-11D1-A18C-00C04FD75D13} .
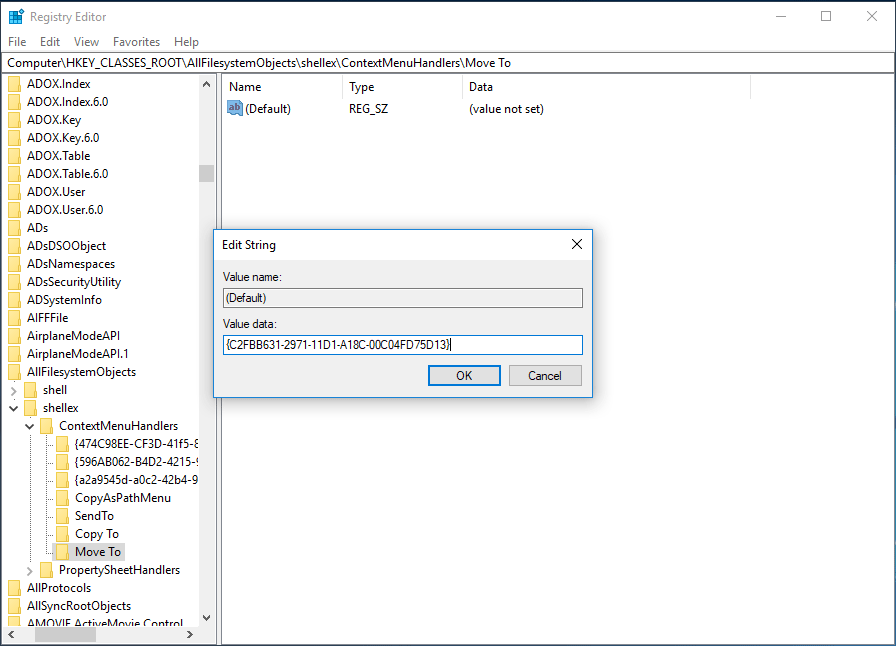
Passaggio 6: ora hai aggiunto il comando 'Copia in' e 'Sposta in' nel Registro di sistema. Esci dall'Editor del Registro di sistema e poi vai su Esplora risorse, fai clic con il pulsante destro del mouse su un file o una cartella, troverai questi due elementi: Copia nella cartella e Sposta nella cartella .

Parole finali
Aggiungendo queste funzionalità direttamente al menu di scelta rapida di Esplora risorse, non utilizzerai più clic del mouse e scorciatoie da tastiera per spostare o copiare file da una cartella a un'altra cartella. Tutto ciò che serve è apportare alcune semplici modifiche al file di registro di Windows 10.
Mancia: Un'errata operazione sui file di registro può causare il mancato avvio del sistema. Quindi, dovresti ricordarti di eseguire il backup del tuo sistema operativo con MiniTool ShadowMaker, professionale Software di backup di Windows o eseguire il backup dei file di registro (come menzionato sopra).
![[Correzioni] DesktopWindowXamlSource Finestra vuota - Che cos'è?](https://gov-civil-setubal.pt/img/news/53/fixes-desktopwindowxamlsource-empty-window-what-is-it-1.png)

![Come risolvere Teleparty Netflix Party non funziona? [5 modi comprovati]](https://gov-civil-setubal.pt/img/news/B3/how-to-fix-teleparty-netflix-party-not-working-5-proven-ways-1.png)
![Perché il mio documento Word è nero? | Motivi e soluzioni [Suggerimenti MiniTool]](https://gov-civil-setubal.pt/img/news/89/why-is-my-word-document-black-reasons-and-solutions-minitool-tips-1.png)

![[Correzione completa] Ctrl F non funziona su Windows 10 e Windows 11](https://gov-civil-setubal.pt/img/news/70/ctrl-f-not-working-windows-10.png)






![Come scaricare il cavo audio virtuale su Windows 11/10/8/7? [Suggerimenti per MiniTool]](https://gov-civil-setubal.pt/img/news/39/how-to-download-virtual-audio-cable-on-windows-11/10/8/7-minitool-tips-1.png)


![[Guida]: Blackmagic Disk Speed Test Windows e le sue 5 alternative](https://gov-civil-setubal.pt/img/partition-disk/17/blackmagic-disk-speed-test-windows-its-5-alternatives.jpg)
![Il mio desktop ha il Wi-Fi | Aggiungi Wi-Fi al PC [Guida alla guida]](https://gov-civil-setubal.pt/img/news/61/does-my-desktop-have-wi-fi-add-wi-fi-to-pc-how-to-guide-1.jpg)

