[RISOLTO] La ricerca di Windows non funziona | 6 soluzioni affidabili [Suggerimenti per MiniTool]
Windows Search Not Working 6 Reliable Solutions
Sommario :
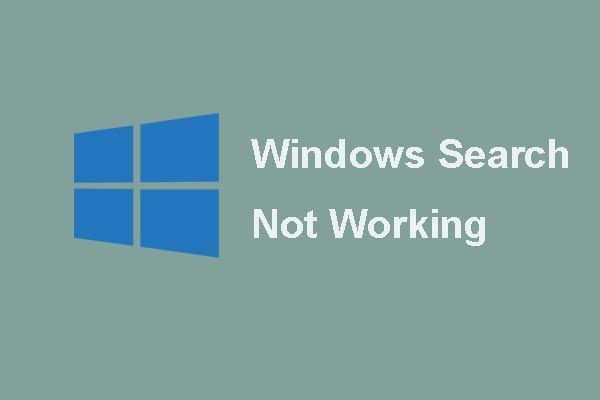
Cortana non funziona in Windows 10? Turbato dal problema Windows Search non funziona o Cortana non funziona? In questo post, ti mostreremo come risolvere il problema La ricerca non funziona in Windows 10 utilizzando 6 modi affidabili. Puoi anche usare Software MiniTool per mantenere i dati al sicuro.
Navigazione rapida:
Il problema Windows Search non funziona
Windows Search è un servizio intuitivo poiché può aiutare gli utenti a trovare rapidamente il programma oi file. Tuttavia, alcuni utenti di Windows 10 si lamentano di riscontrare un problema Windows Search non funziona . Ecco un esempio reale:
Ho appena scritto un thread, ma in qualche modo non è stato pubblicato. Credo di doverlo scrivere di nuovo. Comunque, il mio menu di ricerca non funziona. Quando provo a cercare qualcosa, tutto quello che ottengo è una casella di risultato vuota.dai tenforum
Quindi, sai come risolvere il problema del servizio di ricerca di Windows che non è in esecuzione su Windows 10? In caso contrario, non preoccuparti. Questo post ti mostrerà 6 soluzioni per il problema La ricerca non funziona in Windows 10.
6 soluzioni per Windows Search non funzionanti
In questa parte introdurremo 6 soluzioni per risolvere il problema Windows 10 Search non funziona. Puoi leggerli e provare.
Nota: prima di iniziare, è necessario eseguire un backup dei file importanti poiché ciò può garantire la sicurezza dei dati e dei file. Pertanto, ti consigliamo di utilizzare MiniTool ShadowMaker per eseguire il backup di tutti i tuoi file importanti in modo da evitare la perdita di dati durante il processo di riparazione.Suggerimento: eseguire il backup dei file prima di risolvere il problema
MiniTool ShadowMaker è un pezzo di professionista Software di backup di Windows che è in grado di eseguire il backup di tutti i tuoi file importanti con le sue potenti funzionalità.
Oltre a eseguire il backup di file e cartelle, può anche eseguire il backup del disco, della partizione e persino del sistema operativo. Una cosa che devi sapere è che il backup del sistema operativo è un modo efficace per proteggere il computer, soprattutto quando si verificano alcuni incidenti, perché puoi eseguire alcune soluzioni di ripristino con l'immagine di backup.
Pertanto, per eseguire il backup dei file importanti in modo da fornire una migliore protezione, è possibile scaricare MiniTool ShadowMaker Trial che può essere utilizzato gratuitamente entro 30 giorni dal pulsante seguente.
Quindi ti mostreremo come eseguire il backup dei file con questo programma passo dopo passo con le immagini. Per eseguire il backup del sistema operativo puoi fare riferimento a questo post: Crea subito un backup dell'immagine di Windows 10 in modo semplice e gratuito - MiniTool .
Passaggio 1: installa il miglior software di backup e avvialo, quindi fai clic su Mantieni la prova . Scegliere Collegare in Questo computer per accedere alla sua interfaccia principale.
Mancia: MiniTool ShadowMaker può anche gestire il computer remoto purché si trovi nella stessa LAN. 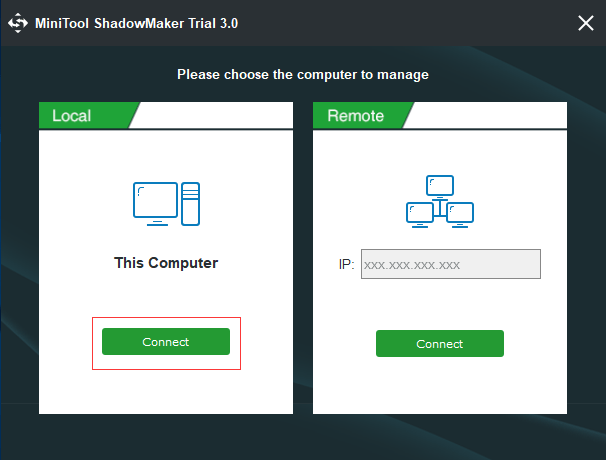
Passaggio 2: dopo essere entrati nella sua interfaccia principale, vai al Backup pagina e scegli il file fonte modulo per continuare. Nella finestra popup, scegli Cartelle e file e scegli ciò di cui desideri eseguire il backup.
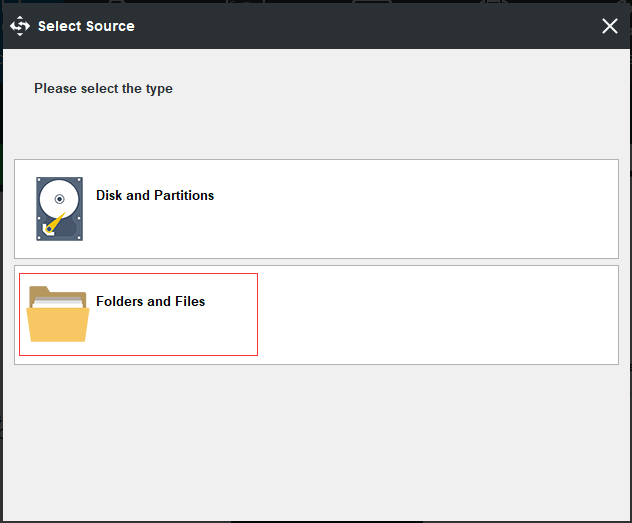
Passaggio 3: tornare all'interfaccia principale, fare clic su Destinazione modulo per scegliere dove salvare l'immagine di backup. Qui, si consiglia di scegliere un disco rigido esterno come percorso di destinazione.
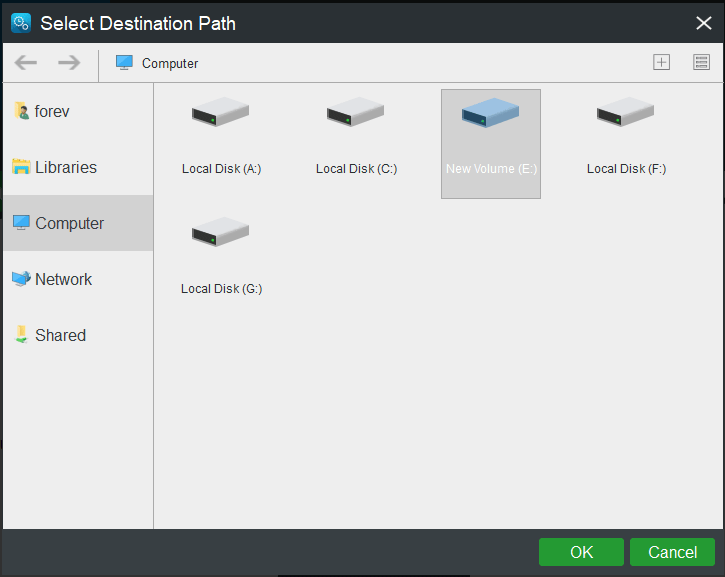
Per fornire una migliore protezione dei dati ci sono tre cose importanti a cui devi prestare attenzione.
- Per proteggere meglio i dati, MiniTool ShadowMaker ti consente di farlo creare un backup automatico dei file . Quindi, devi solo fare clic Programma pulsante per impostare l'attività di backup su base regolare.
- MiniTool ShadowMaker fornisce anche tre diversi schemi di backup che includono schemi Completo, Incrementale e Differenziale. Gli schemi di backup incrementale vengono scelti per impostazione predefinita ed è possibile fare clic su schema pulsante per cambiarlo in un altro.
- Il Opzione consente di impostare alcuni parametri di backup avanzati. Ad esempio, puoi crittografare l'immagine di backup.
Passaggio 5: dopo aver scelto correttamente l'origine e la destinazione del backup, è possibile fare clic Esegui il backup adesso per eseguire immediatamente l'attività di backup oppure è possibile scegliere di ritardare l'attività di backup facendo clic su Esegui backup più tardi .
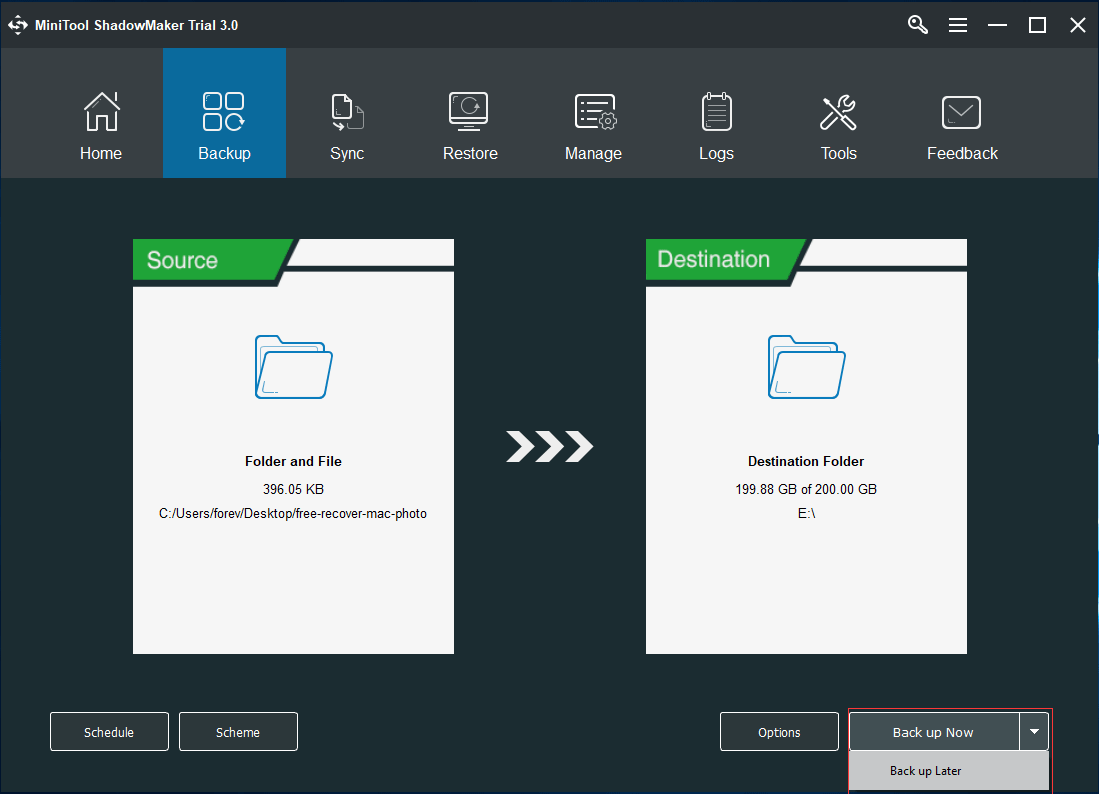
Dopo aver creato correttamente l'immagine di backup, è il momento di passare alle soluzioni per Windows 10 Search non funzionante.



![Le migliori dimensioni delle miniature per YouTube: 6 cose che dovresti sapere [Suggerimenti per MiniTool]](https://gov-civil-setubal.pt/img/blog/09/el-mejor-tama-o-de-miniatura-para-youtube.jpg)





![Controllo volume Windows 10 | Correzione del controllo del volume che non funziona [MiniTool News]](https://gov-civil-setubal.pt/img/minitool-news-center/89/volume-control-windows-10-fix-volume-control-not-working.jpg)

![I commenti di YouTube non vengono caricati, come risolverli? [Risolto 2021]](https://gov-civil-setubal.pt/img/youtube/66/youtube-comments-not-loading.jpg)

![Una guida completa per correggere l'errore del BIOS ACPI in Windows 10/8/7 [Suggerimenti per MiniTool]](https://gov-civil-setubal.pt/img/backup-tips/59/full-guide-fix-acpi-bios-error-windows-10-8-7.jpg)

![Avast VS Norton: qual è il migliore? Ottieni la risposta qui ora! [Suggerimenti per MiniTool]](https://gov-civil-setubal.pt/img/backup-tips/17/avast-vs-norton-which-is-better.png)


![Fix: Windows Shell Experience Host sospeso su Windows 10 [MiniTool News]](https://gov-civil-setubal.pt/img/minitool-news-center/66/fix-windows-shell-experience-host-suspended-windows-10.png)
