Come amplificare/potenziare/aumentare il volume del microfono in Windows 11?
How Amplify Boost Increase Microphone Volume Windows 11
Questo post pubblicato dalla pagina Web ufficiale di MiniTool introduce tre metodi per migliorare il volume del microfono e aumentarne le prestazioni, nel Pannello di controllo, tramite Impostazioni e Gestione dispositivi. Leggi il contenuto seguente per visualizzare i dettagli.
Su questa pagina :- Come amplificare il microfono sul pannello di controllo di Windows 11?
- Livelli di volume del microfono troppo bassi
- Come controllare il volume del microfono su Windows 11?
- Come amplificare il microfono nelle impostazioni di Windows 11?
- Come ottimizzare le prestazioni del microfono Windows 11?
- Consigliato il software Assistente Windows 11
Durante l'utilizzo del sistema operativo (OS) più recente, Windows 11, potresti scoprire che il volume del microfono è così basso e il tuo pubblico non riesce a sentire di cosa stai parlando. Perché il microfono delle cuffie è così silenzioso in Windows 11? Come aumentare il volume del microfono in Windows 11? Potresti chiedere. Vediamo!
Come amplificare il microfono sul pannello di controllo di Windows 11?
Segui semplicemente i passaggi seguenti per aumentare il volume del microfono in Windows 11.
- Navigare verso Pannello di controllo > Tutti gli elementi del pannello di controllo > Suono .
- Nel popup, vai a Registrazione
- Nella scheda Registrazione, fare clic su Microfono opzione e seleziona l'opzione Proprietà bottone sotto.
- Nel nuovo popup, passa a Livelli
- Lì, trascina il primo Microfono barra del volume da sinistra a destra per aumentarne il volume.
- Inoltre, puoi potenziare il microfono di Windows 11 trascinando il file Potenziamento del microfono barra verso destra.
- Clic Applica > OK per salvare e applicare le modifiche.

Livelli di volume del microfono troppo bassi
Raramente, aumentare il volume del microfono potrebbe non risolvere il problema del volume basso. Quindi, è necessaria un'ulteriore operazione per risolvere il problema. Basta andare al Avanzate scheda nella finestra Proprietà microfono e deseleziona Consenti alle applicazioni di assumere il controllo esclusivo di questo dispositivo .
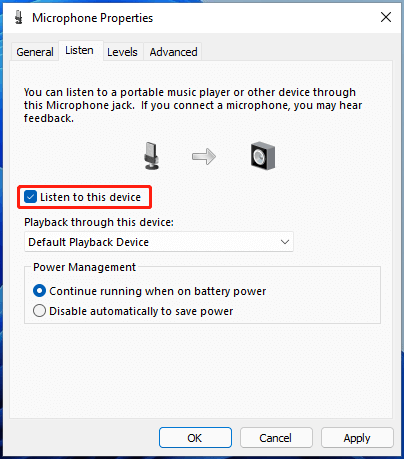
Come controllare il volume del microfono su Windows 11?
Dopo aver modificato le impostazioni del volume del microfono, dovrai controllare l'effetto del volume per vedere se è quello che desideri o meno. Per fare ciò, devi andare a Ascoltare scheda nella finestra Proprietà microfono, selezionare Ascolta questo dispositivo e fare clic Applica > OK .
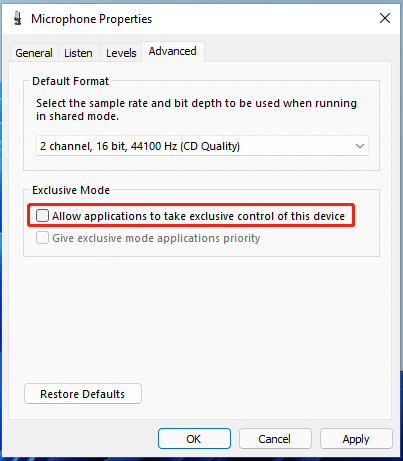
Se il problema persiste, passa alla scheda Avanzate, seleziona un formato audio dal file Formato predefinito sezione e fare clic su Applica > OK .
Come amplificare il microfono nelle impostazioni di Windows 11?
Inoltre, puoi aumentare il volume del microfono dall'app Impostazioni.
- Vai a Impostazioni > Sistema .
- Nell'area destra, fare clic su Suono
- Successivamente, scorri verso il basso fino a Ingresso sezione, selezionare Microfono .
- Nel Proprietà pagina, scorrere verso il basso fino a Impostazioni di ingresso parte e regolare il volume di ingresso.
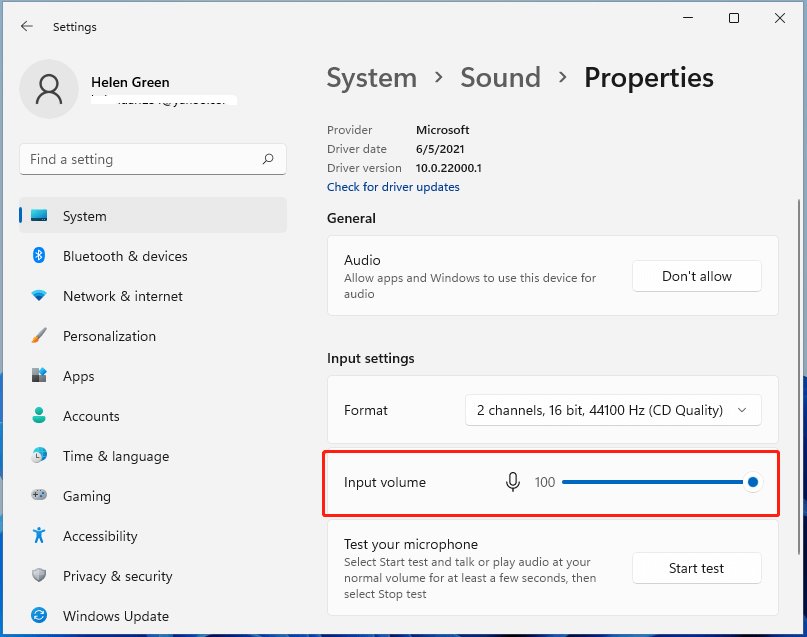
È possibile fare clic su Inizia la prova pulsante per testare le modifiche.
Come ottimizzare le prestazioni del microfono Windows 11?
Puoi fare affidamento sull'ottimizzazione delle prestazioni del microfono per amplificarne o aumentarne il volume. Per ottimizzare le prestazioni del microfono, aggiornare il driver è il modo più semplice.
- Apri Windows 11 Gestore dispositivi .
- In Gestione dispositivi, apri il file Ingressi e uscite audio .
- Nel sottoelenco, fare clic con il tasto destro su Microfono e scegli Aggiorna driver .
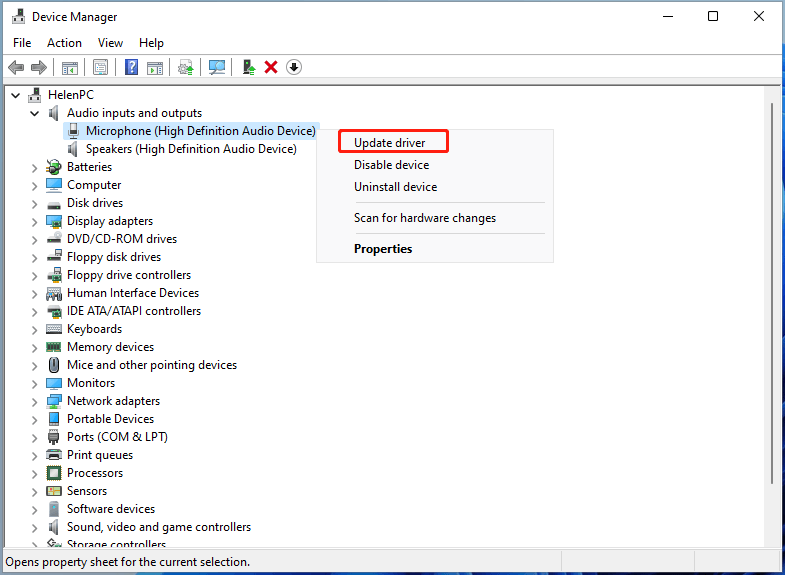
![Come disattivare il popup del volume di Windows 10/11 [Nuovo aggiornamento]](http://gov-civil-setubal.pt/img/news/69/how-amplify-boost-increase-microphone-volume-windows-11-6.png) Come disattivare il popup del volume di Windows 10/11 [Nuovo aggiornamento]
Come disattivare il popup del volume di Windows 10/11 [Nuovo aggiornamento]Sai come disabilitare o nascondere il popup del volume di Windows 10? Questo post mostra come disattivare il popup del volume.
Per saperne di piùConsigliato il software Assistente Windows 11
Il nuovo e potente Windows 11 ti offrirà molti vantaggi. Allo stesso tempo, ti porterà anche alcuni danni imprevisti come la perdita di dati. Pertanto, si consiglia vivamente di eseguire il backup dei file cruciali prima o dopo l'aggiornamento a Win11 con un programma robusto e affidabile come MiniTool ShadowMaker, che ti aiuterà a proteggere automaticamente i tuoi dati crescenti secondo programmi!
Prova di MiniTool ShadowMakerFare clic per scaricare100%Pulito e sicuro
Leggi anche:
- Quali sono i migliori effetti video VHS e come aggiungerli ai video?
- È possibile video a 144 FPS, dove guardarlo e come modificare FPS?
- [Risolto] Come taggare/dare un nome a persone/qualcuno nelle foto di iPhone?
- [Passo dopo passo] Come ritagliare qualcuno in una foto con Photoshop?
- Transizioni dell'editor video di Windows 11: recensione completa + guide per l'utente





![Che cos'è UXDServices e come risolvere il problema con UXDServices? [Notizie MiniTool]](https://gov-civil-setubal.pt/img/minitool-news-center/80/what-is-uxdservices.jpg)

![Come utilizzare il backup e il ripristino di Windows 7 (su Windows 10) [MiniTool News]](https://gov-civil-setubal.pt/img/minitool-news-center/64/how-use-backup-restore-windows-7.jpg)

![WD Easystore VS My Passport: qual è il migliore? Una guida è qui! [Suggerimenti per MiniTool]](https://gov-civil-setubal.pt/img/backup-tips/55/wd-easystore-vs-my-passport.jpg)




![Cosa fare se l'accesso a Internet è bloccato in Windows 10? [MiniTool News]](https://gov-civil-setubal.pt/img/minitool-news-center/81/what-do-if-your-internet-access-is-blocked-windows-10.png)




