Come eseguire il backup e il ripristino del registro in Windows 10 [Suggerimenti per MiniTool]
How Backup Restore Registry Windows 10
Sommario :

Scopri come eseguire il backup e il ripristino del registro in Windows 10. Puoi eseguire manualmente il backup e il ripristino del registro di Windows 10 nell'editor del registro o creando un punto di ripristino del sistema. Controlla la guida dettagliata di seguito. Cordiali saluti, Software MiniTool fornisce recupero dati gratuito, gestione delle partizioni del disco rigido, backup del sistema Windows e soluzioni di ripristino per te.
Navigazione rapida:
Prima di modificare il registro di Windows, si consiglia vivamente di eseguire prima il backup del database del registro. Supponendo che qualcosa vada storto quando si modifica il registro, è possibile ripristinare facilmente il registro dal backup in Windows 10.
In genere hai tre modi per eseguire il backup e il ripristino del registro in Windows 10: usa l'editor del registro di Windows per farlo manualmente; creare un punto di ripristino del sistema; utilizzare software di backup del registro di terze parti. La guida dettagliata è inclusa di seguito.
Opzionalmente puoi anche eseguire il backup del sistema operativo del computer Windows 10 su USB o un disco rigido esterno nel caso in cui sia necessario ripristinare il computer se si blocca. MiniTool ShadowMaker può facilmente aiutarti a eseguire il backup del sistema operativo, file e cartelle, partizioni e dischi su un'unità esterna.
Come eseguire il backup del registro di Windows 10
Backup del registro utilizzando Regedit (editor del registro)
Passaggio 1. Premere Windows + R , genere regedit nella casella Esegui e premere accedere per apri l'Editor del Registro di sistema in Windows 10 .
Passaggio 2. Per eseguire il backup dell'intero database del registro di Windows 10, è possibile fare clic con il pulsante destro del mouse Computer e seleziona Esportare . Questo farà un backup completo del registro di Windows 10.
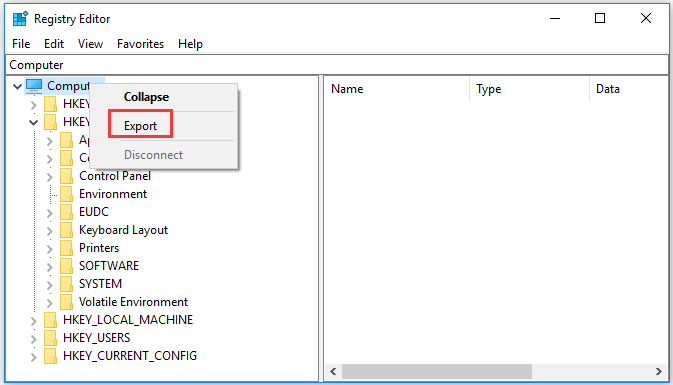
Per eseguire il backup di una parte delle chiavi di registro, è possibile selezionare la chiave di registro di destinazione e fare clic su File -> Esporta . Il backup del registro verrà salvato in un file .reg.
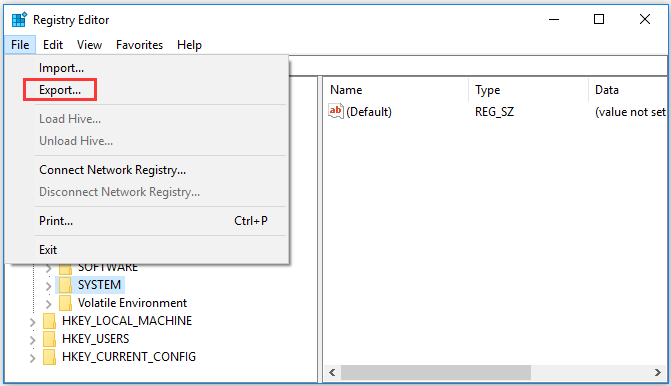
Come eseguire il backup del registro di Windows 10 creando un punto di ripristino
Puoi anche creare un punto di ripristino del sistema per eseguire il backup del registro in Windows 10.
Passaggio 1. È possibile fare clic su Inizio , genere creare un punto di ripristino e seleziona Crea un punto di ripristino .
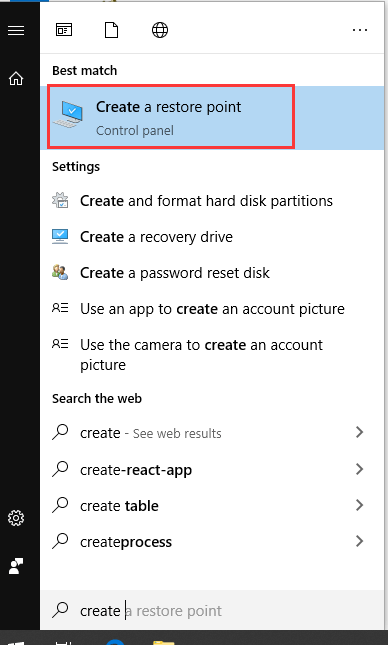
Passaggio 2. Ora sei in Proprietà di sistema finestra e sotto Protezione del sistema tab. Puoi scegliere l'unità di sistema e fare clic su Configura pulsante. Abilitare Attiva la protezione del sistema opzione e fare clic su OK. Di abilitare la protezione del sistema , puoi annullare le modifiche indesiderate riportando il computer a un punto precedente.
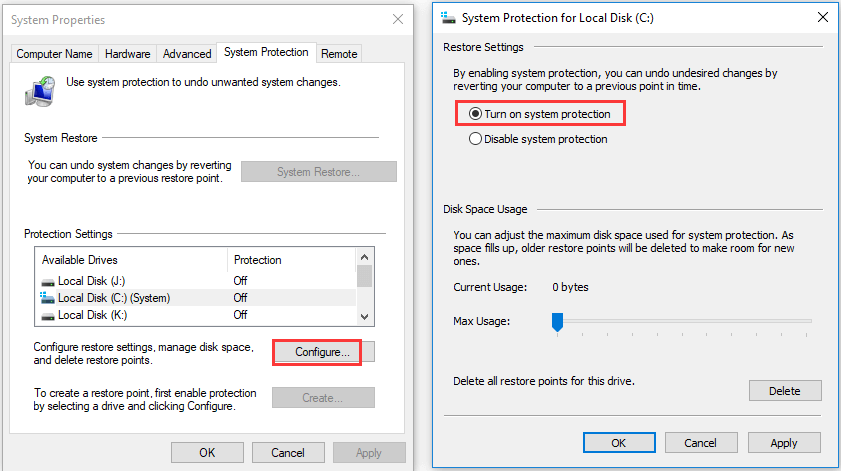
Passaggio 3. Torna alla finestra Proprietà del sistema e fai clic su Creare pulsante. Digitare una descrizione per identificare il punto di ripristino e fare clic Creare per iniziare a creare un punto di ripristino del sistema.
La creazione di un punto di ripristino del sistema può eseguire il backup della maggior parte delle chiavi del Registro di sistema e alcune chiavi non vengono sottoposte a backup. È possibile trovare le chiavi di cui non è stato eseguito il backup nell'Editor del Registro di sistema navigando nel seguente percorso: HKEY_LOCAL_MACHINE System ControlSet001 Control BackupRestore KeysNotToRestore. Se necessario, puoi continuare a eseguire manualmente il backup di queste chiavi.
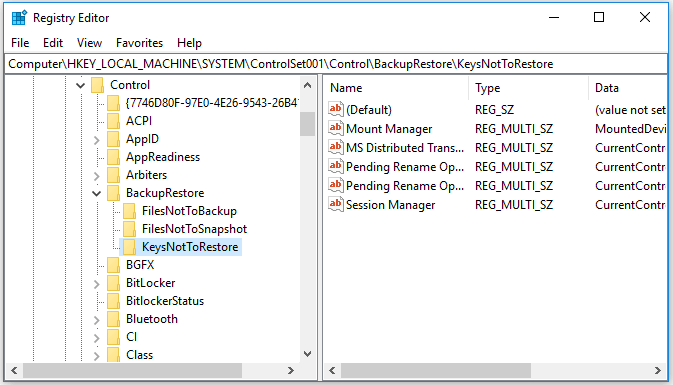
Software di backup del registro di terze parti
È inoltre possibile utilizzare alcuni software di backup del registro per eseguire il backup del registro di Windows 10. Per citarne solo alcuni, RegBak, RegKey, Registry Backup, Registrar Registry Manager, ecc.
Come ripristinare il registro di Windows 10
Se necessario, è possibile ripristinare manualmente il registro di Windows 10 con il backup del registro o eseguire un ripristino del sistema per ripristinare il computer a un punto integro precedente con le impostazioni del registro precedenti.
In base a come si esegue il backup del registro in Windows 10, è possibile utilizzare il metodo corrispondente per ripristinare il registro in Windows 10.
Come ripristinare manualmente il registro da un backup
È possibile seguire i passaggi seguenti per ripristinare il registro utilizzando un file di backup del registro .reg creato in precedenza.
Passaggio 1. Premere nuovamente Windows + R per aprire Esegui, digitare regedit nella casella Esegui e premere Invio per aprire Windows regedit.exe.
Passaggio 2. Successivamente è possibile fare clic su File -> Importa per aprire la finestra Importa file di registro. Scegli il file .reg di backup del registro e fai clic su Apri.
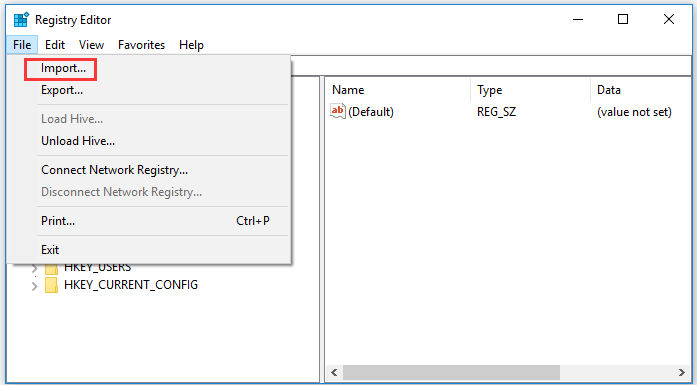
Passaggio 3. Al termine dell'importazione del file di registro, è possibile chiudere l'Editor del Registro di sistema e riavviare il computer.
Come ripristinare il registro da un punto di ripristino
Se hai creato un punto di ripristino del sistema, puoi eseguire un ripristino del sistema per ripristinare il registro in Windows 10.
Passaggio 1. È anche possibile fare clic su Inizio , genere creare un punto di ripristino nella casella di ricerca e scegli Crea un punto di ripristino per accedere alla schermata di protezione del sistema.
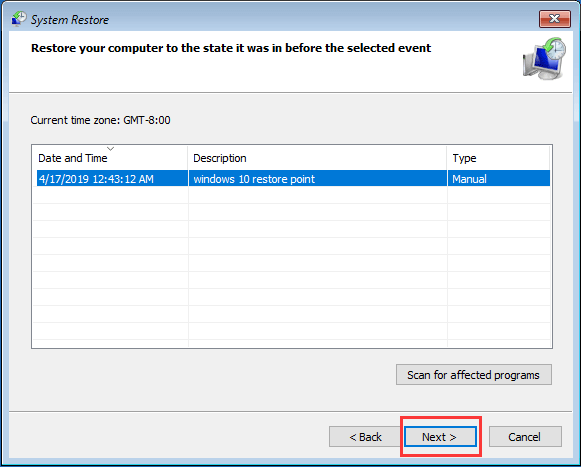
In questo modo, anche le chiavi di registro del computer e le impostazioni verranno ripristinate allo stato precedente in cui si trovavano prima di creare il punto di ripristino del sistema.
![5 metodi possibili per correggere l'errore di Windows Defender 0x80073afc [MiniTool News]](https://gov-civil-setubal.pt/img/minitool-news-center/64/5-feasible-methods-fix-windows-defender-error-0x80073afc.jpg)
![Come bloccare qualcuno su LinkedIn senza che lo sappiano [MiniTool News]](https://gov-civil-setubal.pt/img/minitool-news-center/85/how-block-someone-linkedin-without-them-knowing.png)
![[FIX] Registrazione del servizio mancante o danneggiata [Suggerimenti per MiniTool]](https://gov-civil-setubal.pt/img/backup-tips/51/service-registration-is-missing.jpg)


![Estrai facilmente le foto dal backup di iPhone con questi metodi [Suggerimenti per MiniTool]](https://gov-civil-setubal.pt/img/ios-file-recovery-tips/07/easily-extract-photos-from-iphone-backup-with-these-ways.jpg)
![Soluzioni per correggere l'errore 'La voce di controllo dell'accesso è danneggiata' [MiniTool News]](https://gov-civil-setubal.pt/img/minitool-news-center/28/solutions-fix-access-control-entry-is-corrupt-error.jpg)




![[Risolto!] Impossibile installare app da Microsoft Store [MiniTool News]](https://gov-civil-setubal.pt/img/minitool-news-center/30/can-t-install-apps-from-microsoft-store.png)




![Codice di errore 21 in Gestione dispositivi - Come risolverlo [MiniTool News]](https://gov-civil-setubal.pt/img/minitool-news-center/83/error-code-21-device-manager-how-fix-it.png)

![[RISOLTO!] Come risolvere l'errore 16 di Adobe Photoshop su Windows 10 11?](https://gov-civil-setubal.pt/img/news/3A/solved-how-to-fix-adobe-photoshop-error-16-on-windows-10-11-1.png)
![L'SSD da 1 TB è sufficiente per i giochi? Ottieni la risposta ora! [Suggerimenti per MiniTool]](https://gov-civil-setubal.pt/img/backup-tips/61/is-1tb-ssd-enough-gaming.png)