Come combinare due immagini in uno - 2 metodi
How Combine Two Images Into One 2 Methods
Sommario :

La combinazione di due immagini in un'immagine può essere molto efficace per la visualizzazione prima e dopo il confronto. In questo articolo, ti mostreremo tre diversi metodi per eseguire questa operazione. Se lo desidera vai all'audio o file video, MiniTool MovieMaker è raccomandato.
Navigazione rapida:
Se vuoi combinare due foto per mostrare i confronti prima e dopo o fondere due idee diverse in un unico effetto visivo, non puoi perderti questo post. Continua a leggere e impara a combinare due immagini in una.
Articolo correlato: I 10 migliori visualizzatori di foto per Windows 10 (2020)
Come combinare due immagini in Paint
Il software Paint integrato di Microsoft per completare attività più piccole come l'unione di due immagini. Questo è il modo più semplice per unire due immagini senza bisogno di alcun software aggiuntivo e puoi unire tutte le immagini che desideri con questo combinatore di immagini gratuito. Ora vediamo come unire due foto in Paint.
Passaggio 1. Per prima cosa apri Paint sul tuo PC.
Passaggio 2. Vai a File > Aperto per importare una qualsiasi delle due immagini che desideri unire.
Passaggio 3. Se necessario, fare clic su Ridimensiona dalla barra degli strumenti per ridimensionare l'immagine. Il ridimensionamento può essere eseguito in percentuale o pixel.
Passaggio 4. Trascinare la piccola casella nell'angolo inferiore destro dell'immagine per aumentare le dimensioni dello sfondo bianco. Più spazio sulla tela significa che puoi importare altre immagini.
Passaggio 5. Fare clic sulla freccia a discesa sotto il file Incolla e selezionare Incolla da per importare la tua seconda immagine. Quindi ridimensionalo in modo che sia uguale alla prima immagine. Trascinalo semplicemente nello spazio bianco che hai creato in precedenza.
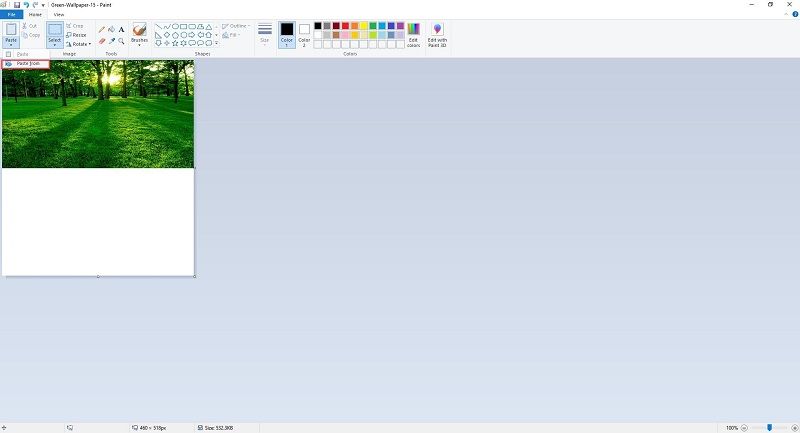
Passaggio 6. Aprire l'elenco a discesa del file Selezione strumento e scegli Selezione rettangolare o Selezione in forma libera per ritagliare lo sfondo indesiderato e lo spazio in eccesso sulla tela che non ti serve.
Passaggio 7. Vai a File > Salva come per salvare l'immagine unita come nuova immagine.
Potresti essere interessato a: Come creare una GIF in Photoshop - RISOLTO
Come combinare due immagini in Photoshop
Adobe Photoshop è un editor di grafica raster sviluppato da Adobe Inc. per Windows e macOS. Photoshop può eseguire alcune attività di fotoritocco impressionanti, inclusa la combinazione di due immagini in una. Quanto segue ti mostrerà come combinare due foto in Adobe Photoshop CS6.
Passaggio 1. Avvia Adobe Photoshop CS6 sul tuo computer.
Passaggio 2. Vai a File > Nuovo e poi dai i valori della risoluzione esattamente quanto hai bisogno.
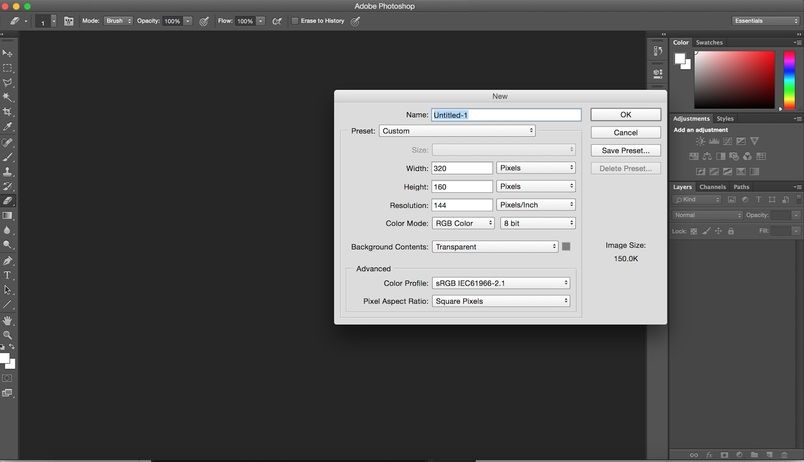
Passaggio 3. Dopo l'apertura dell'area di disegno, fare clic su File > Posto per importare una qualsiasi delle due immagini che desideri unire.
Passaggio 4. Posiziona questa immagine esattamente dove vuoi posizionarla sulla tela. Puoi ridimensionare l'immagine e posizionarla dove vuoi. Una volta che sei soddisfatto del risultato, fai clic con il pulsante destro del mouse sull'immagine e seleziona il file Posto opzione per salvare le modifiche.
Passaggio 5. Ripetere il passaggio 2 per caricare la seconda immagine nel software, quindi ridimensionarla o riposizionarla.
Passaggio 6. Al termine, fare clic con il pulsante destro del mouse sull'immagine appena aggiunta e selezionare il file Posto opzione per eseguire l'operazione.
Passaggio 7. Ora, le due immagini sono state posizionate su una tela. Navigare verso File > Salva per salvare questa immagine combinata.
 Risolto - L'oggetto intelligente non è modificabile direttamente
Risolto - L'oggetto intelligente non è modificabile direttamente 'Impossibile completare la tua richiesta perché l'oggetto intelligente non è modificabile direttamente.' Hai mai riscontrato questo errore? Come sistemarlo?
Leggi di piùConclusione
Hai imparato come combinare due immagini dopo aver letto questo post? Se hai domande o suggerimenti al riguardo, faccelo sapere tramite Noi o condividili nella sezione commenti qui sotto.
![Come puoi correggere l'errore rilevato da virus non riuscito in Google Chrome? [Novità MiniTool]](https://gov-civil-setubal.pt/img/minitool-news-center/75/how-can-you-fix-failed-virus-detected-error-google-chrome.png)







![Le 4 principali soluzioni per Alienware Command Center non funziona [MiniTool News]](https://gov-civil-setubal.pt/img/minitool-news-center/02/top-4-solutions-alienware-command-center-not-working.png)



![[Risolto] Non riesci ad aprire i file JPG in Windows 10? - 11 correzioni [Suggerimenti MiniTool]](https://gov-civil-setubal.pt/img/data-recovery-tips/53/can-t-open-jpg-files-windows-10.png)



![Usa Win + Maiusc + S per acquisire schermate Vinci 10 in 4 passaggi [Novità MiniTool]](https://gov-civil-setubal.pt/img/minitool-news-center/68/use-win-shift-s-capture-screenshots-win-10-4-steps.jpg)


