Come collegare Surface Pro a una TV, un monitor o un proiettore? [MiniTool News]
How Connect Surface Pro Tv
Sommario :

Il tuo Surface Pro ha uno schermo piccolo. Tuttavia, puoi collegare Surface Pro alla TV, al monitor o al proiettore e quindi utilizzare uno schermo esterno per ingrandire il tutto. In questo MiniTool post, ti mostreremo come collegare Surface Pro a TV, monitor o proiettore utilizzando cavi e adattatori o in modalità wireless.
Posso eseguire il mirroring di Surface su TV, monitor o proiettore?
Se utilizzi un dispositivo Surface Pro, puoi connettere Surface Pro a TV, monitor o proiettore, quindi puoi ingrandire e rendere più nitide sullo schermo foto, video, filmati e presentazioni. Per eseguire questo lavoro, devi assicurarti che Surface Pro e la TV, il monitor o il proiettore abbiano un cavo e un adattatore compatibili. Puoi persino connettere Surface Pro a monitor, TV o proiettore in modalità wireless.
Ora, in questo post, ti mostreremo come collegare Surface Pro a TV, monitor o proiettore. Queste guide sono disponibili anche per altri dispositivi Surface come Surface Studio, Surface Laptop, Surface Go e così via.
 3 metodi per collegare il tuo PC alla TV (aggiornamento 2020)
3 metodi per collegare il tuo PC alla TV (aggiornamento 2020) Sai come collegare il PC alla TV? In questo post, ti mostreremo 3 diversi metodi e potrai selezionare quello più adatto a te.
Leggi di piùCome collegare Surface Pro a una TV, un monitor o un proiettore?
Cavi e adattatori che devi avere:
Per il tuo dispositivo Surface:
Se desideri utilizzare cavi e adattatori per collegare Surface Pro a una TV, un monitor o un proiettore, devi prima vedere quale porta di uscita del display sta utilizzando Surface Pro. Questo può aiutarti a trovare un adattatore adatto che può essere collegato al monitor esterno. Di solito, ci sono due tipi di porte di uscita audio / display esterne: Mini DisplayPort e USB-C .
Per la tua TV, monitor o proiettore
Dovresti andare a vedere quali porte video stai utilizzando sulla tua TV, monitor o proiettore. Queste porte includono sempre HDMI, DisplayPort , e VGA . Dopo aver verificato, puoi determinare quali adattatori e cavi dovresti usare per il tuo dispositivo. Di solito, è necessario acquistare separatamente gli adattatori e i cavi.
- Se si tratta di una porta HDMI, a seconda della porta di uscita del display di cui dispone il dispositivo Surface, è necessario possedere un adattatore da USB-C a HDMI e un cavo HDMI o un adattatore da mini display a HDMI e un cavo HDMI.
- Se si tratta di una porta VGA, a seconda della porta di uscita del display di cui dispone il dispositivo Surface, è necessario possedere un adattatore da USB-C a VGA e un cavo VGA oppure un adattatore da Mini DisplayPort a VGA e un cavo VGA. Qui, devi sapere che un adattatore e un cavo VGA sono solo per i video. Devi utilizzare un altoparlante esterno se non vuoi che l'audio venga riprodotto dagli altoparlanti di Surface.
- Se si tratta di una DisplayPort, a seconda della porta di uscita del display di cui dispone il dispositivo Surface, è necessario possedere un adattatore da USB-C a DisplayPort e un cavo DisplayPort o un cavo Mini DisplayPort a DisplayPort.
Se l'esterno ha solo una Mini DisplayPort, è possibile collegare un adattatore da USB-C a HDMI> cavo HDMI> da HDMI a Mini DisplayPort> lo schermo esterno. Qui, dovresti sapere che più adattatori usi, più degradato può essere il segnale.
Configura la TV, il monitor o il proiettore
Abbiamo introdotto i cavi e gli adattatori che dovresti avere per collegare Surface Pro alla TV. Se tutto è pronto, dovrai configurare la TV, il monitor o il proiettore:
- Accendi la TV, il monitor o il proiettore, quindi collega l'estremità del cavo video alla porta sullo schermo esterno
- Collegare l'altra estremità del cavo all'adattatore video.
- Collega l'altra estremità dell'adattatore a Surface Pro. Qui, devi assicurarti di collegare la parte giusta del cavo all'ingresso giusto.
Se utilizzi un proiettore, assicurati di aver collegato tutti gli accessori audio.
Come collegare Surface Pro a un monitor, TV o proiettore in modalità wireless?
Puoi anche connettere Surface Pro a un monitor, TV o proiettore in modalità wireless se Surface Pro è in grado di rilevare un dispositivo nelle vicinanze. Puoi utilizzare un Microsoft Wireless Display Adapter per connetterti a uno schermo tramite Surface Pro Miracast. Ecco come eseguire questo lavoro:
1. Fare clic su Centro azione nella barra delle applicazioni o scorri rapidamente dal bordo destro dello schermo di Surface Pro.
2. Fare clic su Collegare opzione.
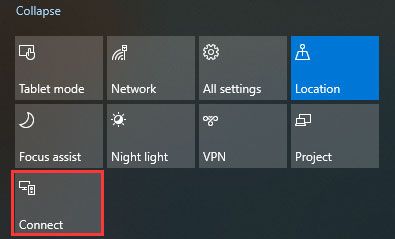
3. Selezionare il nome del display o dell'adattatore wireless a cui si desidera connettersi.
Come impostare lo schermo esterno?
Dopo aver connesso correttamente Surface Pro allo schermo esterno, puoi impostare cosa visualizzare sugli schermi:
- Fare clic sulla casella di ricerca e digitare proiettare su un secondo schermo .
- Selezionare Proietta su un secondo schermo dai risultati della ricerca.
- Vedrai quattro risultati dall'interfaccia pop-out di destra. Basta selezionare in base alle proprie effettive esigenze:
- Solo schermo del PC : Se vuoi vedere tutto sullo schermo di Surface, puoi selezionare questa opzione. Ma se sei connesso a un proiettore wireless, questa opzione verrà mostrata come Disconnetti .
- Duplicare : Se vuoi vedere le stesse cose su tutti gli schermi, puoi selezionare questa opzione.
- Estendere : Se vuoi che tutto sia distribuito su tutti gli schermi, puoi selezionare questa opzione. Quando questa opzione è abilitata, puoi persino trascinare e spostare le cose tra di loro.
- Solo secondo schermo : Se desideri vedere tutto solo sulla TV, sul monitor o sul proiettore, puoi utilizzare questa opzione. Quando questa opzione è abilitata, lo schermo di Surface Pro sarà vuoto.
Usa questi metodi per connettere Surface Pro o altri dispositivi Surface alla TV, al monitor o al proiettore e poi guarda tutto con uno schermo più grande.
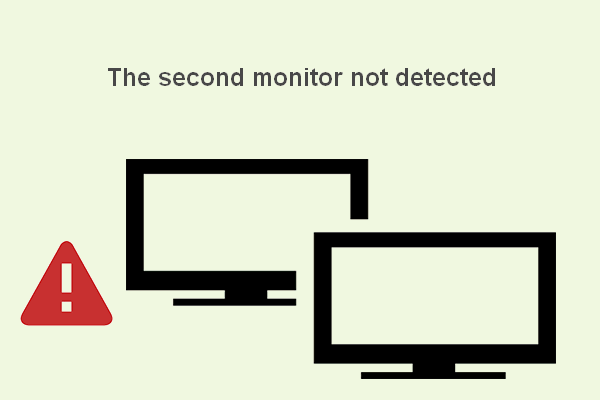 Come si risolvono i problemi del secondo monitor non rilevato su Windows
Come si risolvono i problemi del secondo monitor non rilevato su Windows A volte è necessario aggiungere un secondo monitor; tuttavia, gli utenti spesso si lamentano del fatto che il secondo monitor non viene rilevato sul dispositivo.
Leggi di più
![Come disattivare la luminosità adattiva su Windows 10 - 4 passaggi [MiniTool News]](https://gov-civil-setubal.pt/img/minitool-news-center/81/how-disable-adaptive-brightness-windows-10-4-steps.jpg)


![Che cos'è la RAM video (VRAM) e come controllare la VRAM di Windows 10? [MiniTool Wiki]](https://gov-civil-setubal.pt/img/minitool-wiki-library/49/what-is-video-ram.png)


![I 5 migliori modi per convertire facilmente RAW in NTFS su Windows 7/8/10 [Suggerimenti per MiniTool]](https://gov-civil-setubal.pt/img/blog/25/las-mejores-5-maneras-de-convertir-raw-ntfs-en-windows-7-8-10-f-cilmente.jpg)
![Come trovare un sito web è stato pubblicato? Ecco i modi! [MiniTool News]](https://gov-civil-setubal.pt/img/minitool-news-center/06/how-find-website-was-published.png)

![Correzioni complete per Yellow Screen of Death su computer Windows 10 [MiniTool News]](https://gov-civil-setubal.pt/img/minitool-news-center/20/full-fixes-yellow-screen-death-windows-10-computers.png)

![Come visualizzare e ordinare facilmente i file di Google Drive per dimensione [MiniTool News]](https://gov-civil-setubal.pt/img/minitool-news-center/65/how-view-sort-google-drive-files-size-easily.jpg)




![Ecco le soluzioni per l'errore critico del menu Start di Windows 10! [Suggerimenti per MiniTool]](https://gov-civil-setubal.pt/img/backup-tips/02/here-are-solutions-windows-10-start-menu-critical-error.jpg)

