OneDrive Elimina automaticamente i file? Trova le soluzioni qui
Onedrive Elimina Automaticamente I File Trova Le Soluzioni Qui
Alcuni utenti ricevono informazioni, affermando che una serie di file è stata eliminata di recente da OneDrive, ma non hanno avviato le operazioni. Quindi, perché è successo su OneDrive? Come impedire a OneDrive di eliminare automaticamente i file? Si prega di leggere questo articolo su Sito Web MiniTool per trovare le soluzioni.
OneDrive Elimina automaticamente i file
OneDrive è un popolare servizio di file hosting utilizzato per conservare foto, video e file sottoposti a backup, protetti, sincronizzati e accessibili su tutti i tuoi dispositivi. Ma di recente, sempre più utenti hanno riferito che OneDrive continua a eliminare automaticamente i file senza alcuna autorizzazione.
In quanto servizio di cloud storage online, mantenere i dati degli utenti al sicuro è la cosa più importante. Molti utenti scelgono OneDrive per sincronizzare o eseguire il backup dei propri file e il problema 'OneDrive elimina automaticamente i file' potrebbe far perdere i propri file e renderli difficili da ritrovare.
Mancia : Puoi provarne un altro alternativa di sincronizzazione – MiniTool ShadowMaker. Diversamente da OneDrive, puoi sincronizzare i tuoi file localmente, che sarà un modo più sicuro per conservare i tuoi dati.
Il problema può essere attivato da diversi motivi, come un sistema operativo Windows obsoleto e settori danneggiati nei dischi rigidi. Inoltre, un client OneDrive obsoleto potrebbe causare l'errore. Puoi anche verificare se la data e l'ora del tuo sistema sono corrette.
Nella parte successiva, puoi imparare come ripristinare i file eliminati.
Ripristina i file eliminati dal Cestino
Una volta ricevuto il messaggio che ti informa che i tuoi file sono stati eliminati da OneDrive, puoi prima controllare il Cestino e provare alcuni modi per ripristinare i file eliminati.
La strada potrebbe fallire, ma vale la pena provare.
Passaggio 1: fare clic con il pulsante destro del mouse sull'icona OneDrive nella parte in basso a destra della barra delle applicazioni e scegliere Guida e Impostazioni .
Passaggio 2: scegli Impostazioni e poi vai al Account scheda.

Passaggio 3: scegli il Scollega questo PC collegamento e quindi fare clic Scollega l'account per confermare la scelta di scollegare il PC da OneDrive.
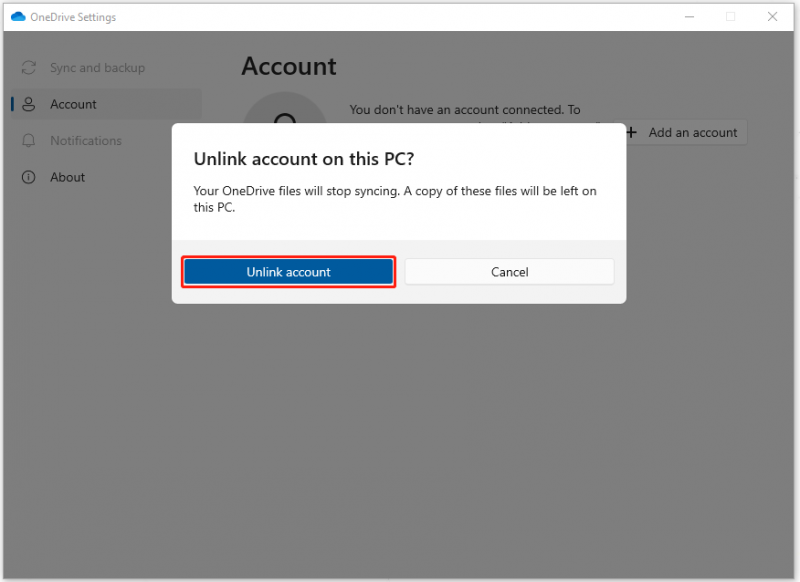
Passaggio 4: quindi ripetere i passaggi per scollegare tutti gli altri PC connessi al proprio account OneDrive, disconnettersi da Internet e uscire dall'applicazione OneDrive.
Passaggio 5: vai al cestino del sistema dove, se vengono visualizzati i file eliminati, fai clic con il pulsante destro del mouse su di esso per scegliere Ristabilire .
In caso contrario, puoi visitare il sito Web di OneDrive e accedere al tuo account; poi scegli Cestino dal pannello di sinistra per trovare i file eliminati e fare clic su Ristabilire per recuperare i tuoi file.
Dopo aver completato questi passaggi, potresti aver ripristinato i tuoi file. Per impedire a OneDrive di eliminare automaticamente i file, puoi passare alla parte successiva per ulteriori spostamenti.
Come impedire a OneDrive di eliminare automaticamente i file?
Correzione 1: controlla il tuo disco rigido per i settori danneggiati
Per verificare se i tuoi dischi rigidi hanno settori danneggiati, puoi procedere come segue.
Passaggio 1: digitare cmd nella casella Cerca ed esegui Prompt dei comandi con diritti amministrativi.
Passaggio 2: quando viene visualizzata la finestra, inserire chkdsk #: /f /r/x e premere accedere .
Nota : Si prega di sostituire #: con la lettera di unità che vuoi controllare.
Quindi attendi fino al termine del controllo e riavvia il computer.
Correzione 2: aggiornare il client OneDrive
Un altro modo per evitare che OneDrive elimini i file in Windows è aggiornare il client OneDrive.
Passaggio 1: digitare Pannello di controllo in Cerca e aprilo.
Passaggio 2: fare clic Disinstallare un programma Sotto Programmi e individuare e fare clic con il tasto destro su Microsoft OneDrive scegliere Modifica .
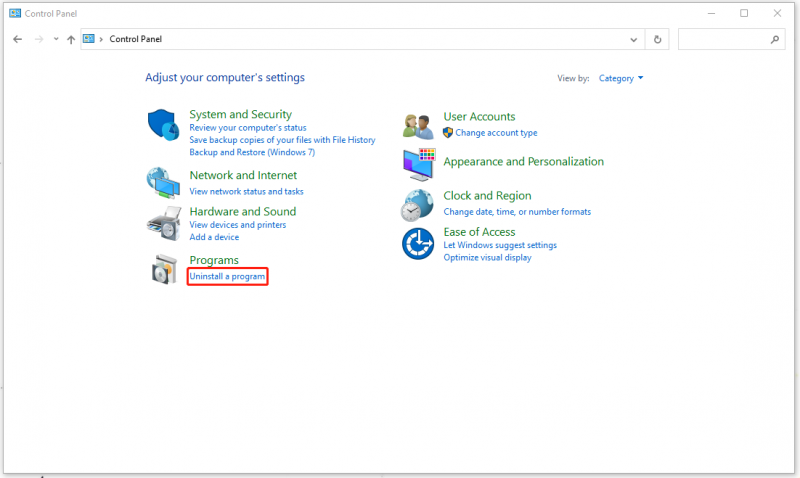
Passaggio 3: in un'altra finestra, seleziona l'opzione di Riparazione in linea poi Riparazione .
Successivamente, puoi verificare se OneDrive elimina ancora i file automaticamente.
Correzione 3: aggiorna Windows
L'ultimo metodo è aggiornare Windows. I passaggi specifici sono i seguenti.
Vai a Start > Impostazioni > Aggiornamento e sicurezza > Windows Update > Controlla aggiornamenti .
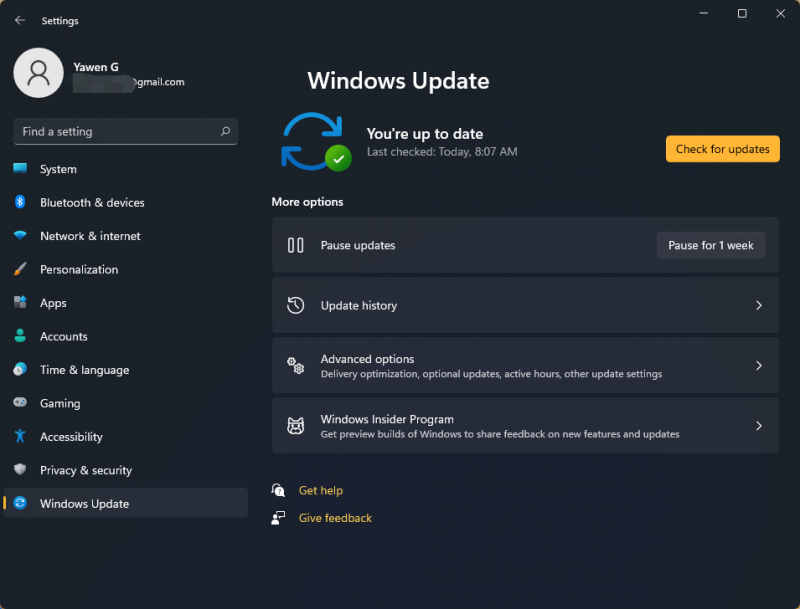
Quindi Windows verificherà automaticamente la disponibilità di aggiornamenti più recenti per il tuo dispositivo.
Eseguire il backup dei file in anticipo
Anche se i metodi di cui sopra possono aiutarti a ripristinare i file eliminati, nessuno può assicurarsi che la cosa non accada di nuovo. Inoltre, è difficile dire che i tuoi file possano tornare indietro ogni volta. Il metodo migliore per aiutarti a far fronte al problema 'OneDrive che elimina automaticamente i file' è il backup.
È possibile eseguire il backup dei file in anticipo con MiniTool ShadowMaker . Non è solo uno strumento di sincronizzazione, ma anche un esperto di backup. È possibile eseguire il backup di sistemi, file, cartelle, partizioni e dischi con questo programma. Vai a scaricare e installare questo strumento e otterrai una versione di prova gratuita di 30 giorni.
Passaggio 1: apri il programma e fai clic Mantiene il processo .
Passaggio 2: nel Backup scheda, scegli il FONTE sezione e poi File e cartelle per scegliere il file di cui eseguire il backup. Quindi vai a DESTINAZIONE per scegliere dove eseguire il backup.
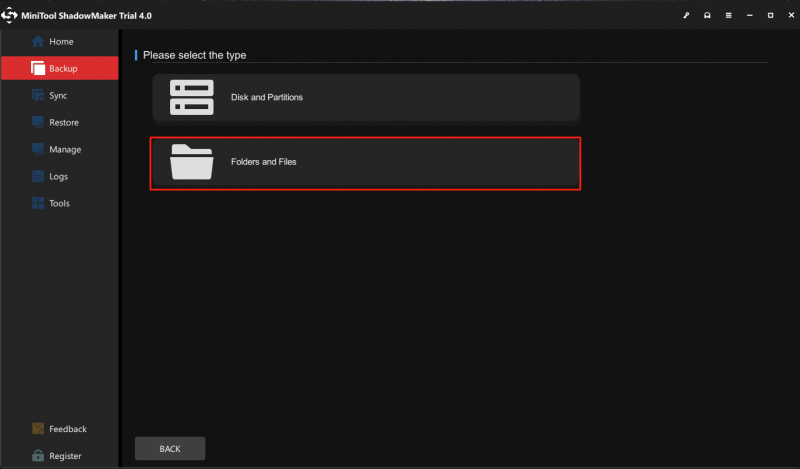
Passaggio 3: fare clic Esegui il backup ora O Esegui il backup più tardi per avviare l'attività di backup. L'attività di backup ritardato è nel file Maneggio scheda.
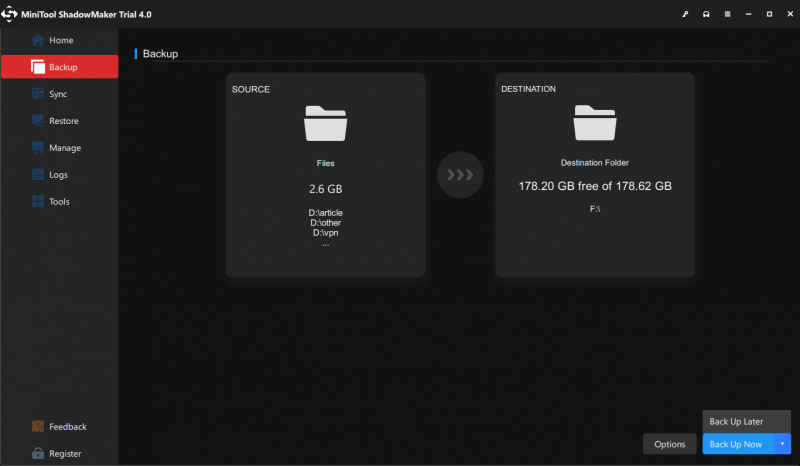
Linea di fondo:
OneDrive è abbastanza utile per archiviare i tuoi file nel cloud, ma è terribile incontrare il problema di eliminazione automatica dei file di OneDrive. Questo post ti ha fornito alcuni metodi per aiutarti a risolvere il problema. Spero che questo articolo possa esserti utile.
Se hai riscontrato problemi durante l'utilizzo di MiniTool ShadowMaker, puoi lasciare un messaggio nella seguente area dei commenti e ti risponderemo il prima possibile. Se hai bisogno di aiuto quando usi il software MiniTool, puoi contattarci tramite [e-mail protetta] .

![Che cos'è Modern Setup Host e come risolverne i problemi [MiniTool News]](https://gov-civil-setubal.pt/img/minitool-news-center/51/what-is-modern-setup-host.jpg)
![Come risolvere l'errore di ripristino del sistema 0x81000204 Windows 10/11? [Suggerimenti per MiniTool]](https://gov-civil-setubal.pt/img/backup-tips/93/how-to-fix-system-restore-failure-0x81000204-windows-10/11-minitool-tips-1.png)
![Soluzione semplice: richiesta non riuscita a causa di un errore hardware irreversibile del dispositivo [Suggerimenti per MiniTool]](https://gov-civil-setubal.pt/img/data-recovery-tips/00/easy-fix-request-failed-due-fatal-device-hardware-error.png)

![[RISOLTO] La ricerca di Windows non funziona | 6 soluzioni affidabili [Suggerimenti per MiniTool]](https://gov-civil-setubal.pt/img/backup-tips/03/windows-search-not-working-6-reliable-solutions.jpg)
![I 3 modi principali per correggere lo schermo blu di iaStorA.sys Windows 10 [MiniTool News]](https://gov-civil-setubal.pt/img/minitool-news-center/11/top-3-ways-fix-iastora.png)
![Come risolvere l'utente di Word non dispone dei privilegi di accesso? [MiniTool News]](https://gov-civil-setubal.pt/img/minitool-news-center/41/how-fix-word-user-does-not-have-access-privileges.png)

![4 correzioni rapide per Call of Duty Warzone utilizzo elevato della CPU Windows 10 [Suggerimenti MiniTool]](https://gov-civil-setubal.pt/img/news/D2/4-quick-fixes-to-call-of-duty-warzone-high-cpu-usage-windows-10-minitool-tips-1.png)
![4 modi per gestire alcune impostazioni dalla tua organizzazione [MiniTool News]](https://gov-civil-setubal.pt/img/minitool-news-center/95/4-ways-some-settings-are-managed-your-organization.png)




![[5 fasi + 5 modi + backup] Rimuovi Win32:Trojan-gen in modo sicuro [Suggerimenti MiniTool]](https://gov-civil-setubal.pt/img/backup-tips/14/remove-win32.jpg)

![[4 modi] Come aprire il prompt dei comandi con privilegi elevati di Windows 10 [MiniTool News]](https://gov-civil-setubal.pt/img/minitool-news-center/04/how-open-elevated-command-prompt-windows-10.jpg)
![Risolto - Windows Update continua a spegnersi (Focus su 4 soluzioni) [Suggerimenti per MiniTool]](https://gov-civil-setubal.pt/img/backup-tips/92/solved-windows-update-keeps-turning-off.png)
