Quattro soluzioni per risolvere il problema del rallentamento di OneDrive in Esplora file
Four Solutions To Resolve Onedrive Slow In File Explorer Problem
Quando provi ad aprire i file di OneDrive in Esplora file, il caricamento di file e cartelle potrebbe richiedere un tempo infinito. Questo problema non solo riduce l'efficienza lavorativa, ma influisce anche sulle prestazioni del sistema. Questo articolo da MiniTool ti mostra alcuni metodi pratici per risolvere il problema del rallentamento di OneDrive in Esplora file.In effetti, le persone hanno riscontrato molti problemi con OneDrive, ad esempio OneDrive rallenta un computer , OneDrive non accede , OneDrive apre due istanze e l'argomento di oggi, OneDrive rallenta in Esplora file, soprattutto quando provi ad aprire i file. Ecco un caso reale:
Ciao a tutti. Il mio Onedrive è terribilmente lento nell'aprire le cartelle, anche quelle vuote e anche quelle sincronizzate. Qualunque cartella apro, la visualizzazione richiede circa 30 secondi. Se provo ad aprire un file, ci vogliono 30 secondi prima del download. Se il file è locale o meno. Onedrive dice che tutto è sincronizzato.
Ho reinstallato OneDrive più volte. Sono un po' bloccato Qualsiasi aiuto? - tony359 tenforums.com
Soluzione 1: controlla la connessione Internet
Prima di iniziare le seguenti correzioni, dovresti prima controllare la connessione Internet sul tuo computer. Se Internet non è stabile o non è connesso, potresti riscontrare problemi nell'apertura dei file OneDrive anche in Esplora file. Puoi correre Strumenti per testare la velocità di Internet per verificare se disponi di una buona connessione Internet.
Soluzione 2: eliminare le cartelle UserTelemetryCache
L'installazione di OneDrive memorizza 3 file di installazione nel computer. Secondo alcuni utenti, l'eliminazione di questi tre file potrebbe aiutare a risolvere il problema del rallentamento di OneDrive in Esplora file.
Passaggio 1: premere Vinci+E per aprire Esplora file.
Passaggio 2: scegli Visualizzazione nel menu in alto e seleziona Oggetti nascosti dalla barra degli strumenti.
Passaggio 3: vai a C:\Utente\nome utente\AppData\Local\Microsoft\OneDrive\setup\logs .
Passaggio 4: puoi consultare l'elenco dei file per trovare i tre file seguenti, quindi fare clic con il pulsante destro del mouse su di essi e scegliere Eliminare dal menu contestuale.
- userTelemetryCache.otc
- userTelemetryCache.otc.session
- parentTelemetryCache.otc
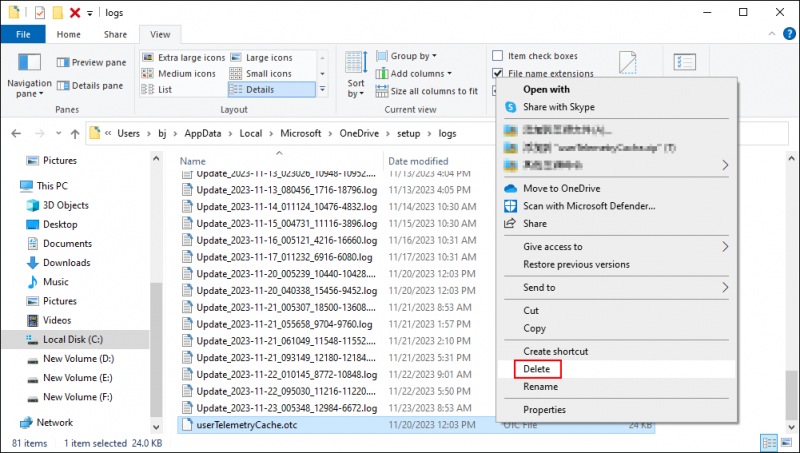
Dopo questi passaggi, è necessario reinstallare OneDrive sul computer per verificare se i file vengono caricati più velocemente di prima.
Ulteriori letture
L'interruzione del processo di sincronizzazione, il danneggiamento di OneDrive o altre situazioni potrebbero causare la perdita di file su OneDrive. Puoi verificare se i file persi in OneDrive esistono ancora sul tuo computer o se sono ancora nell'elenco di sincronizzazione. Quando non riesci a trovare i file desiderati, devi chiedere aiuto a un professionista software di recupero dati , come MiniTool Power Data Recovery.
Questo software gratuito di recupero file ti aiuta a ripristinare i file persi in diverse situazioni. Puoi usarlo per recuperare facilmente foto, video, audio, documenti e altri tipi di file. Puoi provare la versione gratuita per sperimentare funzioni più potenti.
MiniTool Power Recupero dati gratuito Fare clic per scaricare 100% Pulito e sicuro
Soluzione 3: ricollega l'account OneDrive
Il ricollegamento del tuo account OneDrive interromperà il trasferimento di file tra il computer e OneDrive. Si dice che questo possa aiutare a risolvere il problema. Puoi farlo con i seguenti passaggi:
Passaggio 1: fare clic su Una guida sull'icona sulla barra delle applicazioni e fare clic su ingranaggio icona da scegliere Impostazioni dal menu a discesa.
Passaggio 2: seleziona Scollega questo PC nella finestra Impostazioni di OneDrive.
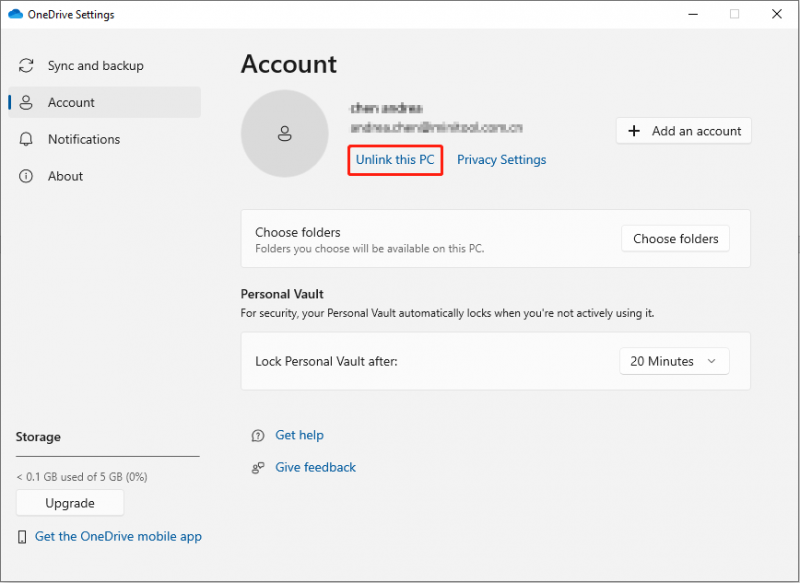
Passaggio 3: apri OneDrive per accedere al tuo account.
Soluzione 4: reimpostare OneDrive
Il ripristino di OneDrive rimuoverà tutte le impostazioni e disconnetterà tutti i processi di sincronizzazione dei file esistenti. Puoi provare questo metodo per risolvere il problema.
Passaggio 1: premere Vittoria + R per aprire la finestra Esegui.
Passaggio 2: digitare %localappdata%\Microsoft\OneDrive\onedrive.exe/reset e premere accedere .
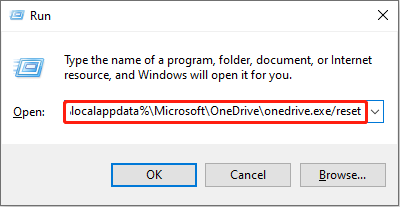
Passaggio 3: attendere il completamento del processo di ripristino. È necessario riavviare il computer e verificare le prestazioni di OneDrive.
Linea di fondo
Puoi provare i metodi sopra indicati quando hai problemi a sfogliare lentamente le cartelle OneDrive in Esplora file. Quando lavori con i metodi sopra indicati, ti preghiamo di prenderti cura dei tuoi dati. Se i file vengono persi o mancano da OneDrive, lascia che MiniTool Power Data Recovery ti aiuti in tempo.
MiniTool Power Recupero dati gratuito Fare clic per scaricare 100% Pulito e sicuro
Spero che questo post ti dia informazioni utili.

![Accesso a Warframe non riuscito Controlla le tue informazioni? Ecco 4 soluzioni! [Novità MiniTool]](https://gov-civil-setubal.pt/img/minitool-news-center/39/warframe-login-failed-check-your-info.jpg)
![Come aggiornare Vista a Windows 10? Una guida completa per te! [Suggerimenti per MiniTool]](https://gov-civil-setubal.pt/img/backup-tips/18/how-upgrade-vista-windows-10.png)



![Come creare ed eseguire un file batch su Windows 10 [MiniTool News]](https://gov-civil-setubal.pt/img/minitool-news-center/98/how-create-run-batch-file-windows-10.png)

![Streaming Discord Nessun suono? Risolto con 10 soluzioni [MiniTool News]](https://gov-civil-setubal.pt/img/minitool-news-center/04/discord-stream-no-sound.png)
![4 errori risolti - Il ripristino del sistema non è stato completato correttamente [Suggerimenti per MiniTool]](https://gov-civil-setubal.pt/img/backup-tips/55/4-errors-solved-system-restore-did-not-complete-successfully.jpg)

![Il touch screen dell'iPhone non funziona? Ecco come risolverlo [Suggerimenti per MiniTool]](https://gov-civil-setubal.pt/img/ios-file-recovery-tips/92/iphone-touch-screen-not-working.jpg)




![Come riparare il disco rigido e ripristinare i dati in Windows 10/8/7 gratuitamente [Suggerimenti per MiniTool]](https://gov-civil-setubal.pt/img/data-recovery-tips/79/how-repair-hard-drive.png)


