[RISOLTO] Come rianimare Windows 10 con Recovery Drive | Soluzione facile [Suggerimenti per MiniTool]
How Revive Windows 10 With Recovery Drive Easy Fix
Sommario :
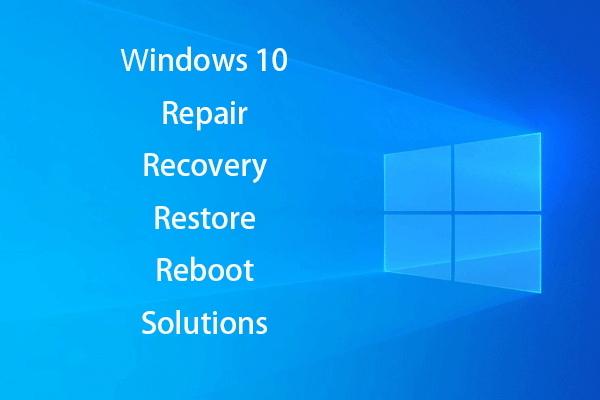
È frustrante se il tuo PC Windows 10 si rifiuta di avviarsi a causa di un improvviso arresto anomalo del sistema, errori del disco rigido o infezione da virus. Creando un disco di riparazione di Windows 10, un'unità di ripristino (USB), un'immagine di backup del sistema, puoi facilmente riparare e ripristinare il sistema Windows 10 quando il computer diventa inaccessibile. Vengono fornite anche soluzioni di recupero dati.
Navigazione rapida:
La perdita di dati è un problema comune se il tuo sistema operativo Windows 10 si rompe improvvisamente o il disco rigido interno presenta alcuni errori gravi come settori danneggiati o danni fisici. Avere sempre un piano di ripristino o backup sarebbe un buon salvataggio nel caso in cui il tuo PC Windows 10 non sia in grado di avviarsi.
Questo post illustra principalmente come creare il disco di riparazione di Windows 10, l'unità di ripristino, l'immagine di sistema e come riparare Windows 10 con 5 correzioni. Il migliore facile da usare software di recupero dati per Windows (10) viene fornito anche per aiutarti a recuperare facilmente i dati persi o cancellati per errore.
Disco di ripristino di Windows 10, unità di ripristino di Windows 10 e immagine del sistema
Windows 10 ha due opzioni di ripristino / riparazione del sistema operativo: unità di ripristino e disco di ripristino del sistema. Alcuni di voi potrebbero essere confusi con queste due soluzioni di riparazione del sistema operativo Windows 10 e chiedersi quale scegliere. Controlla le loro differenze di seguito.
Disco di riparazione di Windows 10: Il disco di ripristino del sistema esiste da Windows 7. Si tratta di un CD / DVD avviabile che include strumenti di risoluzione dei problemi di Windows per aiutarti a risolvere i problemi 'il computer non si avvia correttamente'. Contiene anche strumenti che consentono di ripristinare il PC da un backup dell'immagine di sistema creato in precedenza. Il disco di riparazione del sistema riporta il computer alle stesse condizioni in cui è stato creato il disco di riparazione.
Unità di ripristino di Windows 10: Il unità di ripristino viene aggiunto in Windows 10 e 8. È possibile creare un'unità di ripristino USB avviabile che contenga gli stessi strumenti di risoluzione dei problemi del disco di ripristino del sistema. Inoltre, copierà i file di reinstallazione del sistema necessari in base al PC corrente e consentirà di reinstallare Windows 10 quando necessario. L'unità di ripristino riporterà il sistema allo stato predefinito di fabbrica.
Immagine di sistema Windows: È possibile scegliere di ripristinare il computer da un'immagine di backup del sistema di ripristino. Questo metodo crea un'immagine dell'intero ambiente Windows incl. file e applicazioni personali. È necessario creare regolarmente l'immagine di sistema per mantenere Windows corrente.
L'immagine di ripristino viene archiviata in una partizione di ripristino speciale sul PC. È 3-6 GB. Se hai creato un'unità di ripristino, puoi facoltativamente eliminare l'immagine di backup del sistema o eliminare la partizione di ripristino per risparmiare spazio sul tuo PC. L'utilità di backup dell'immagine di sistema è sospesa in Windows 10. Puoi controllare di seguito come creare facilmente un'immagine di backup del sistema in Windows 10 con un altro metodo semplice.
Scelta:
- Il disco di riparazione e l'unità di ripristino di Windows 10 sono quasi uguali. Entrambi possono riparare il danneggiamento del sistema operativo Windows 10 o problemi di avvio. Pertanto, non è necessario creare sia il disco di sistema sia l'unità di ripristino di Windows 10.
- L'unità USB è piccola e portatile e ha meno probabilità di essere danneggiata rispetto a un disco DVD / CD. La velocità di trasferimento dati dell'USB è molto più veloce di un lettore DVD. Inoltre, molti nuovi PC o laptop non dispongono più di unità DVD interne. Puoi semplicemente creare un'unità USB di ripristino di Windows 10.
- Tuttavia, se il tuo PC non è in grado di avviarsi da USB, devi comunque creare un disco CD / DVD di riparazione del sistema Windows 10 per aiutarti riparare i problemi di avvio di Windows 10 .
- L'unità di ripristino e il disco di ripristino di Windows 10 non eseguono il backup dei file / dati personali e dei programmi installati. Se hai alcuni dati importanti che temono di andare persi un giorno o ne hai bisogno reinstallare Windows 10 , si consiglia vivamente di eseguire un backup dei dati.
Come creare un'unità USB di ripristino di Windows 10 in 4 passaggi?
La maggior parte delle persone sceglie di creare un'unità USB di ripristino per Windows 10 per risolvere gli errori di sistema, ripristinare il computer o reinstallare Windows in caso di disastro del PC. Controlla la guida passo passo di seguito su come creare un'unità di ripristino.
Passaggio 1. Collega un USB al PC Windows 10
All'inizio, dovresti collegare una USB (più grande di 8 GB) al tuo computer Windows 10 e renderlo ben collegato. (Relazionato: Correggi unità flash USB non riconosciuta )
Passaggio 2. Apri Windows 10 Recovery Drive Tool
Nella casella di ricerca di Windows 10 accanto a Start, puoi digitare unità di ripristino dentro. Fare clic sul miglior risultato di corrispondenza Crea un'unità di ripristino per aprire l'utilità di ripristino di Windows 10. Clic Il prossimo .
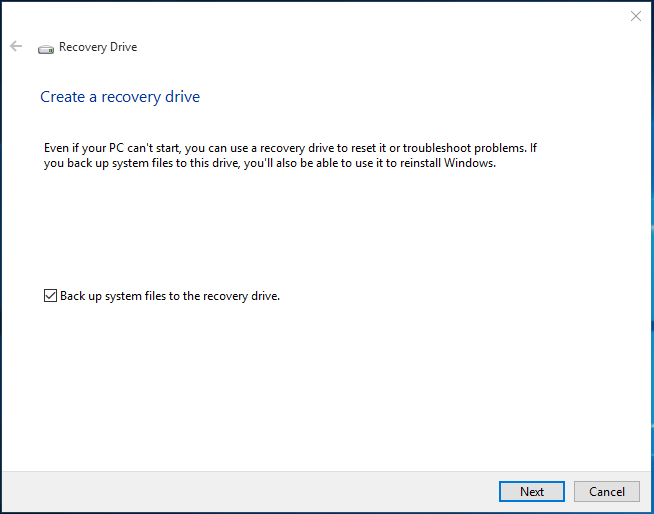
Passaggio 3. Selezionare USB Flash Dive
Quindi puoi scegliere l'unità USB di destinazione e fare clic Il prossimo .
Mancia: Tutto sull'unità USB verrà eliminato. Assicurati di aver trasferito i dati necessari ad altri dispositivi. 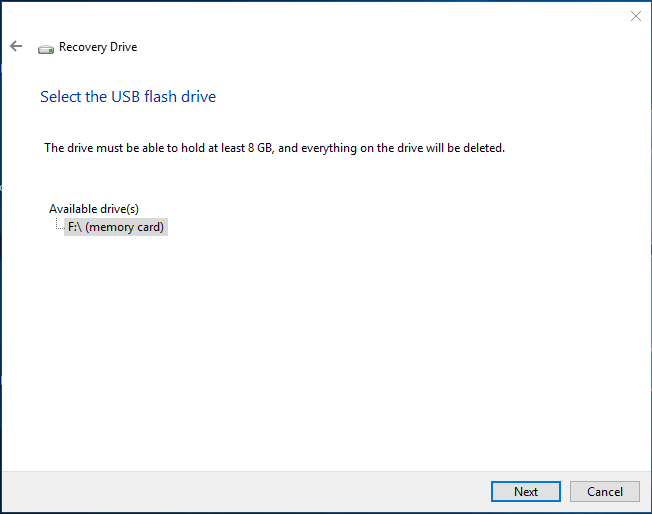
Passaggio 4. Creare l'immersione di recupero
Infine tocca Creare per avviare la creazione di un'unità USB di ripristino di Windows 10. L'intero processo potrebbe richiedere del tempo. Al termine, fai clic su finire .
Lettura consigliata: Impossibile creare un'unità di ripristino Windows 10 - Risolto
2 Modi alternativi per eseguire il backup dei file di sistema sull'unità di ripristino
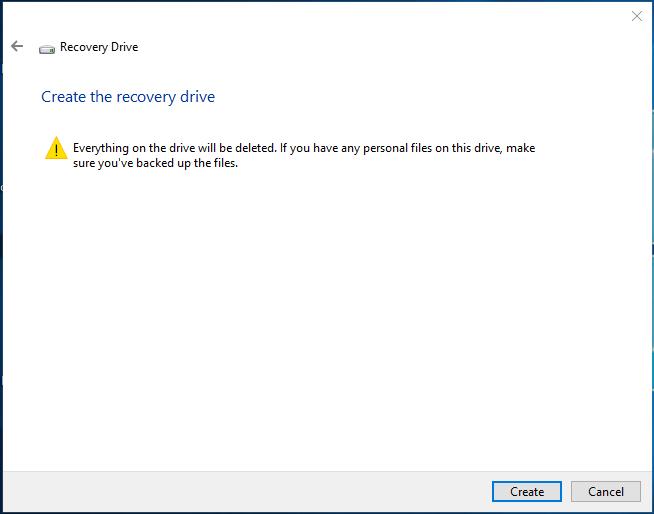
Se il tuo computer non funziona o non è in grado di avviarsi in futuro, puoi collegare l'unità USB di ripristino e riavviare il computer Windows 10 da USB.
Quando vedi il file Risolvi i problemi finestra, puoi scegliere Recupera da un'unità o Opzioni avanzate .
Ripristina da un'opzione di unità è una reinstallazione pulita di Windows e tutti i tuoi dati, le applicazioni installate andranno perse.
Opzioni avanzate L'opzione fornisce diversi metodi di ripristino / riparazione: Ripristino configurazione di sistema, Ripristino dell'immagine di sistema, Ripristino all'avvio, Prompt dei comandi, Torna alla build precedente.




![Come risolvere Impossibile caricare M3U8: accesso al crossdomain negato [MiniTool News]](https://gov-civil-setubal.pt/img/minitool-news-center/67/how-fix-cannot-load-m3u8.jpg)
![Come avviare Surface da USB [per tutti i modelli]](https://gov-civil-setubal.pt/img/partition-disk/99/how-boot-surface-from-usb.png)

![Prova questi metodi per disabilitare il servizio di segnalazione errori di Windows 10 [MiniTool News]](https://gov-civil-setubal.pt/img/minitool-news-center/91/try-these-methods-disable-windows-10-error-reporting-service.png)
![Come abbinare/collegare una tastiera al tuo iPad? 3 casi [Suggerimenti MiniTool]](https://gov-civil-setubal.pt/img/news/85/how-to-pair/connect-a-keyboard-to-your-ipad-3-cases-minitool-tips-1.png)










