Come risolvere lo schermo nero del laptop HP? Segui questa guida [Suggerimenti per MiniTool]
How Fix Hp Laptop Black Screen
Sommario :

Cosa farai se riscontri il problema della 'schermata nera del laptop HP' dopo l'accesso o l'aggiornamento? Se non hai idea, allora questo post è ciò di cui hai bisogno. In questo post, MiniTool ha fornito diversi metodi efficienti per eliminare l'errore. E c'è uno strumento meraviglioso per eseguire il backup del sistema operativo.
Navigazione rapida:
Quando lavori con il tuo laptop HP, ma lo schermo diventa nero all'improvviso e non viene visualizzato alcun messaggio di errore che ti guidi nella risoluzione del problema. Quindi potresti chiederti: 'come faccio a riparare uno schermo nero sul mio laptop HP?' Non preoccuparti. Puoi trovare diversi metodi utili per affrontare il problema in questo post.
Allora perché viene visualizzato l'errore 'Schermo nero del laptop HP'? Ci sono molte cause, come guasti hardware, connessione allentata della GPU, attacchi di virus e così via. È possibile incontrare la 'schermata nera HP' nelle seguenti situazioni e l'errore può essere risolto utilizzando i metodi menzionati in questo post.
- Schermo nero del laptop HP dopo l'accesso.
- Schermo nero del laptop HP dopo l'aggiornamento.
- Lo schermo del laptop HP diventa nero ma funziona ancora.
- Schermo nero del laptop HP all'avvio.
Post correlato: DST breve del disco rigido del laptop HP non riuscito [Correzione rapida]
Come risolvere lo schermo nero del laptop HP?
- Ripristina hard il tuo laptop
- Riavvia il processo Explorer.exe
- Disabilita l'avvio rapido
- Disattiva la disponibilità dell'APP
- Eseguire il ripristino del sistema
- Riposizionare i moduli di memoria
- Utilizzare la funzionalità di ripristino del BIOS di emergenza HP
Come risolvere lo schermo nero del laptop HP?
Dopo aver ottenuto alcune informazioni sullo schermo nero del computer HP, questa parte ti spiegherà come risolverlo.
Metodo 1: hard reset del laptop
Normalmente, incontrerai l'errore 'Schermo nero del laptop HP' a causa dell'hardware difettoso. Pertanto, per correggere l'errore, puoi provare a ripristinare a fondo il tuo laptop. Ecco una guida rapida:
Passaggio 1: spegnere il laptop, quindi rimuovere l'alimentatore, i dischi rigidi, la batteria e le periferiche collegate.
Passaggio 2: tenere premuto il pulsante energia per 60 secondi, quindi rilasciarlo.
Passaggio 3: inserire la batteria e collegare il caricabatterie. Dovresti notare che non collegare mai nient'altro.
Passaggio 4: riavviare il laptop e verificare se l'errore 'Schermo nero del laptop HP' è stato risolto.
Se il problema è risolto, spegnere il laptop, quindi collegare un dispositivo periferico alla volta e quindi verificare se il problema si ripresenta. Quindi puoi sapere quale dispositivo sta causando il problema. Ma se continui a riscontrare l'errore, devi provare i seguenti metodi.
Metodo 2: riavvia il processo Explorer.exe
Per correggere l'errore 'Schermo nero del laptop HP', è possibile provare ad avviare il laptop HP in modalità provvisoria per riavviare il processo explorer.exe. Segui attentamente i passaggi uno per uno:
Passaggio 1: avviare il laptop utilizzando il disco di installazione di Windows
1. Avviare il computer da Disco di installazione di Windows o unità di ripristino e fare clic su Avanti> Ripara il computer> Risoluzione dei problemi> Opzioni avanzate> Impostazioni di avvio> Riavvia .
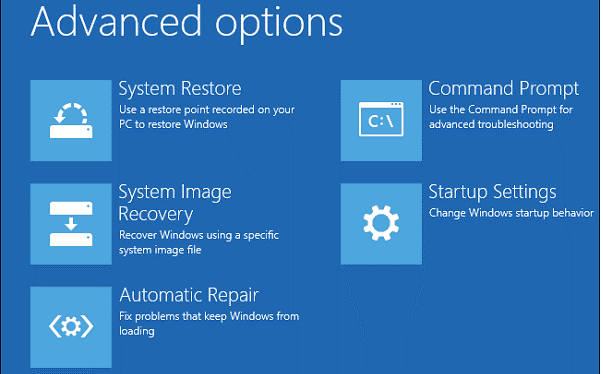
2. Premere su 4 / F4 o 5 / F5 per accedere alla normale modalità provvisoria.
Post correlato: [RISOLTO] La modalità provvisoria di Windows non funziona? Come risolverlo rapidamente?
Passaggio 2: riavvia il processo Explorer.exe
- stampa Ctrl + Maiusc + Esc allo stesso tempo per iniziare Task Manager .
- Vai al Dettagli scheda o Processi scheda se si esegue Windows 7.
- Scorri verso il basso e fai clic con il pulsante destro del mouse EXE processo da scegliere Ultimo compito .
- Riavvia il laptop HP per verificare se l'errore è stato risolto.
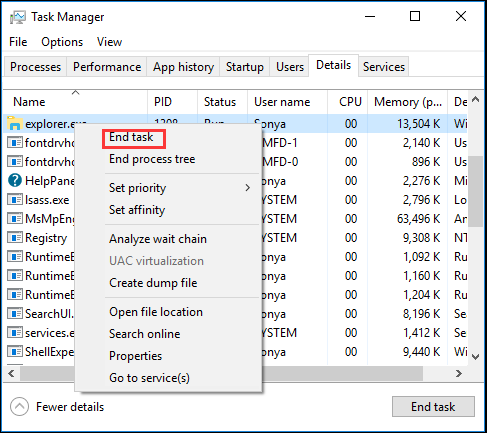
Se non riesci a trovare explorer.exe nell'elenco, puoi eseguire il processo da solo:
- Nella finestra Task Manager, fare clic su File> Esegui nuova attività .
- Nel Crea nuova attività finestra, digita EXE nella casella e quindi fare clic su ok .
Post correlato: 8 metodi per correggere l'errore dell'applicazione Explorer.exe su Windows 10
Metodo 3: disabilita l'avvio rapido
Puoi anche provare a disabilitare l'avvio rapido per eliminare l'errore 'Schermo nero del laptop HP'. Segui la guida qui sotto:
Passo 1: Apri il pannello di controllo e quindi impostare Visualizza per: Icone piccole .
Passaggio 2: selezionare Opzioni di alimentazione e quindi fare clic su Scegli cosa fa il pulsante di accensione .
Passaggio 3: fare clic su Modifica le impostazioni attualmente non disponibili e quindi deseleziona Attiva l'avvio rapido (consigliato) . Clic Salvare le modifiche .
Passaggio 4: riavviare il computer per vedere se l'errore 'Schermo nero del laptop HP' è scomparso.
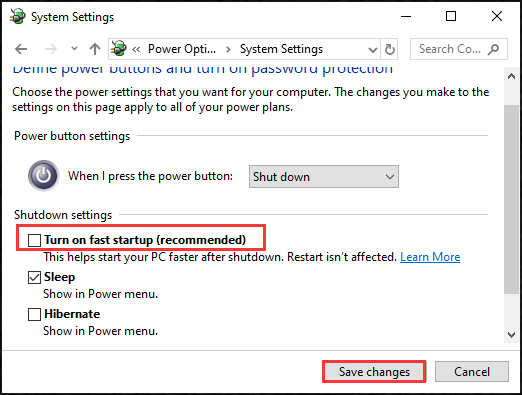
Post correlato: Non è possibile disabilitare l'avvio rapido di Windows 10? Prova queste soluzioni
Metodo 4: disabilita la disponibilità delle app
Il metodo successivo che puoi provare a correggere l'errore 'Schermo nero del laptop HP' è disabilitare la disponibilità dell'app. Ecco le istruzioni:
Passaggio 1: digita Servizi nel Ricerca barra e quindi fare clic su quella che corrisponde meglio per aprirla Servizi .
Mancia: Potresti essere interessato a questo post - Manca la barra di ricerca di Windows 10? Ecco 6 soluzioni .Passaggio 2: fare clic con il pulsante destro del mouse Disponibilità dell'app scegliere Proprietà , quindi vai al generale sezione.
Passaggio 3: scegli Manuale dal menu a discesa accanto a Tipo di avvio . Clic Applicare e ok per salvare le modifiche.
Passaggio 4: riavviare il computer per vedere se l'errore 'Schermata nera del laptop HP' scompare.
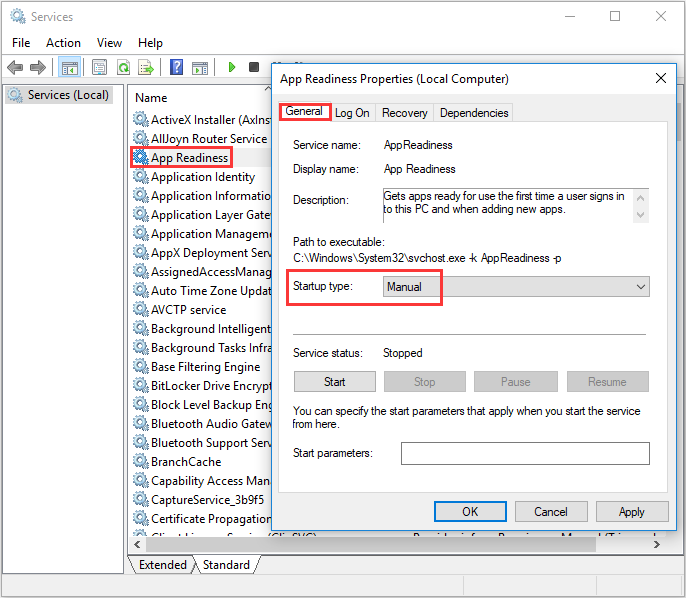
Metodo 5: eseguire il ripristino del sistema
Se è stato creato un punto di ripristino del sistema in anticipo, è possibile eseguire il ripristino del sistema per gestire l'errore 'Schermo nero del laptop HP'. Ecco cosa devi fare:
Passaggio 1: premere il pulsante Win + R tasti contemporaneamente per aprire il file Correre scatola.
Passaggio 2: digitare rstrui nella casella e fare clic su ok aprire Ripristino del sistema .
Passaggio 3: fare clic su Il prossimo , scegli un punto di ripristino dall'elenco e quindi fai clic su Il prossimo ancora.
Passaggio 4: confermare il punto di ripristino e quindi fare clic su finire . Clic sì . Quindi attendi il completamento del processo.
Passaggio 5: riavvia il PC per vedere se il problema è stato risolto.
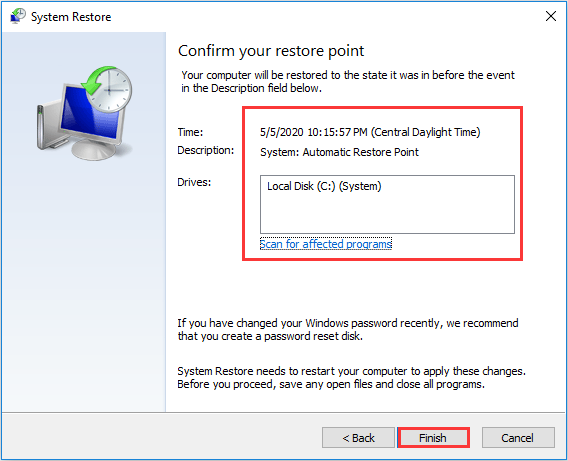
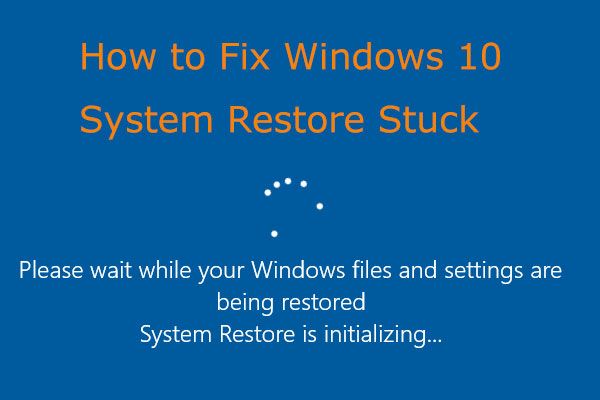 Risolvi facilmente: Ripristino configurazione di sistema di Windows 10 bloccato o riaggancia
Risolvi facilmente: Ripristino configurazione di sistema di Windows 10 bloccato o riaggancia Ripristino configurazione di sistema di Windows 10 bloccato durante l'inizializzazione o il ripristino dei file? Questo post fornisce modi utili per risolvere il problema bloccato di Ripristino configurazione di sistema in 2 casi.
Leggi di piùMetodo 6: utilizzare la funzionalità di ripristino del BIOS di emergenza HP
È possibile che lo schermo del laptop HP sia nero se il laptop HP è stato aggiornato con l'ultima versione del BIOS. Ma fortunatamente, il laptop HP ti supporta per tornare al BIOS funzionante utilizzando la funzione HP Emergency BIOS Recovery. Ecco il modo per farlo:
Passaggio 1: spegnere il computer e collegarlo all'adattatore di alimentazione.
Passaggio 2: quando il computer è spento, premere il pulsante Win + B chiavi allo stesso tempo.
Passaggio 3: tenendo ancora premuti entrambi i tasti, premere il tasto Energia per un secondo, quindi rilasciare il pulsante Energia pulsante e chiavi .
Passaggio 4: l'indicatore LED di alimentazione rimane acceso e lo schermo rimane nero per circa 40 secondi. Potresti sentire il segnale acustico. Successivamente, puoi tornare alla versione del BIOS funzionante nella schermata del BIOS.
Passaggio 5: riavviare il PC per verificare se lo schermo nero sull'errore del laptop HP è stato risolto.
Metodo 7: riposizionare i moduli di memoria
Se nessuno dei metodi sopra menzionati può risolvere il problema, è necessario reinstallare i moduli di memoria. Ecco il modo per farlo:
Passaggio 1: spegnere il laptop, quindi scollegare il cavo di alimentazione.
Mancia: Le scariche elettrostatiche (ESD) possono danneggiare i componenti elettronici, quindi toccare un oggetto metallico collegato a terra per scaricare l'elettricità statica prima di iniziare qualsiasi procedura.Passaggio 2: rimuovere il coperchio per accedere alla memoria.
Nota: Alcuni computer potrebbero non disporre di una copertura per fornire l'accesso alla memoria. Se non è possibile accedere alla memoria, riparare il computer.Passaggio 3: rimuovere i moduli di memoria nel laptop e quindi reinserire tutti i moduli di memoria.
Passaggio 4: sostituire il coperchio, la batteria e il cavo di alimentazione. Quindi accendi il tuo laptop.
Passaggio 5: verificare se il problema è stato risolto e se il computer non può avviarsi, è necessario contattare HP per assistenza.



![Come risolvere l'errore VIDEO_TDR_FAILURE su Windows 10? [MiniTool News]](https://gov-civil-setubal.pt/img/minitool-news-center/86/how-fix-video_tdr_failure-error-windows-10.png)
![Come puoi esportare rapidamente i contatti iPhone in CSV? [Suggerimenti per MiniTool]](https://gov-civil-setubal.pt/img/ios-file-recovery-tips/72/how-can-you-export-iphone-contacts-csv-quickly.jpg)

![[Recensione completa] uTorrent è sicuro da usare? 6 suggerimenti per usarlo in sicurezza [Suggerimenti MiniTool]](https://gov-civil-setubal.pt/img/backup-tips/54/is-utorrent-safe-use.jpg)


![Che cos'è Win32:MdeClass e come rimuoverlo dal PC [Suggerimenti MiniTool]](https://gov-civil-setubal.pt/img/backup-tips/88/what-is-win32-mdeclass.png)


![Che cos'è il componente aggiuntivo di convalida dei file di Microsoft Office e come rimuoverlo? [MiniTool News]](https://gov-civil-setubal.pt/img/minitool-news-center/83/what-s-microsoft-office-file-validation-add-how-remove.png)
![Due modi semplici ed efficaci per recuperare i dati dal telefono guasto [Suggerimenti per MiniTool]](https://gov-civil-setubal.pt/img/android-file-recovery-tips/47/two-easy-effective-ways-recover-data-from-dead-phone.jpg)
![7 migliori YesMovies per guardare film gratis [2021]](https://gov-civil-setubal.pt/img/movie-maker-tips/75/7-best-yesmovies-watch-movies.png)


![Come riparare Microsoft Store, qualcosa è accaduto alla nostra fine [MiniTool News]](https://gov-civil-setubal.pt/img/minitool-news-center/25/how-fix-microsoft-store-something-happened-our-end.jpg)
![Impossibile caricare l'immagine di Steam: ora prova a risolverlo (6 modi) [MiniTool News]](https://gov-civil-setubal.pt/img/minitool-news-center/25/steam-image-failed-upload.png)
![5 azioni che puoi intraprendere quando la tua PS4 funziona lentamente [Suggerimenti per MiniTool]](https://gov-civil-setubal.pt/img/disk-partition-tips/32/5-actions-you-can-take-when-your-ps4-is-running-slow.png)