Risolvi l'errore di Microsoft Teams: Siamo spiacenti, non siamo riusciti a connetterti
Solve Microsoft Teams Error Sorry We Couldn T Connect You
L'errore di Microsoft Teams 'Siamo spiacenti, non siamo riusciti a connetterti' viene in genere visualizzato a causa di problemi relativi alla rete o impostazioni errate di Teams. Se riscontri un problema così inaspettato, puoi seguire questo MiniTool post per comprendere le cause principali e come correggere questo errore.
Microsoft Teams è una piattaforma di collaborazione ampiamente utilizzata che offre una gamma di funzionalità tra cui chat, riunioni video, archiviazione di file e integrazione di applicazioni. Sebbene sia noto per la sua efficace comunicazione e facilitazione del lavoro di squadra, come qualsiasi software, non è immune da problemi. Gli utenti potrebbero riscontrare errori come 'Siamo spiacenti, non siamo riusciti a connetterti'. Questo errore può essere particolarmente dannoso, poiché potrebbe limitare le capacità di collaborazione e comunicazione all'interno di Teams, con conseguenti interruzioni per gli utenti.
Perché Microsoft Teams continua a chiedere scusa, non siamo riusciti a connetterti?
Numerosi motivi possono portare a questo errore di Microsoft Teams: eccone alcuni:
- Problemi di connettività di rete : i problemi di connettività di rete possono impedire a Microsoft Teams di raggiungere i servizi online necessari.
- Impostazioni errate : a volte, il problema potrebbe riguardare le impostazioni dell'account dell'utente, che potrebbero richiedere una riconfigurazione.
- Conflitti software : le applicazioni di terze parti, come i software di sicurezza, potrebbero bloccare il traffico di rete di Microsoft Teams.
4 metodi per risolvere Microsoft Teams Impossibile connettersi
Prima di iniziare i metodi seguenti, devi eseguire alcuni semplici controlli per eliminare i fattori esterni che probabilmente causano l'errore 'Siamo spiacenti, non siamo riusciti a connetterti' in Microsoft Teams. Innanzitutto, assicurati che il tuo computer abbia una connessione Internet. Inoltre, controlla se Microsoft Teams si mantiene aggiornato. Se sono disponibili aggiornamenti, installa la versione più recente per provare a risolvere il problema. Inoltre, controlla lo stato del servizio Microsoft per esaminare le condizioni generali di Microsoft Teams. Infine, verifica le impostazioni di Windows Firewall e antivirus per assicurarti che consentano l'accesso a Microsoft Teams.
Se i programmi di cui sopra funzionano correttamente, seguire le soluzioni menzionate di seguito per risolvere il problema.
Metodo 1: eseguire lo strumento di risoluzione dei problemi di rete
In genere, questo messaggio di errore indica che la richiesta ha superato il limite di tempo. In poche parole, i server Microsoft Teams non sono stati in grado di rispondere tempestivamente alla tua richiesta di connessione. Lo strumento di risoluzione dei problemi integrato di Windows può aiutare a individuare e risolvere i problemi di connessione a Internet. Ecco cosa puoi fare per risolvere questo problema:
Passaggio 1: premere Vincita + IO insieme per avviare le Impostazioni di Windows.
Passaggio 2: accedere al seguente percorso: Aggiornamento e sicurezza > Risoluzione dei problemi > Ulteriori strumenti per la risoluzione dei problemi .
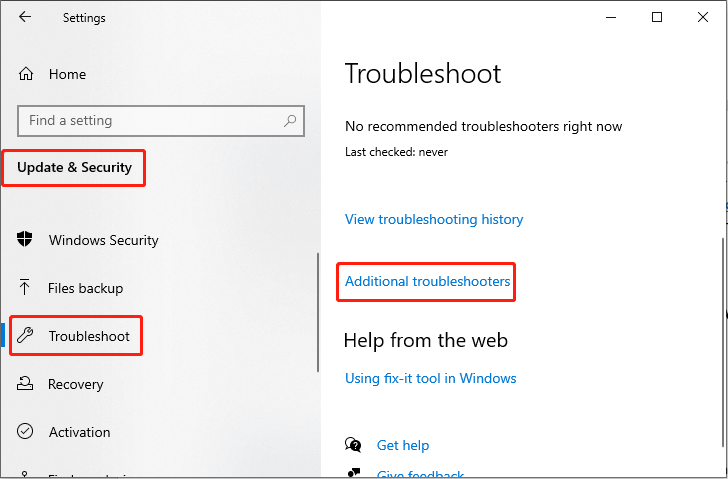
Passaggio 3: fare clic su Connessione Internet opzione dall'elenco e scegliere Esegui lo strumento di risoluzione dei problemi .
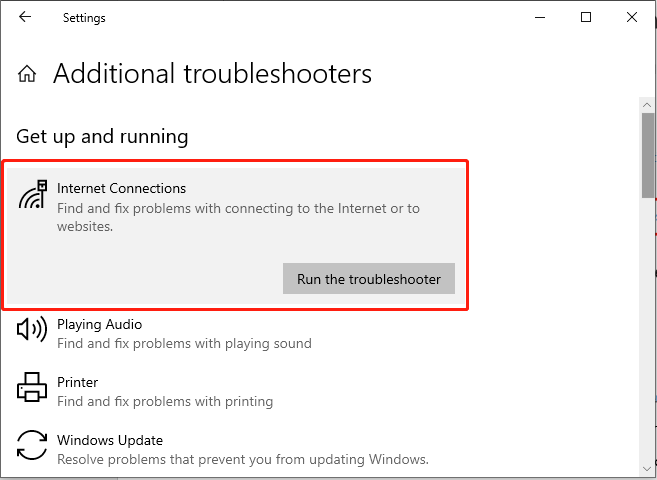
Metodo 2: pulire i file della cache di Teams
La memoria cache in Microsoft Teams consente alle app di accedere ad account precedentemente autenticati e di accedere a conversazioni e file precedenti. Di conseguenza, se si verificano problemi con la connessione o la sincronizzazione con i server, svuotare la cache di Teams potrebbe potenzialmente risolvere il problema. Ecco come è fatto:
Passaggio 1: chiudi Microsoft Teams. Quindi, premere il Vincita + R combinazione di tasti per aprire la finestra di dialogo Esegui.
Passaggio 2: digitare AppData e premere il Entra pulsante.
Passaggio 3: accedere al seguente percorso: C:\Utenti\Utente\AppData\Local\Microsoft
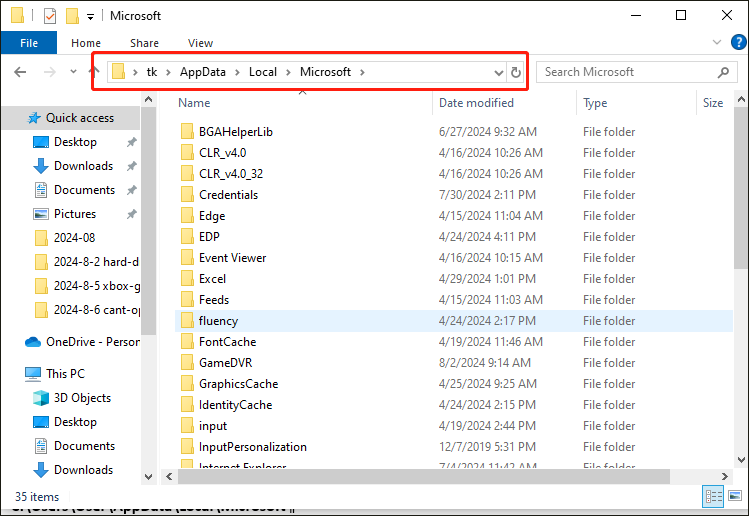
Passaggio 4: elimina tutti i file e le cartelle che si trovano in Microsoft Teams.
Metodo 3: pulire le credenziali memorizzate nella cache di Teams
Se ti dispiace che Microsoft Teams non sia riuscito a connetterti, potrebbe essere dovuto alle credenziali memorizzate nella cache. Seguire i passaggi indicati di seguito per pulire le credenziali memorizzate nella cache:
Passaggio 1: chiudi Microsoft Teams. Fare clic su Ricerca pulsante sulla barra delle applicazioni e digitare Gestore credenziali nella casella di ricerca. Quindi, seleziona il risultato pertinente.
Passaggio 2: nella finestra pop-up, fare clic su Credenziali di Windows opzione.
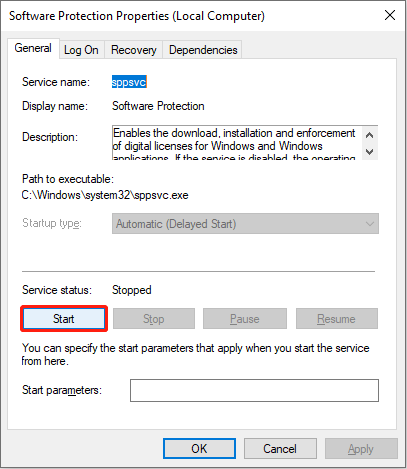
Passaggio 3: individua le credenziali archiviate relative a Microsoft Teams, fai clic su di esse e seleziona Rimuovere .
Metodo 4: reimpostare le squadre
Alcuni utenti hanno segnalato che la riparazione o il ripristino di Microsoft Teams può risolvere l'errore 'Siamo spiacenti, non siamo riusciti a connetterti'. Pertanto, puoi provare seguendo i passaggi dettagliati:
Nota: Il ripristino eliminerà i dati dell'app. Di conseguenza, se scegli di eseguire il programma Reimposta, potresti aver bisogno di uno strumento di backup che esegua un'attività di backup completa e precisa per prevenire la perdita di dati. MiniTool ShadowMaker è un servizio di backup professionale.Prova di MiniTool ShadowMaker Fare clic per scaricare 100% Pulito e sicuro
Passaggio 1: premere Vincita + IO insieme per aprire Impostazioni. Quindi, seleziona il App opzione.
Passaggio 2: digitare Microsoft Teams nella casella di ricerca, fai clic sul risultato pertinente dall'elenco e scegli Opzioni avanzate .
Passaggio 3: fare clic su Terminare pulsante. Quindi, seleziona Reset .
Conclusione
A volte, il messaggio di errore 'Siamo spiacenti, non è stato possibile connetterti' sul computer potrebbe influire sulla tua esperienza con Microsoft Teams. Il problema è attivato da varie cause, ma, fortunatamente, puoi lavorare con i metodi spiegati in questo post per risolverlo.

![Cosa fare quando il computer continua ad avviarsi dal BIOS? [Novità MiniTool]](https://gov-civil-setubal.pt/img/minitool-news-center/16/what-do-when-your-computer-keeps-booting-bios.jpg)
![Come risolvere l'errore di Windows Update '0x800704c7' su Windows 10? [Suggerimenti per MiniTool]](https://gov-civil-setubal.pt/img/backup-tips/86/how-fix-windows-update-error-0x800704c7-windows-10.jpg)

![Streaming Discord Nessun suono? Risolto con 10 soluzioni [MiniTool News]](https://gov-civil-setubal.pt/img/minitool-news-center/04/discord-stream-no-sound.png)

![Come recuperare memo vocali cancellati iPhone | Facile e veloce [Suggerimenti per MiniTool]](https://gov-civil-setubal.pt/img/ios-file-recovery-tips/17/how-recover-deleted-voice-memos-iphone-easy-quick.png)












