Come risolvere la scheda SD RAW o l'unità esterna: soluzione definitiva 2021 [Suggerimenti per MiniTool]
How Fix Raw Sd Card
Sommario :
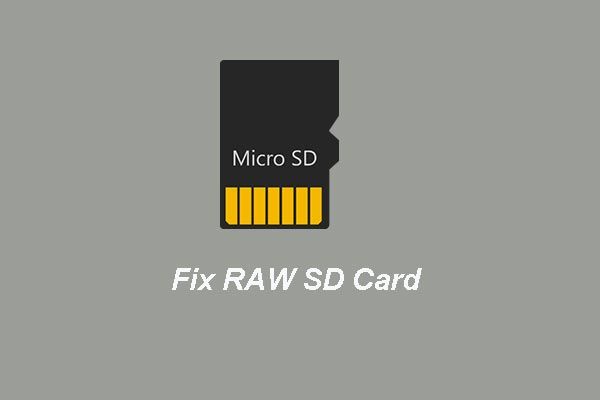
Scheda SD o unità esterna trasformata in RAW? Non preoccuparti. Questo articolo ti aiuterà a recuperare i dati dalla scheda SD RAW o dal disco rigido esterno RAW. Inoltre, questo post ti aiuta anche a risolvere il problema con la scheda SD o il disco rigido esterno trasformato in RAW.
Navigazione rapida:
La scheda SD si è trasformata in RAW in molte persone problematiche
Quando fai doppio clic su una scheda SD per accedere ai suoi file su un computer Windows, indipendentemente dal fatto che sia micro SD, mini SD o SD (in alto), Windows potrebbe chiederti di formattarla prima di poterla utilizzare e il formato della scheda SD è stato convertito in RAW dall'originale FAT32 o NTFS se lo visualizzi in Gestione disco.

Questo ti pone sempre di fronte a un grande dilemma: la formattazione cancellerà tutti i dati, mentre la mancata formattazione rende impossibile l'accesso ai suoi file.
In effetti, non sei l'unico turbato da questo problema. Ricerca Scheda SD trasformata in RAW o frasi correlate in Google, otterrai milioni di risultati:
Qui, abbiamo scelto un caso tipico mostrato di seguito:
La scheda di memoria della mia fotocamera viene visualizzata come file system RAW e non è possibile accedere a tutte le foto scattate. Ma alcuni di loro sono necessari questo venerdì. Quindi, vengo qui e chiedo cosa posso fare per accedere nuovamente a queste foto.forums.sandisk
In realtà, qualsiasi unità esterna potrebbe trasformarsi in RAW da NTFS o FAT32, come HDD esterno, memory stick, unità flash USB e scheda CF, non limitatamente alla scheda SD.
Dopo che una scheda SD o un altro dispositivo esterno diventa RAW, potresti riguardare i seguenti argomenti:
- Come recuperare i dati dalla scheda SD RAW o da altri dispositivi esterni RAW
- Come riparare la scheda SD RAW senza formattazione
- Possibili cause per scheda SD o unità esterna trasformate in RAW
- Come impedire che la scheda SD o un altro dispositivo esterno diventi RAW
Fortunatamente, questo post copre tutti questi aspetti, continua a leggere per imparare alcuni dettagli.
Come recuperare i dati dalla scheda SD RAW o da altri dispositivi esterni RAW
Se non vengono salvati file importanti, è possibile formattare direttamente la scheda SD da RAW a FAT32 o NTFS. Se ricevi l'errore ' Il disco è protetto dalla scrittura 'durante la formattazione, disattivare il pulsante di protezione dalla scrittura della scheda SD e riprovare.
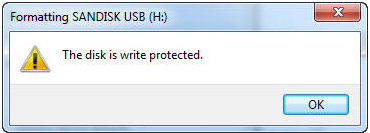
Tuttavia, se il pulsante di protezione da scrittura è originariamente disattivato o disattivarlo non funziona, la scheda SD potrebbe essere stata danneggiata fisicamente, ma puoi comunque provare le nostre soluzioni, che verranno introdotte in seguito, per riparare la tua scheda SD RAW.
Ma cosa succede se l'unità RAW salva file utili, come foto preziose, film e brani musicali? In questo caso, riteniamo che tutti voi desideriate recuperare quei dati prima di formattare la scheda SD RAW su NTFS / FAT32 o eseguire riparazioni su di essa.
Sebbene non sia possibile accedere a un'unità RAW da Esplora risorse, è molto probabile che i file salvati al suo interno vengano mantenuti intatti e recuperabili. Pertanto, è possibile utilizzare il software di recupero dati per recuperare i dati inizialmente, quindi formattare la scheda SD RAW per un utilizzo futuro.
Seguire i passaggi seguenti per eseguire il recupero dei dati della scheda SD RAW. Ovviamente, questo metodo può essere applicato anche per eseguire il ripristino dei dati dell'unità flash USB RAW, RAW recupero dati dalla scheda di memoria , Recupero dati RAW da memory stick, recupero dati RAW HDD e recupero dati da altri dispositivi RAW.
Ora, per recuperare i dati dalla scheda SD RAW, puoi utilizzare MiniTool Partition Wizard Pro Ultimate.
Acquista ora
E ora ti mostreremo come recuperare i dati dalle schede SD RAW o dai dischi rigidi esterni RAW.
Passo 1: Avvia MiniTool Partition Wizard e fai clic su Recupero dati funzione per continuare.
Passo 2: Dopo essere entrati nella sua interfaccia principale, puoi vedere tutte le partizioni elencate qui. Seleziona la scheda SD RAW o il disco rigido esterno RAW e fai clic su Scansione continuare.
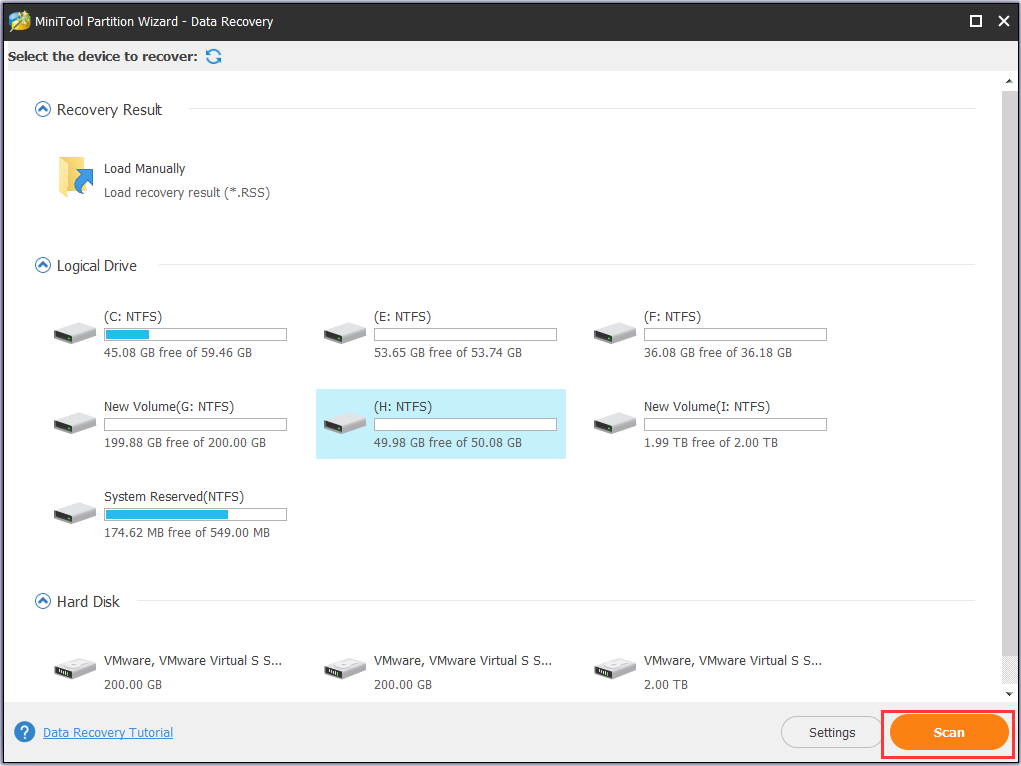
Passaggio 3: Al termine del processo di scansione, è possibile vedere che tutti i file sulla scheda SD RAW o sul disco rigido esterno RAW sono elencati qui. Quindi controlla i file che ti servono e fai clic Salva continuare.
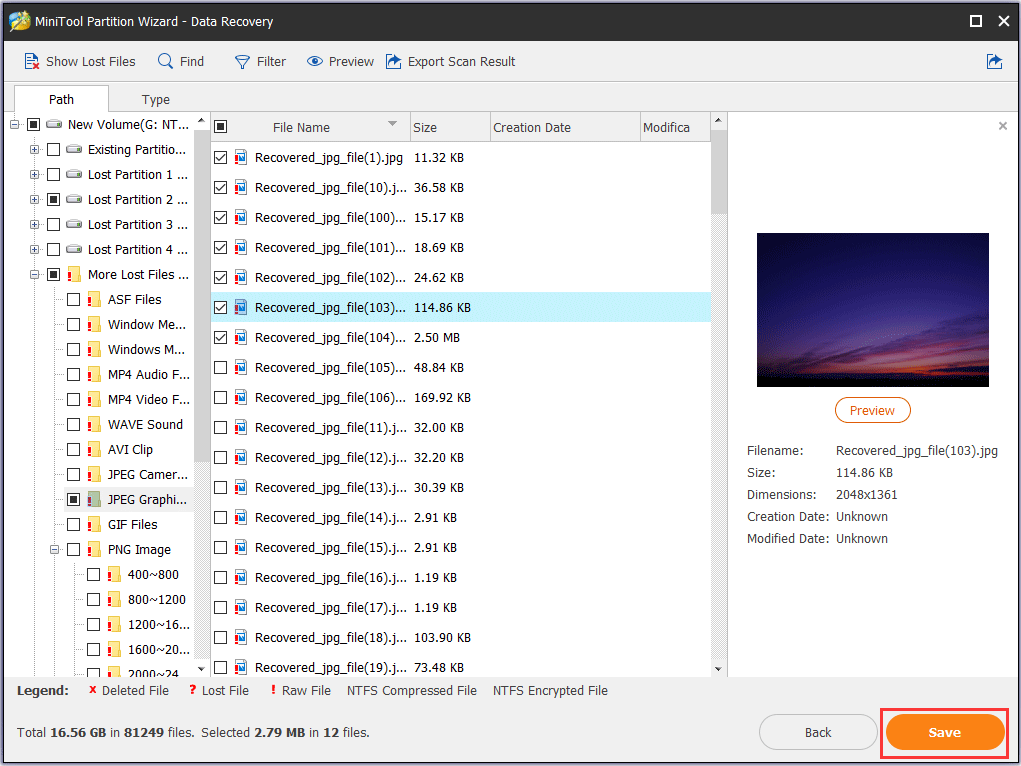
Passaggio 4: Seleziona un disco di destinazione per salvare i file che desideri conservare. Si consiglia di salvare i file su un'altra unità. In caso contrario, i dati persi verranno sovrascritti.
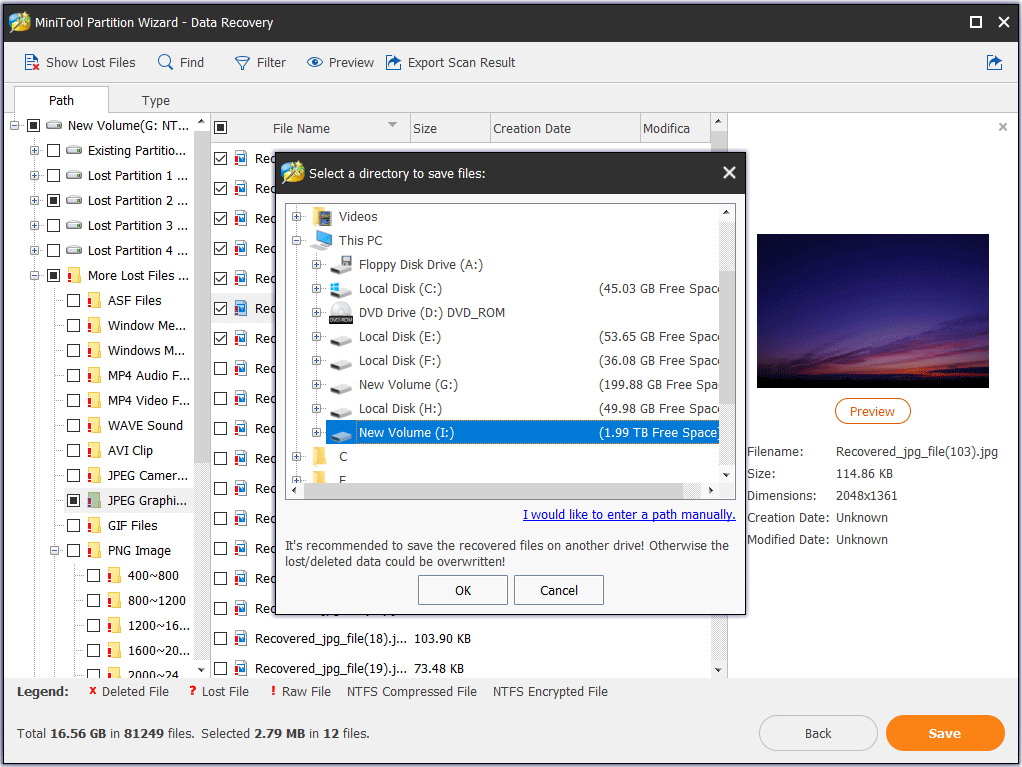
Dopo aver completato tutti i passaggi, hai recuperato con successo tutti i tuoi file persi. Ottieni MiniTool Partition Wizard per provare.
Acquista ora
![Risolto - L'assistente di aggiornamento di Windows 10 è già in esecuzione [MiniTool News]](https://gov-civil-setubal.pt/img/minitool-news-center/03/fixed-windows-10-update-assistant-is-already-running.png)


![Come risolvere il problema di sfarfallio del menu Start di Windows 10 [MiniTool News]](https://gov-civil-setubal.pt/img/minitool-news-center/69/how-fix-windows-10-start-menu-flickering-issue.jpg)

![Come utilizzare la tastiera su schermo su Windows 11/10/8/7? [Suggerimenti per MiniTool]](https://gov-civil-setubal.pt/img/news/B7/how-to-use-the-on-screen-keyboard-on-windows-11/10/8/7-minitool-tips-1.png)




![Il touch screen Android non funziona? Come affrontare questo problema? [Suggerimenti per MiniTool]](https://gov-civil-setubal.pt/img/android-file-recovery-tips/16/android-touch-screen-not-working.jpg)

![Risolto - VT-x non è disponibile (VERR_VMX_NO_VMX) [MiniTool News]](https://gov-civil-setubal.pt/img/minitool-news-center/21/solved-vt-x-is-not-available.png)


![Una breve introduzione alla cartella delle informazioni sul volume di sistema [MiniTool Wiki]](https://gov-civil-setubal.pt/img/minitool-wiki-library/71/brief-introduction-system-volume-information-folder.png)



