Come risolvere Safari continua a bloccarsi su Mac, iPhone e iPad? [Novità MiniTool]
How Fix Safari Keeps Crashing Mac
Sommario :
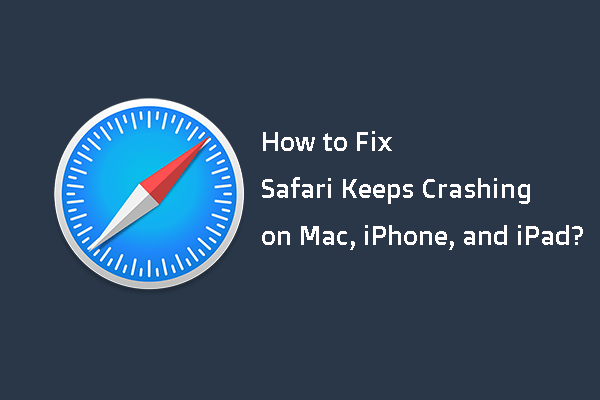
Il tuo Safari si arresta in modo anomalo su Mac? Il tuo Safari continua a bloccarsi su iPad? Stai affrontando il crash di iPhone Safari? Conosci i motivi per cui Safari continua a bloccarsi e sai come risolverlo? Se non lo sai, vieni nel posto giusto. In questo post, Software MiniTool ti mostrerà come sbarazzarti di Safari che continua a bloccarsi su Mac, iPhone e iPad.
Motivi principali per cui Safari continua a bloccarsi
Safari è il browser predefinito e preinstallato su Mac, iPhone e iPad. È un'app efficiente. ma questo non significa che possa funzionare normalmente tutto il tempo. A volte, puoi riscontrare che Safari continua a bloccarsi quando lo usi.
Perché si verifica questo problema? Ecco alcune cause principali:
- Numerose schede aperte contemporaneamente.
- Il sito Web che si desidera aprire ha sovraccaricato Safari a causa dell'utilizzo del plug-in o delle richieste di elaborazione.
- Sul dispositivo sono presenti molte cache e cookie.
- Un'estensione è obsoleta.
- You Safari è obsoleto.
- Il tuo computer Mac funziona lentamente.
- Il tuo Mac esaurisce lo spazio.
- La pagina web che stai per aprire non è illegale.
- Il tuo sistema operativo deve essere aggiornato.
- E altro ancora ...
Ora, sai i motivi per cui Safari continua a bloccarsi sul tuo Mac, iPhone o iPad. Quindi, come risolvere questo problema? Nel seguente contenuto, ti mostreremo alcune cose che puoi fare.
Come risolvere Safari continua a bloccarsi su Mac / iPhone / iPad?
- Chiudi tutte le schede su Safari.
- Forza la chiusura di Safari.
- Aggiorna Safari all'ultima versione.
- Cancella cronologia, cookie e altri dati del sito Web da Safari.
- Disabilita o rimuovi le estensioni di Safari.
- Disattiva il software antivirus.
- Ottieni più RAM o libera spazio su disco su Mac.
- Usa un altro browser web.
Correzione 1: chiudi tutte le schede su Safari
Se apri troppe schede utilizzando Safari, a volte può bloccarsi. Puoi chiudere tutte le schede e quindi riaprire Safari per vedere se può funzionare di nuovo normalmente. Non importa che tu stia utilizzando un Mac, iPhone o iPad, puoi provare questo metodo per risolvere il tuo problema.
Correzione 2: chiusura forzata di Safari su Mac
Se non puoi chiudere le schede su Safari e Safari non ha risposta, dovrai forzare l'uscita da Safari. Puoi usare il file Ctrl-Alt-Canc combinazione per forzare la chiusura del Safari congelato sul tuo computer Mac.
- stampa Comando-Opzione-Esc aprire Forza l'uscita dalle applicazioni .
- Seleziona il Safari congelato e premi Uscita forzata per chiuderlo.
Correzione 3: aggiorna Safari all'ultima versione
Poiché Safari continua a bloccarsi, il problema può verificarsi anche quando la versione di Safari non è aggiornata, puoi aggiornarlo per provare.
Su Mac
Se stai usando un computer Mac, puoi fare clic sul menu Apple sul tuo Mac e poi andare a Preferenze di sistema> Aggiornamento software> Ulteriori informazioni ... per vedere se il tuo Safari deve essere aggiornato. In caso affermativo, puoi aggiornarlo e quindi verificare se il problema è stato risolto.
Su iPhone / iPad
Sul tuo iPhone o iPad, puoi andare a Impostazioni> Generali> Aggiornamento software per aggiornare Safari.
Correzione 4: cancella cronologia, cookie e altri dati del sito Web da Safari
Su Mac
Puoi seguire questi passaggi per cancellare cronologia, cookie e altri dati di siti Web da Safari sul tuo computer Mac:
1. Cancella cronologia
Vai a Cronologia> Cancella cronologia nell'app Safari. Quindi fare clic sul menu a comparsa e selezionare la cronologia che si desidera eliminare.
2. Cancella i dati del sito web
Vai a Safari> Preferenze> Privacy> Gestisci dati sito web> Privacy> Gestisci dati sito web per cancellare i cookie e la cache.
Su iPhone / iPad
- Sblocca il tuo iPhone o iPad.
- Vai a Impostazioni> Safari .
- Scorri verso il basso e poi tocca Cancella cronologia e dati del sito web .
Correzione 5: disabilita o rimuovi le estensioni di Safari
Le estensioni di Safari possono offrire funzionalità aggiuntive, ma possono anche causare problemi. Puoi seguire questi passaggi per eliminare le estensioni da Safari:
- Vai a Safari> preferenze> estensioni per visualizzare tutte le estensioni.
- Deseleziona l'estensione che desideri disabilitare. Oppure puoi fare clic sull'estensione di destinazione e quindi fare clic su Disinstalla per disinstallarlo da Safari.
Correzione 6: disabilita il software antivirus
Anche il software antivirus che hai installato sul tuo Mac può causare l'arresto anomalo di Safari. Per escludere questa possibilità, puoi disabilitare il tuo software antivirus per provare.
Correzione 7: ottieni più RAM o libera spazio su disco su Mac
Se il tuo Mac ha poca RAM o spazio su disco insufficiente, potresti riscontrare il problema degli arresti anomali di Safari. Così puoi Cancella RAM , o aggiornare la RAM , o liberare spazio su disco su Mac per risolvere il problema.
Correzione 8: utilizzare un altro browser Web
Se il problema persiste, puoi considerare di utilizzare un altro browser web come Google Chrome. Firefox, Edge, ecc. Non importa che tu stia utilizzando un Mac o un iPhone / iPad.
Linea di fondo
Leggendo qui, dovresti sapere come risolvere Safari continua a bloccarsi su diversi dispositivi. Ci auguriamo che queste soluzioni funzionino per te.
Inoltre, se si verifica una perdita di dati durante l'utilizzo del Mac, è possibile utilizzare Stellar Data Recovery for Mac, a programma gratuito di recupero dati per Mac , per recuperare i file Mac persi.
Questo software ha un'edizione di prova. Puoi andare al centro download ufficiale di MiniTool per scaricarlo e quindi usarlo per scansionare l'unità da cui desideri recuperare i dati e quindi verificare se è in grado di trovare i file necessari. In caso affermativo, è possibile utilizzare un'edizione completa per recuperare i file.
![Quali sono i requisiti per PC di PUBG (minimi e consigliati)? Controllalo! [Suggerimenti per MiniTool]](https://gov-civil-setubal.pt/img/backup-tips/78/what-re-pubg-pc-requirements.png)
![Risolto - Come recuperare i file persi dopo taglia e incolla [Suggerimenti per MiniTool]](https://gov-civil-setubal.pt/img/data-recovery-tips/30/solved-how-recover-files-lost-after-cut.jpg)
![Ctrl Alt Del non funziona? Ecco 5 soluzioni affidabili per te! [Novità MiniTool]](https://gov-civil-setubal.pt/img/minitool-news-center/66/ctrl-alt-del-not-working.png)








![Windows 8 VS Windows 10: è ora di eseguire l'aggiornamento a Windows 10 [Suggerimenti per MiniTool]](https://gov-civil-setubal.pt/img/backup-tips/67/windows-8-vs-windows-10.png)





![7 suggerimenti per risolvere Cortana Qualcosa è andato storto Errore Windows 10 [MiniTool News]](https://gov-civil-setubal.pt/img/minitool-news-center/24/7-tips-fix-cortana-something-went-wrong-error-windows-10.jpg)

