6 problemi comuni della scheda SD Stealth Cam: guida completa per risolverli
6 Common Stealth Cam Sd Card Issues Full Guide To Fix Them
Ecco 6 problemi comuni della scheda SD Stealth Cam che potresti riscontrare. In questo MiniTool post, puoi trovare soluzioni efficaci per risolvere questi problemi, nonché un software di recupero dati potente e affidabile per salvare i tuoi preziosi ricordi nella fotocamera Stealth Cam.
Essendo un marchio di fotocamere molto apprezzato, le fotocamere da trail di alto livello di Stealth Cam sono progettate per la sorveglianza esterna e l'osservazione della fauna selvatica. Le fotocamere Stealth Cam utilizzano la tecnologia a infrarossi e sensori di movimento per acquisire foto e video ad alta risoluzione in condizioni di scarsa illuminazione o notturne. Il termine “Stealth” descrive come le telecamere sono intenzionalmente progettate per fondersi perfettamente con l’ambiente circostante, riducendo la probabilità di essere notate dagli animali. I fotografi naturalisti e gli appassionati amano utilizzare queste fotocamere per monitorare e seguire con discrezione l'attività della fauna selvatica nell'ambiente nativo.
La scheda SD è l'abbreviazione di Carta digitale sicura . È un tipo di scheda di memoria conforme agli standard stabiliti dalla SD Association. La scheda SD trova un uso diffuso in vari dispositivi elettronici portatili, inclusi ma non limitati a fotocamere digitali, telefoni cellulari, tablet, lettori multimediali portatili e console per videogiochi.
Anche se la Stealth Cam è molto utile, la realtà è che la sua scheda SD potrebbe avere qualche problema, come protezione da scrittura, errori di formattazione o spazio di archiviazione insufficiente . Nella maggior parte dei casi, potresti non sapere che tipo di problema potresti riscontrare e se i file persi sono ancora recuperabili. Continua a leggere per scoprire come risolvere i problemi della scheda SD Stealth Cam e come eseguire il ripristino della scheda SD!
Problema 1: foto e video della scheda SD Stealth Cam mancanti/non visualizzati
Prima di eseguire l'operazione di recupero dati, è necessario rimuovere e reinserire la scheda SD per escludere la possibilità di un collegamento errato della scheda SD, che potrebbe causare il mancato riconoscimento dei dati nella scheda SD. Se i file sulla scheda SD della tua Stealth Cam sono nascosti a causa di un funzionamento involontario, puoi fare riferimento a la guida per rivelare i file nascosti. Una volta mancanti i file, procedere con le istruzioni seguenti.
Se mancano foto e video della scheda SD Stealth Cam, puoi utilizzare un software di recupero scheda SD professionale per salvare i tuoi dati. Nel frattempo, gli errori della scheda SD e le soluzioni di riparazione della scheda di memoria potrebbero portare alla perdita permanente dei dati. MiniTool Recupero foto E MiniTool Recupero dati di potenza sono altamente raccomandati. Questo post ti mostrerà come recuperare i dati dalla scheda SD della Stealth Cam. Prova i seguenti 2 metodi!
Raccomandazione 1: eseguire il ripristino della scheda SD utilizzando MiniTool Photo Recovery
MiniTool Photo Recovery rappresenta uno strumento esemplare per il recupero di foto che offre piena compatibilità con Windows 11/10/8. Questo software è specificamente progettato per ripristinare foto e video da fotocamere digitali , unità flash USB, schede SD e dispositivi di archiviazione del computer.
Passaggi principali per recuperare i dati dalla scheda SD Stealth Cam utilizzando MiniTool Photo Recovery
Passaggio 1 : inserisci la scheda SD nel computer dotato di un lettore di schede. Apri il MiniTool Recupero foto sulla scrivania.
Passaggio 2 : Nella finestra pop-up, fare clic su Inizio pulsante per avviare il ripristino di foto e video sulla scheda SD.

Passaggio 3 : Seleziona la scheda SD della Stealth Cam e fai clic su Scansione pulsante.
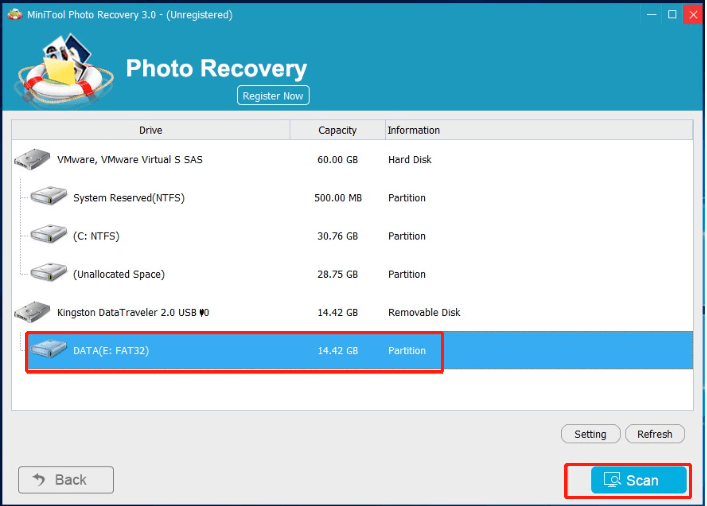
Passaggio 4 : Dopo la scansione, un elenco di tipi di file mostrerà tutti i file trovati. È possibile visualizzare in anteprima le immagini facendo doppio clic su di esse. Successivamente, puoi selezionare tutte le immagini necessarie e altri dati, quindi fare clic su Salva pulsante.
Passaggio 5 : seleziona il percorso di salvataggio. Si consiglia di salvare tutte le foto selezionate su un'unità diversa per evitare che i dati vengano sovrascritti.
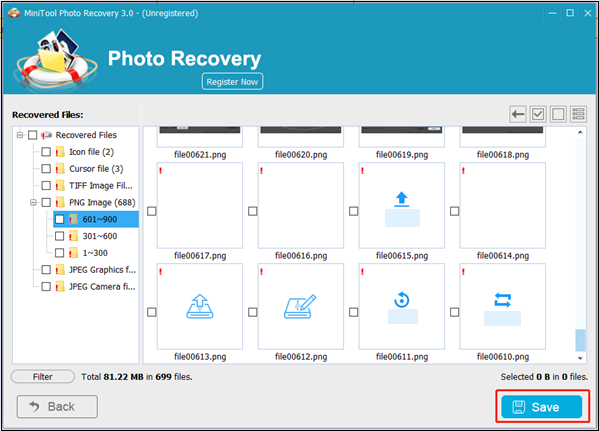 Suggerimenti: Per accedere al recupero dati illimitato, è consigliabile optare per il edizione avanzata di MiniTool Photo Recovery, poiché la versione gratuita consente il recupero fino a 200 MB di dati senza alcun costo.
Suggerimenti: Per accedere al recupero dati illimitato, è consigliabile optare per il edizione avanzata di MiniTool Photo Recovery, poiché la versione gratuita consente il recupero fino a 200 MB di dati senza alcun costo.Raccomandazione 2: eseguire il ripristino della scheda SD utilizzando MiniTool Power Data Recovery
Oltre a MiniTool Photo Recovery, MiniTool Power Data Recovery è un'altra scelta per te. MiniTool Power Data Recovery è progettato per gestire varie situazioni di perdita di dati come cancellazione accidentale, formattazione della scheda SD e danneggiamento. Il software può scansionare a fondo la scheda SD della fotocamera e recuperare le foto con un alto tasso di successo. La sua interfaccia intuitiva garantisce che il processo di ripristino proceda senza intoppi, anche per gli utenti senza competenze tecniche.
Se non sei sicuro che questo software di recupero dati sicuro sia la scelta migliore, puoi provare prima la sua versione gratuita. MiniTool Power Recupero dati gratuito ti consente di scansionare e visualizzare in anteprima i file e recuperare fino a 1 GB di file senza pagare un centesimo.
MiniTool Power Recupero dati gratuito Fare clic per scaricare 100% Pulito e sicuro
Passaggi principali per recuperare i dati dalla scheda SD Stealth Cam utilizzando MiniTool Power Data Recovery
Passaggio 1 : Collega la scheda SD della Stealth Cam al computer e fai clic su MiniTool Recupero dati di potenza icona sul desktop per accedere all'interfaccia principale.
Passaggio 2 : In questa finestra concisa, puoi vedere a Questo computer interfaccia con due sezioni: Unità logiche E Dispositivi . Puoi scegliere di scansionare la Stealth Cam SD nella sezione Dispositivo o la partizione di destinazione nella sezione Unità logiche spostando il mouse su di essa e facendo clic su Scansione pulsante. Ci vorranno alcuni minuti per completare l'intero processo di scansione. Attendi pazientemente il completamento del processo per ottenere i migliori risultati.
- Unità logiche : questo modulo visualizza tutte le partizioni rilevate di dischi interni e dispositivi esterni ed elenca alcune posizioni specifiche, come Desktop, Cestino e Seleziona cartella.
- Dispositivi : fare clic su Dispositivi scheda e vedrai tutti i dischi sotto di essa.
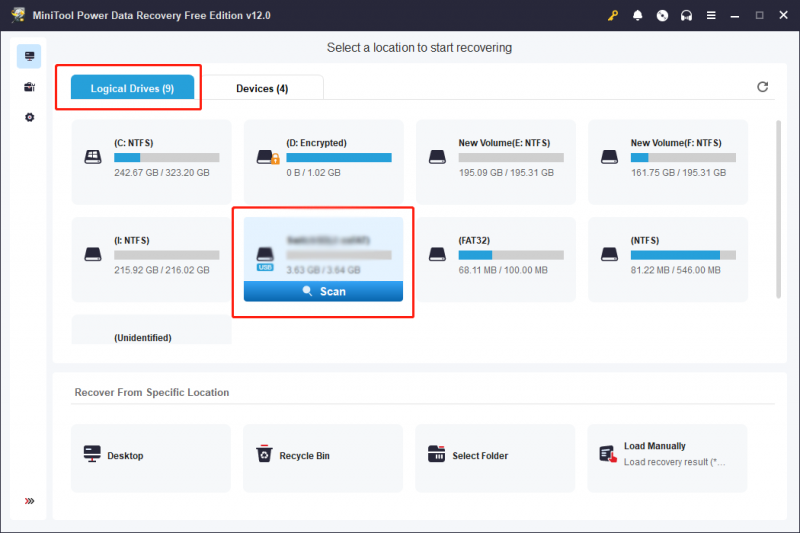
Passaggio 3 : per impostazione predefinita, i file sono elencati in base al percorso nella pagina dei risultati. Quando ci sono meno file, puoi espandere direttamente il file File persi O File eliminati cartella per trovare il file richiesto.
Se negli elenchi dei risultati sono presenti pile di file, puoi utilizzare alcune funzioni per individuare rapidamente i file:
- Filtro : per applicare criteri specifici alla ricerca dei file, fare clic su Filtro pulsante che visualizzerà i criteri del filtro. Questa funzione consente di perfezionare la ricerca in base al tipo di file, alla dimensione del file, alla data di modifica e alla categoria del file, consentendo così di individuare in modo efficiente i file in base a condizioni specifiche.
- Tipo : fare clic su Tipo pulsante per controllare i file in base al loro tipo. Questa funzione funziona in modo significativo quando si desidera ripristinare un determinato tipo di file, inclusi documenti, immagini, audio e video e altri file.
- Ricerca : Situata nell'angolo in alto a destra, la funzione di ricerca aiuta a individuare rapidamente i file esatti. Inserendo le parole chiave pertinenti dai nomi dei file di destinazione nella barra di ricerca designata e successivamente premendo Entra , gli utenti possono individuare in modo efficiente i file in base ai loro nomi.
- Anteprima : è possibile fare clic su Anteprima pulsante per verificare se il file scelto è quello desiderato. Questa funzione consente di visualizzare in anteprima file, foto e video durante il processo di scansione. E garantisce la precisione del recupero dei dati. Puoi navigare questa guida per conoscere i formati dei file di anteprima supportati da MiniTool Power Data Recovery. Tieni presente che i video e l'audio visualizzati in anteprima non devono essere più grandi di 2GB .
Passaggio 4 : seleziona le caselle davanti alle foto che vuoi recuperare, quindi fai clic su Salva pulsante.
Passaggio 5 : Nell'interfaccia pop-up, devi scegliere il percorso di ripristino corretto per quelle foto e fare clic OK per confermare l'azione.
Nota: Ricorda che la posizione di archiviazione non può essere il percorso originale. In caso contrario, i dati potrebbero essere persi sovrascritto e il processo di recupero dei dati fallirà. Pertanto, seleziona un percorso file diverso dalla scheda SD della Stealth Cam.Vale la pena ricordare che MiniTool Power Data Recovery Free fornisce solo 1 GB di capacità di recupero dati gratuita. Se il software ha recuperato 1 GB di file, verrà visualizzata una finestra di richiesta 'Limite salvataggio file'. Aggiornamento a un'edizione premium si consiglia di eseguire il processo di ripristino se si scelgono file di dimensioni superiori a 1 GB.
Suggerimenti: Se la scheda SD è piena o danneggiata, la Stealth Cam potrebbe non essere in grado di salvare le foto o i video catturati e le foto o i video non salvati non potranno essere recuperati.Problema 2: scheda SD Stealth Cam non formattata
A volte, potresti scoprire che la scheda SD della Stealth Cam non può essere formattata. I motivi sono vari:
- IL La scheda SD è protetta da scrittura .
- La scheda SD viene infettata da un virus.
- Sono presenti settori danneggiati sulla scheda SD.
- La scheda SD è danneggiata a causa di errori del file system.
Vediamo come risolvere i problemi della scheda SD Stealth Cam.
Metodo 1: formatta la scheda SD sulla fotocamera Stealth Cam
Prima di formattare la scheda SD, è meglio recuperare prima i dati per evitare che alcuni dati importanti vengano persi in modo permanente.
Passaggio 1: inserisci la scheda SD nella fotocamera Stealth e accendila.
Passaggio 2: fare clic su Menu sulla fotocamera e vai all'icona della ruota dentata o Impostazioni .
Passaggio 3: scegli Formato . Verrà visualizzato un popup Tutti i dati verranno eliminati, fare clic su Formato Ancora.
Suggerimenti: Prima di implementare le seguenti 3 soluzioni, è necessario collegare la scheda SD Stealth Cam al tuo PC Windows utilizzando un lettore di carte , poiché tutte le soluzioni sono progettate per l'esecuzione su un computer basato su Windows.Metodo 2: formatta la scheda SD della Stealth Cam con CMD
Passaggio 1: digitare cmq nella barra di ricerca di Windows e premere Entra .
Passaggio 2: digitare Parte disco e colpire Entra per aprire Diskpart.
Passaggio 3: quindi digitare i seguenti comandi e premere Entra dopo ognuno:
- elenco disco
- seleziona il disco * (* rappresenta il numero del disco)
- elenco partizione
- seleziona partizione * (* rappresenta il numero della partizione)
- formato fs=ntfs veloce
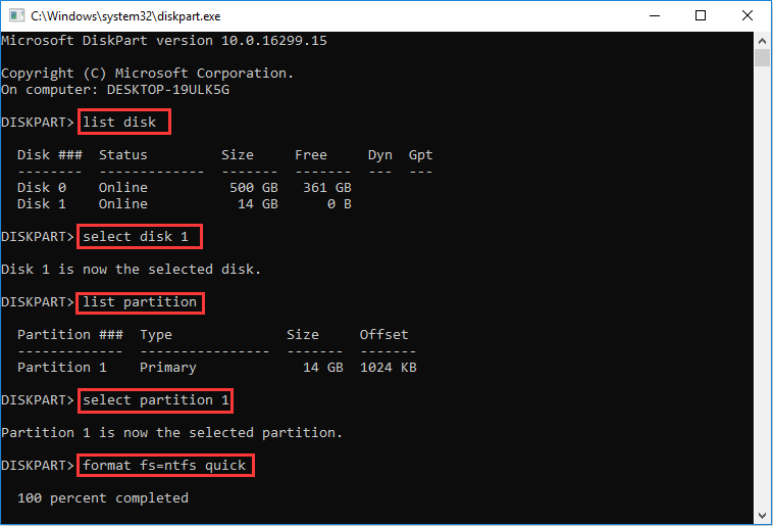
Metodo 3: formattare la scheda Stealth Cam D con Gestione disco
Passaggio 1: premere Vincita + X contemporaneamente per aprire il menu WinX e scegliere Gestione disco .
Passo 2: Scegli la partizione della scheda Stealth CamSD. Quindi fare clic con il pulsante destro del mouse e selezionare Formato .
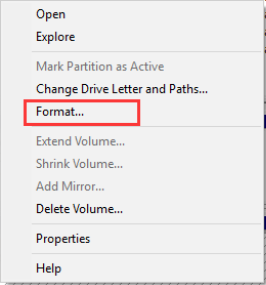
Passaggio 3: specificare il etichetta del volume , file system , E dimensione dell'unità di allocazione da solo, quindi fare clic su OK .
Passaggio 4: fare clic OK per confermare l'azione nella finestra pop-up.
Nota: IL Formattazione veloce l'opzione è selezionata per impostazione predefinita quando si formatta una scheda SD. Se non è selezionata, il computer eseguirà una formattazione completa, che cancellerà permanentemente i dati e richiederà più tempo.Metodo 4: rimuovere la protezione da scrittura sulla scheda SD Stealth Cam
Passaggio 1: premere il pulsante Finestre + R combinazione di tasti per aprire la riga di comando Esegui. Ingresso diskpart e premere Entra .
Passaggio 2. Nella finestra diskpart, digitare i seguenti comandi e premere Entra dopo ciascuno.
- elenco disco
- seleziona il disco * (* rappresenta il disco che ha la partizione protetta da scrittura)
- attribuisce la cancellazione del disco in sola lettura
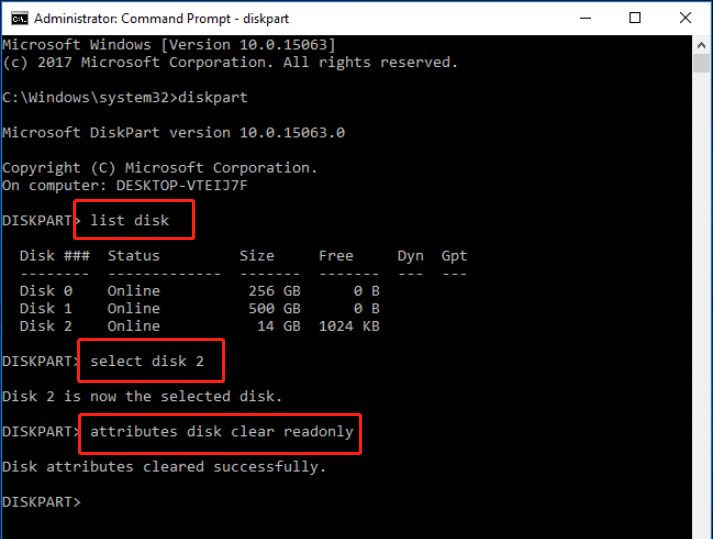
Problema 3: la Stealth Cam non riesce a leggere la scheda SD
Se hai inserito una scheda SD non compatibile con la Stealth Cam o se la scheda è danneggiata, la fotocamera non sarà in grado di leggerla. Ciò potrebbe causare messaggi di errore o il mancato riconoscimento della scheda da parte della fotocamera. È importante assicurarsi di utilizzare una scheda di memoria compatibile e non danneggiata per evitare problemi con la funzionalità della fotocamera.
Se utilizzi la scheda SD corretta, come risolvere il problema di impossibile lettura della Stealth Cam? Prova semplicemente i seguenti modi:
- Controlla il lettore di schede SD e la porta USB.
- Rimuovere la protezione da scrittura .
- Formattare la scheda SD .
Problema 4: la scheda SD Stealth Cam non è accessibile
In generale, il problema dell'inaccessibilità delle schede SD è molto fastidioso. Cosa rende inaccessibile la tua scheda SD Stealth Cam? Di seguito elenchiamo alcune probabili cause di questo errore:
- File system danneggiato .
- Infezione da virus.
- Inserimento o espulsione impropri.
- Settori danneggiati nelle schede SD .
- La scheda SD è fisicamente danneggiata.
Vediamo come risolvere i problemi della scheda SD Stealth Cam.
Modo 1: cambia la lettera dell'unità
Passaggio 1: premere Vincita + X e seleziona Gestione disco dal menu WinX.
Passaggio 2: trova la scheda SD della Stealth Cam e fai clic con il pulsante destro del mouse su di essa.
Passaggio 3: scegli Cambia lettera e percorso di unità dall'elenco.
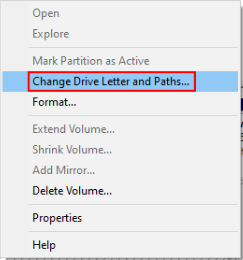
Passaggio 4: seleziona Aggiungere nella finestra pop-up.
Passaggio 5: scegli anche una lettera di unità Assegnare la seguente lettera di unità , quindi fare clic su OK .
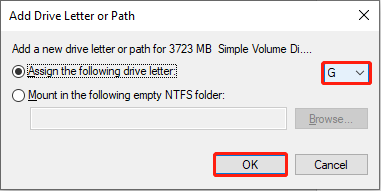
Metodo 2: esegui il comando CHKDSK
Passaggio 1: digitare cmq nella casella di ricerca di Windows, fare clic con il pulsante destro del mouse su Prompt dei comandi dall'elenco dei risultati e scegliere Esegui come amministratore .
Passaggio 2: digitare CHKDSK X: /f e colpire Entra . Quindi, cambia X con la lettera dell'unità della scheda SD inaccessibile.
Metodo 3: formatta la scheda SD della Stealth Cam
Se desideri utilizzare un'applicazione potente e professionale come Procedura guidata per la partizione MiniTool per formattare la tua scheda SD, puoi seguire questo articolo per formattarlo rapidamente.
Creazione guidata partizione MiniTool gratuita Fare clic per scaricare 100% Pulito e sicuro
Problema 5: la scheda SD Stealth Cam non è piena ma risulta piena
Se ti assicuri che la scheda SD della tua Stealth Cam non sia piena ma la scheda SD mostra che è piena, le possibili cause di questo problema sono elencate come segue:
- I file della scheda SD sono nascosti o invisibili.
- La scheda SD è infetta da un virus.
- La scheda SD non è collegata correttamente al dispositivo.
- La scheda SD è danneggiata o ha file system errori.
- La scheda SD non è formattata correttamente.
- Si è verificato un problema con il dispositivo utilizzato per leggere la scheda SD, ad esempio la fotocamera.
Metodo 1: mostra i file nascosti sulla scheda SD della Stealth Cam
Se i file sulla scheda SD della Stealth Cam vengono inavvertitamente nascosti o a causa di un'infezione da virus, gli utenti potrebbero riscontrare l'errore 'La scheda SD dice che è piena ma non c'è niente su di essa'. In questa situazione, puoi mostrare manualmente i file nascosti sulla scheda SD.
Modo 2: errore durante il controllo della scheda SD
Passaggio 1: inserisci la scheda SD della Stealth Cam nel tuo PC Windows utilizzando un lettore di schede.
Passaggio 2: fare clic su Esplora file icona sul desktop e vai su Questo PC sezione. Nel pannello di destra, trova e fai clic con il pulsante destro del mouse sulla scheda SD Stealth Cam per selezionarla Proprietà .
Passaggio 3: fare clic su Attrezzo scheda e selezionare Controllo per verificare la presenza di errori di sistema nell'unità.
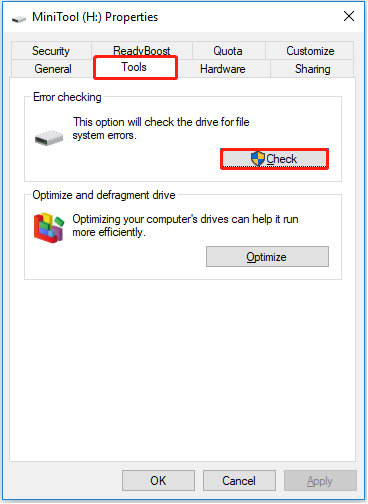
Passaggio 4: nella finestra pop-up, fare clic su Scansione e riparazione dell'unità per avviare la riparazione del disco. Si prega di attendere il completamento del processo.
Problema 6: la scheda SD Stealth Cam è bloccata
Se la scheda SD della tua Stealth Cam è bloccata, potresti riscontrare un messaggio di errore che indica 'il disco è protetto da scrittura'. Ciò indica che non è possibile aprire, visualizzare, copiare, modificare, salvare o formattare i file archiviati sulla scheda SD bloccata. Per gestire un problema del genere, puoi semplicemente sbloccare la scheda SD .
Sblocca manualmente la scheda SD della Stealth Cam
Passaggio 1: smonta la scheda SD della Stealth Cam.
Passo 2: Controlla la posizione dell'interruttore situato nell'angolo in alto a sinistra della scheda SD della tua Stealth Cam.
Passaggio 3: se l'interruttore è in posizione abbassata, spostarlo in posizione superiore per sbloccare la carta. Ciò rimuoverà la protezione da scrittura, consentendoti di accedere alle foto e ai file salvati sulla scheda SD.
Concludere le cose
Dopo aver letto questo post, dovresti conoscere 6 problemi comuni della scheda SD Stealth Cam e il potente software di recupero della scheda SD. Spero che questi suggerimenti ti siano d'aiuto.
Se hai domande sul recupero dei dati dalla scheda SD Stealth Cam, puoi inviarci direttamente e-mail tramite [e-mail protetta] . Lo risolveremo il prima possibile.





![Come si può riparare il disco di partizione del volume di comando della scheda SD non riuscito [Suggerimenti per MiniTool]](https://gov-civil-setubal.pt/img/data-recovery-tips/58/how-can-you-fix-sd-card-command-volume-partition-disk-failed.jpg)



![[RISOLTO!] La corruzione è stata trovata durante l'esame dei file nella directory](https://gov-civil-setubal.pt/img/news/C2/fixed-corruption-was-found-while-examining-files-in-directory-1.png)

![Le migliori correzioni per il copia e incolla che non funziona sul computer [MiniTool News]](https://gov-civil-setubal.pt/img/minitool-news-center/02/best-fixes-copy.png)

![Come risolvere l'iPhone continua a riavviarsi o si blocca | 9 modi [Suggerimenti per MiniTool]](https://gov-civil-setubal.pt/img/ios-file-recovery-tips/86/how-fix-iphone-keeps-restarting.jpg)





![Come convertire ASPX in PDF sul tuo computer [Guida completa]](https://gov-civil-setubal.pt/img/blog/11/how-convert-aspx-pdf-your-computer.png)