Come risolvere il problema di mancata inizializzazione dell'SSD? Modi semplici qui
How Fix Ssd Will Not Initialize Issue
Abbiamo riscontrato che alcune persone hanno riferito di aver riscontrato un problema di mancata inizializzazione dell'SSD e che i loro dati sull'unità SSD erano scomparsi. Sembra terribile, ma non preoccuparti, questo post sul sito Web MiniTool ti aiuterà a risolvere l'errore di mancata inizializzazione e ti insegnerà come proteggere i dati.Su questa pagina :- Motivi per cui l'SSD non verrà inizializzato
- I metodi di risoluzione dei problemi per l'SSD non vengono inizializzati
- Linea di fondo:
Motivi per cui l'SSD non verrà inizializzato
Nel forum Microsoft, un utente si è lamentato del fatto che l'SSD non fosse inizializzato e non fosse in grado di inizializzarlo e questo problema dà fastidio anche a centinaia di utenti Windows. Potresti essere uno di loro e stai cercando una via d'uscita.
In Gestione disco troverai che il disco è stato etichettato Sconosciuto E Non inizializzato ma quando tenti di inizializzare il disco, verrà visualizzato un errore È stato specificato un dispositivo che non esiste per fermarti.
Allora, perché ciò accade e come correggere l'errore SSD non inizializzato? Qui, vorremmo enumerare alcuni possibili fattori scatenanti e le loro soluzioni.
1. I problemi del driver. Eventuali problemi con i driver possono impedire l'inizializzazione dell'SSD, ad esempio driver obsoleti, danneggiamento dei driver e problemi di compatibilità dei driver.
2. Settori danneggiati nel disco rigido. I settori danneggiati possono essere creati dall'infiltrazione di virus o malware, attivando ulteriormente l'errore SSD non inizializzato.
3. Guasto meccanico. A parte alcuni errori di sistema e di azionamento, il colpevole potrebbe risiedere nel guasto meccanico interno. Notare se dall'unità provengono suoni di clic. Anche la porta USB e i cavi dati devono essere controllati.
4. Sono inclusi alcuni altri motivi per cui l'SSD non verrà inizializzato Corruzione dell'MBR , partizione mancante o persa , file system corrotto , eccetera.
Leggi anche: Ecco 6 segnali che indicano un guasto del disco rigido, dai un'occhiata oraI metodi di risoluzione dei problemi per l'SSD non vengono inizializzati
Metodo 1: alcuni controlli di base per l'unità
Prima di iniziare i successivi principali metodi di risoluzione dei problemi, puoi eseguire alcuni controlli di base per il tuo computer. Ci sono alcuni suggerimenti e trucchi che potrebbero essere utili.
1. Riavvia il computer per verificare se alcuni componenti si bloccano e riprova l'inizializzazione.
2. Controlla se l'unità SSD è online in Gestione disco.
3. Controlla se il cavo che collega il PC e il tuo disco funziona bene.
4. Scansiona il tuo computer alla ricerca di virus o malware.
Metodo 2: aggiorna il driver del dispositivo
I driver obsoleti possono rallentare il tuo computer e persino innescare risultati imprevisti. Pertanto, assicurati che il tuo disco rigido sia aggiornato e che ciò possa aiutare a risolvere problemi di sicurezza, compatibilità ed errori.
Passaggio 1: fare clic con il pulsante destro del mouse su Inizio icona e scegli Gestore dispositivi .
Passaggio 2: espandere Unità disco e fare clic con il pulsante destro del mouse sull'unità problematica per scegliere Aggiorna driver .
Passaggio 3: fare clic Cerca automaticamente i conducenti per continuare lo spostamento e seguire i passaggi successivi con le istruzioni visualizzate sullo schermo.

![[Correzioni complete] Windows 10/11 non installa i driver sui PC](http://gov-civil-setubal.pt/img/backup-tips/51/how-fix-ssd-will-not-initialize-issue-2.png) [Correzioni complete] Windows 10/11 non installa i driver sui PC
[Correzioni complete] Windows 10/11 non installa i driver sui PCSe Windows 10/11 non installa i driver sul tuo computer, sai come risolvere il problema? Ti mostreremo alcuni metodi semplici e utili in questo articolo.
Per saperne di piùMetodo 3: utilizzare CHKDSK
CHKDSK (Controlla disco) può eseguire la scansione del disco rigido per individuare errori del file system. mantenendo i dati di sistema organizzati. È possibile utilizzare questo strumento per verificare i problemi del driver.
Passaggio 1: aprire Esplora file poi Questo PC .
Passaggio 2: fare clic con il pulsante destro del mouse sull'unità SSD e scegliere Proprietà .
Passaggio 3: nel Utensili scheda, fare clic Controllo nel Controllo degli errori sezione.

Passaggio 4: fare clic Riparare l'azionamento e il processo avrà inizio. L'operazione potrebbe richiedere del tempo ed è necessario riavviare il computer.

Esiste anche un altro metodo per eseguire questo strumento tramite i comandi CHKDSK. Vuoi provare in questo modo? Puoi leggere questo post per i dettagli: Comandi CHKDSK: correggi gli errori dei dischi rigidi su Windows.
Al riavvio del sistema, puoi controllare se non riesci ancora a inizializzare l'SSD.
Metodo 4: inizializza SSD tramite altri strumenti
Potresti aver provato a inizializzare SSD tramite Gestione disco o Diskpart e nessuno di loro può aiutarti a risolvere questo problema. Oppure puoi leggere questo post per trovare passaggi specifici per inizializzare SSD tramite questi due strumenti: Come inizializzare SSD in Windows 10/8/7? Ecco la Guida Completa.
Oltre a questi due strumenti integrati di Windows, puoi ricorrere all'applicazione di gestione disco di terze parti: Procedura guidata per la partizione MiniTool per inizializzare rapidamente SSD. È possibile scaricare e installare questo programma per una prova.
Demo della procedura guidata per la partizione MiniToolFare clic per scaricare100%Pulito e sicuro
Passaggio 1: aprire il programma e fare clic con il pulsante destro del mouse sull'unità SSD che si desidera inizializzare per scegliere Elimina tutte le partizioni .

Potresti visualizzare un messaggio di avviso che richiede la tua conferma e puoi fare clic SÌ .
Passaggio 2: quindi fare clic con il pulsante destro del mouse sullo stesso SSD. Se il tipo SSD originale è GPT, puoi fare clic su Inizializza su disco MBR opzione; se è MBR, puoi fare clic su Inizializza su disco GPT opzione.

Passaggio 3: ora puoi vedere che il tipo SSD è stato modificato e fare clic Fare domanda a per eseguire le operazioni.

Ma non preoccuparti, puoi utilizzare MiniTool Partition Wizard che fornisce il file Recupero della partizione funzionalità per recuperare partizioni e dati. Ma nota che recupera solo le partizioni perse/cancellate finché non è stata creata una nuova partizione.
Demo della procedura guidata per la partizione MiniToolFare clic per scaricare100%Pulito e sicuro
Passaggio 1: aprire il programma a cui accedere Recupero della partizione e fare clic Prossimo .
Passo 2: Scegli l'unità che desideri ripristinare e fai clic Prossimo per seguire le istruzioni visualizzate sullo schermo. Dopo aver scelto l'intervallo di scansione, il metodo e le partizioni, fare clic su Fine > Applica .
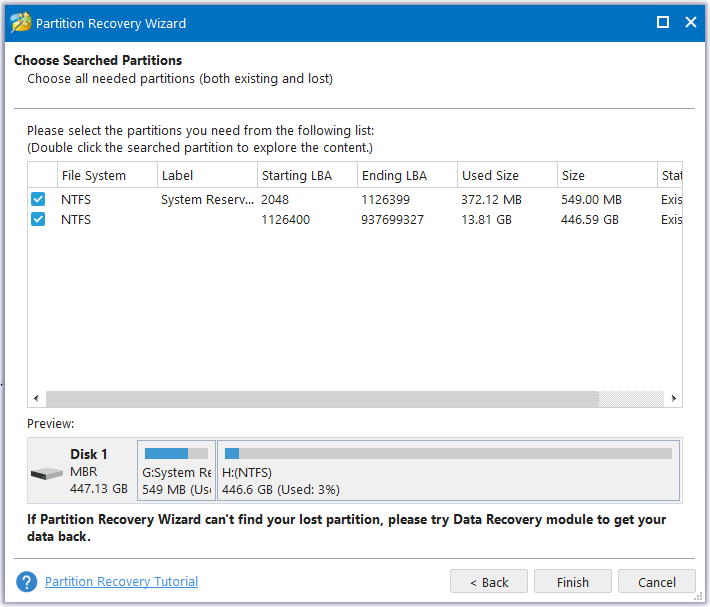
Dopo aver recuperato i tuoi dati, puoi utilizzare MiniTool SahdowMaker per preparare un piano di backup per i tuoi file.
MiniTool ShadowMaker gratuito può eseguire un backup di file con semplici passaggi per ripristinare ogni pezzo di file di dati. Supporta diversi tipi di backup e può eseguire backup automatici . Scarica e installa il programma per questa versione di prova gratuita di 30 giorni.
Prova di MiniTool ShadowMakerFare clic per scaricare100%Pulito e sicuro
Passaggio 1: avviare il programma e fare clic Continua la prova per ottenere l'interfaccia.
Passaggio 2: nel Backup scheda, fare clic ORIGINE > Cartelle e file , quindi scegli i file di cui desideri eseguire il backup. Inoltre, puoi anche scegliere di eseguire il backup di sistemi, partizioni o dischi.

Passaggio 3: vai a DESTINAZIONE per scegliere dove salvare il backup e quindi fare clic su Esegui il backup adesso per avviare l'attività.

Inoltre, puoi fare clic Opzioni per configurare la modalità di creazione dell'immagine, la dimensione del file, la compressione, ecc. Puoi anche abilitare la protezione tramite password per il backup per migliorare la sicurezza dei dati.
Linea di fondo:
Per risolvere il problema di mancata inizializzazione dell'SSD, puoi provare i metodi sopra indicati. Non importa quale sia il colpevole del problema, il backup dei dati è sempre ciò che dovresti preparare per prevenire la perdita di dati. Se hai altri problemi, puoi contattarci tramite Noi .


![Che cos'è Modern Setup Host e come risolverne i problemi [MiniTool News]](https://gov-civil-setubal.pt/img/minitool-news-center/51/what-is-modern-setup-host.jpg)
![Come rimuovere gli annunci da Windows 10 - Guida definitiva (2020) [MiniTool News]](https://gov-civil-setubal.pt/img/minitool-news-center/24/how-remove-ads-from-windows-10-ultimate-guide.jpg)


![Soluzioni all'errore durante l'aggiunta di un amico Steam che puoi provare [MiniTool News]](https://gov-civil-setubal.pt/img/minitool-news-center/59/solutions-error-adding-friend-steam-that-you-can-try.png)
![3 metodi utili per eliminare gli elementi di registro danneggiati su Windows [MiniTool News]](https://gov-civil-setubal.pt/img/minitool-news-center/27/3-useful-methods-delete-broken-registry-items-windows.jpg)
![Dov'è il pulsante Menu e come aggiungere il tasto menu alla tastiera [MiniTool News]](https://gov-civil-setubal.pt/img/minitool-news-center/86/where-is-menu-button.png)



![Come risolvere il problema 'La rete Warframe non risponde' [MiniTool News]](https://gov-civil-setubal.pt/img/minitool-news-center/88/how-fix-warframe-network-not-responding-issue.jpg)





![Come scaricare Snap Camera per PC/Mac, installarlo/disinstallarlo [Suggerimenti MiniTool]](https://gov-civil-setubal.pt/img/news/02/how-to-download-snap-camera-for-pc/mac-install/uninstall-it-minitool-tips-1.png)
