Impostazioni di Windows mancanti dal menu Start? Sistemalo ora!
Windows Settings Missing From The Start Menu Fix It Now
Hai mai incontrato il ' Impostazioni di Windows mancanti dal menu Start ' problema? Quali misure puoi adottare per ripristinare l'icona Impostazioni mancante? Ecco questo post da MiniTool offre gli approcci più efficaci.Impostazioni di Windows mancanti dal menu Start
Le Impostazioni di Windows vengono utilizzate per regolare le preferenze dell'utente, configurare il sistema operativo, gestire i dispositivi collegati al computer, ecc. Puoi farlo apri Impostazioni in diversi modi, ad esempio tramite il Windows+I scorciatoia da tastiera, casella di ricerca di Windows e altro ancora. Tuttavia, recentemente molti utenti che preferiscono accedere alle Impostazioni dal menu Start hanno affermato che le Impostazioni di Windows mancano dal menu Start.
Se soffri dello stesso problema, come puoi eliminare il problema delle Impostazioni scomparse di Windows 10? Prova semplicemente i modi seguenti.
Come ripristinare le impostazioni mancanti in Windows 10
Metodo 1. Configurare le impostazioni del menu Start
Quando le Impostazioni di Windows 10 non vengono visualizzate nel menu Start, la prima cosa che devi fare è assicurarti di aver impostato l'icona Impostazioni in modo che venga visualizzata in Start.
Passaggio 1. Apri le Impostazioni di Windows premendo il pulsante Windows+I combinazione di tasti.
Passaggio 2. Seleziona Personalizzazione .
Passaggio 3. Passare a Inizio scheda, quindi nel pannello di destra fare clic su Scegli quali cartelle visualizzare su Start .
Passaggio 4. Nella nuova finestra, assicurati che il pulsante sotto Impostazioni È SU .
Suggerimenti: In base all'esperienza dell'utente, si consiglia di disattivare prima tutti i pulsanti, quindi attivare le opzioni necessarie.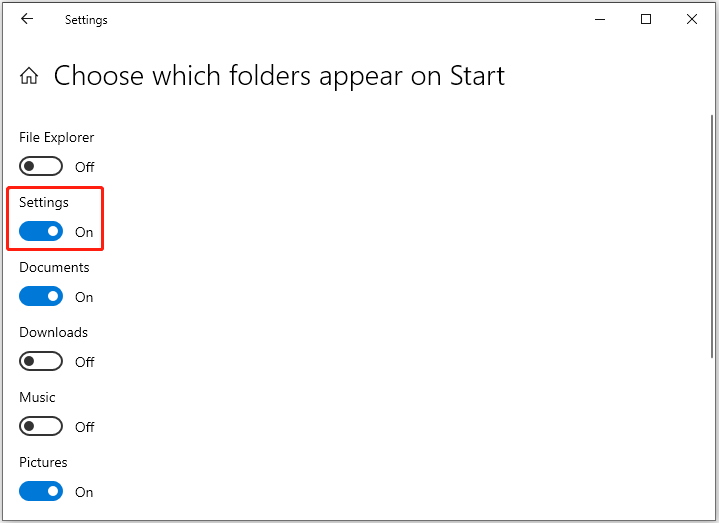
Metodo 2. Aggiungi le impostazioni al menu Start
Un'altra semplice soluzione al problema è aggiungere manualmente le Impostazioni al menu Start. Basta digitare Impostazioni nella casella di ricerca di Windows e fai clic con il pulsante destro del mouse su Impostazioni opzione dal miglior risultato di corrispondenza da selezionare Pin per iniziare . Dopo averlo fatto, l'icona Impostazioni dovrebbe essere nuovamente visualizzata nel menu Start.
Metodo 3. Disinstallare gli aggiornamenti recenti
Gli aggiornamenti di Windows spesso apportano correzioni di bug, patch di sicurezza e nuove funzionalità al tuo PC. Tuttavia, il problema 'Impostazioni di Windows mancanti nel menu Start' è talvolta causato dagli aggiornamenti di Windows. In questo caso, puoi ripristinarlo per provare a visualizzare nuovamente le Impostazioni normalmente.
Suggerimenti: Prima di eseguire i passaggi seguenti, si consiglia vivamente di eseguire il backup dei file importanti o dell'intero sistema in caso di incidenti. Puoi creare una copia dei tuoi file/sistemi utilizzando MiniTool ShadowMaker. È la migliore software di backup dei dati che ti permette di farlo eseguire il backup dei file , cartelle, unità, dischi e sistemi gratuitamente entro 30 giorni.Prova di MiniTool ShadowMaker Fare clic per scaricare 100% Pulito e sicuro
Seguire i passaggi seguenti per disinstallare gli aggiornamenti di Windows 10 :
Passaggio 1. Apri Impostazioni di Windows e seleziona Aggiornamento e sicurezza opzione.
Passaggio 2. Nel aggiornamento Windows sezione, fare clic Visualizza cronologia aggionamenti dal pannello di destra. Nella finestra pop-up, fare clic su Disinstallare gli aggiornamenti .
Questo ti porterà a una nuova pagina che mostra tutti gli aggiornamenti recenti di Windows.
Passaggio 3. Fare clic con il pulsante destro del mouse sull'aggiornamento più recente per fare clic Disinstallare . Quindi seguire le istruzioni visualizzate sullo schermo per completare tutte le azioni necessarie.
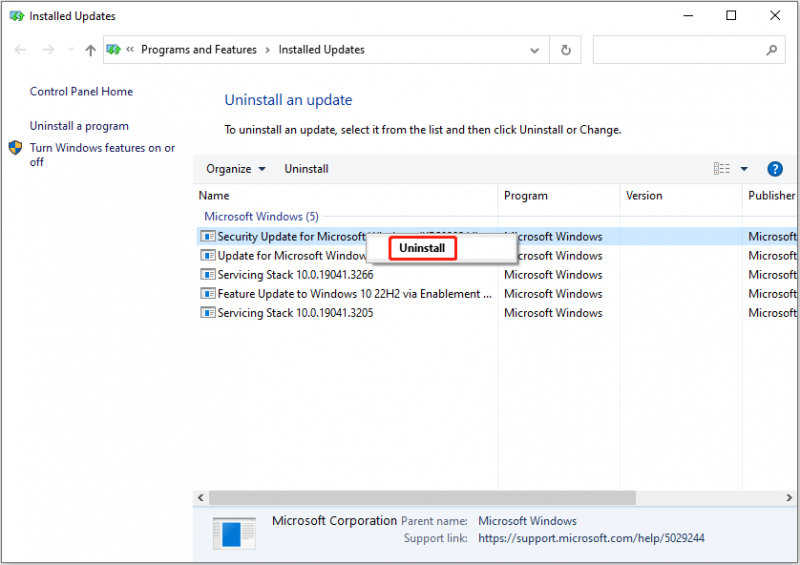
Passaggio 4. Una volta completato il processo, controlla se la funzione Impostazioni mancante è tornata nel menu Start.
Metodo 4. Eseguire un ripristino del sistema
L'ultima soluzione per il problema 'Impostazioni di Windows mancanti nel menu Start' è eseguire un ripristino del sistema. Il ripristino del sistema riporta il sistema a uno stato precedente tramite un punto di ripristino del sistema senza reinstallare il sistema operativo.
Per eseguire un ripristino del sistema, è necessario avere creato un punto di ripristino prima che si verificasse il problema, altrimenti il ripristino del sistema non funzionerà.
Per una guida completa su come ripristinare il sistema a uno stato precedente, fare riferimento a questo articolo: Che cos'è il Ripristino configurazione di sistema di Windows 11/10 e come abilitare/creare/utilizzare .
Ulteriori letture
Windows afferma che un ripristino del sistema non influirà sui file personali ma solo sui file di sistema di Windows. Tuttavia, molti utenti hanno segnalato che i propri file sono andati persi dopo aver eseguito un ripristino del sistema. Per recuperare file cancellati o persi, puoi utilizzare MiniTool Power Data Recovery, il miglior software di recupero dati gratuito .
MiniTool Power Data Recovery non solo può aiutarti recuperare i file dopo un ripristino del sistema , ma può anche recuperare file persi dopo una conversione da MBR a GPT, recuperare i file copiati USB scomparsi , e così via.
MiniTool Power Recupero dati gratuito Fare clic per scaricare 100% Pulito e sicuro
Linea di fondo
Per riassumere, se le Impostazioni di Windows 10 non vengono visualizzate nel menu Start, puoi controllare le impostazioni del computer, aggiungere manualmente Impostazioni a Start, disinstallare gli aggiornamenti recenti di Windows ed eseguire un ripristino del sistema.
Per ulteriore assistenza con MiniTool Power Data Recovery e MiniTool ShadowMaker, non esitate a contattarci tramite [e-mail protetta] .





![10 trucchi del prompt dei comandi che ogni utente Windows dovrebbe conoscere [Suggerimenti per MiniTool]](https://gov-civil-setubal.pt/img/disk-partition-tips/03/10-command-prompt-tricks-that-every-windows-user-should-know.png)
![Come ottimizzare la configurazione del sistema su Windows 10 [MiniTool News]](https://gov-civil-setubal.pt/img/minitool-news-center/36/how-optimize-system-configuration-windows-10.png)



![[Risolto 2020] DISM non riuscito su computer Windows 10/8/7 [Suggerimenti MiniTool]](https://gov-civil-setubal.pt/img/data-recovery-tips/69/dism-failed-windows-10-8-7-computer.png)

![Come risolvere il problema del 'disco rigido non visualizzato' senza perdita di dati (RISOLTO) [Suggerimenti per MiniTool]](https://gov-civil-setubal.pt/img/data-recovery-tips/46/how-fixhard-drive-not-showing-upwithout-data-loss.jpg)

![Come rimuovere / disinstallare completamente PC Accelerate Pro [2020] [MiniTool News]](https://gov-civil-setubal.pt/img/minitool-news-center/02/how-remove-uninstall-pc-accelerate-pro-completely.png)


![[Risolto] Come risolvere il surriscaldamento di Xbox One? Cose che puoi fare [MiniTool News]](https://gov-civil-setubal.pt/img/minitool-news-center/89/how-fix-xbox-one-overheating.jpg)
![Come aggiornare il software e la mappa Uconnect [Guida completa]](https://gov-civil-setubal.pt/img/partition-disk/2E/how-to-update-uconnect-software-and-map-full-guide-1.png)
