Come correggere l'errore 0xC00D3E8E: la proprietà è di sola lettura?
How To Fix Error 0xc00d3e8e The Property Is Read Only
Quando provi a spostare o modificare le proprietà dei file multimediali, potresti riscontrare un errore 0xC00D3E8E: la proprietà è di sola lettura. Questo errore ti impedirà di apportare eventuali modifiche a questi file multimediali. Soluzioni MiniTool compila diversi metodi per risolvere questo problema.
Diversi motivi possono causare l'errore 0xC00D3E8E, come aggiornamenti di Windows, perdita della proprietà del file, file di sistema danneggiati, infezione da virus e altro. Ecco diversi modi per correggere l'errore di sola lettura 0xC00D3E8E. Puoi provare i seguenti metodi uno per uno per trovarne uno che risolva il tuo problema.
Correzione 1: ottenere la proprietà del file
Se l'errore 0xC00D3E8E si verifica a causa della perdita della proprietà di questo file, puoi seguire i passaggi successivi per recuperarne la proprietà.
Passaggio 1: fare clic con il pulsante destro del mouse sul file problematico e scegliere Proprietà dal menu contestuale.
Passaggio 2: passa a Sicurezza scheda e fare clic su Avanzate pulsante nella parte inferiore di questa finestra.
Passaggio 3: fare clic Modifica nel Proprietario sezione. Devi digitare il tuo nome utente dell'account corrente o Amministratore se si utilizza un account amministratore.
Passaggio 4: fare clic Controlla i nomi E OK in sequenza.
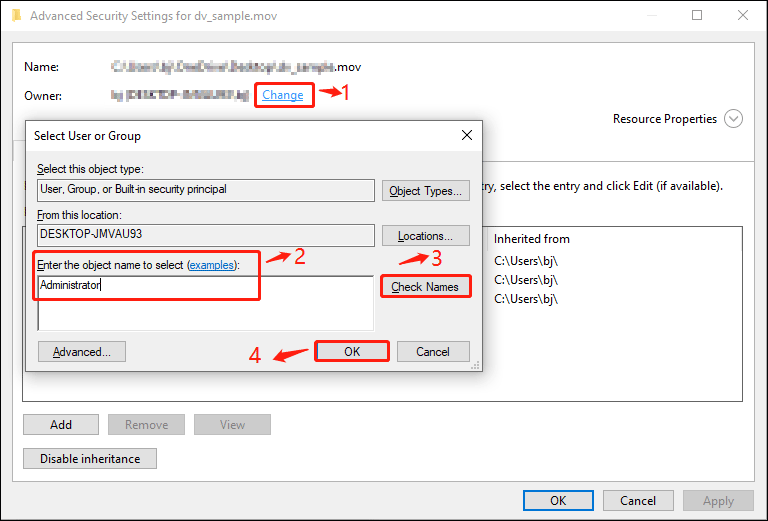
Correzione 2: eseguire comandi SFC/DISM
Per trovare e riparare i file di sistema danneggiati, è possibile eseguire il Controllo file di sistema e le righe di comando DISM tramite il prompt dei comandi. Ecco i passaggi per eseguire i comandi.
Passaggio 1: premere Vittoria + R per aprire la finestra Esegui.
Passaggio 2: digitare cmq nella casella di testo e premere Maiusc+Ctrl+Invio per eseguire il prompt dei comandi come amministratore.
Passaggio 3: digitare sfc/scannow e colpire accedere . Attendi il completamento del processo di scansione.
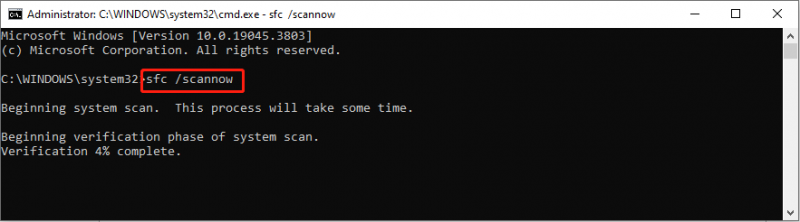
Passaggio 4: digita DISM /Online /Cleanup-Image /RestoreHealth e premi Invio.
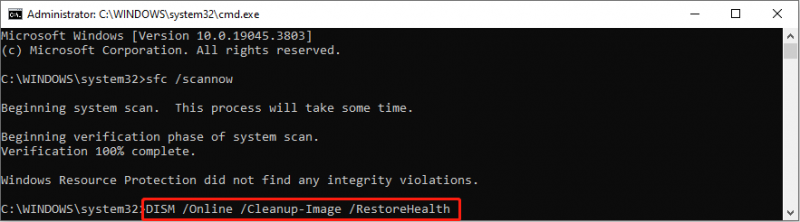
Queste due righe di comando ripareranno i file di sistema e le immagini danneggiati durante il processo di esecuzione. Puoi provare l'operazione per vedere se l'errore 0xC00D3E8E è stato corretto.
Correzione 3: riavviare Esplora file in Task Manager
Anche il riavvio di Esplora file in Task Manager può aiutare a correggere alcuni bug aggiornando le informazioni di eventuali file esistenti.
Passaggio 1: fare clic con il pulsante destro del mouse su Icona di Windows pulsante nell'angolo sinistro e scegli Responsabile delle attività dal menu WinX.
Passaggio 2: esamina l'elenco sotto Processi scheda e fare clic con il pulsante destro del mouse su Windows Explorer opzione per scegliere Termina attività.
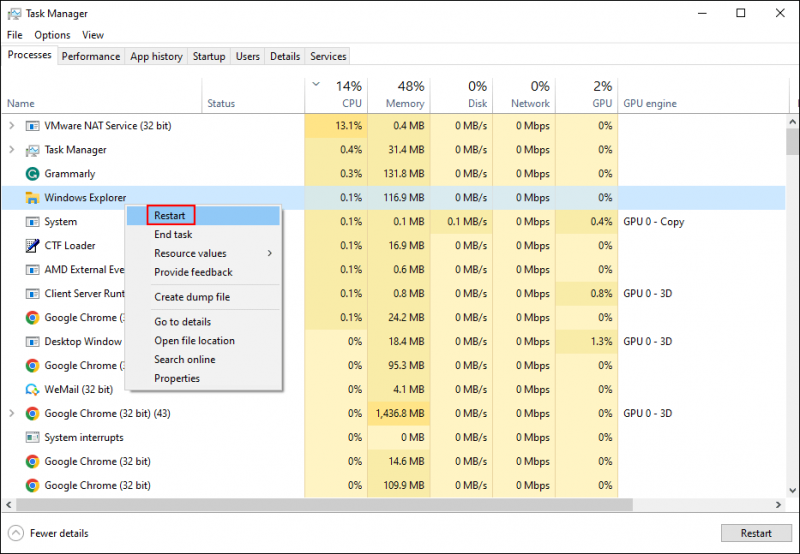
Passaggio 3: premere Ctrl+Maiusc+Esc per aprire nuovamente Task Manager e fare clic su File opzione sulla barra degli strumenti in alto.
Passaggio 4: scegli Esegui una nuova attività dal menu contestuale.
Passaggio 5: digita explorer.exe e colpire accedere per riavviare Esplora file.
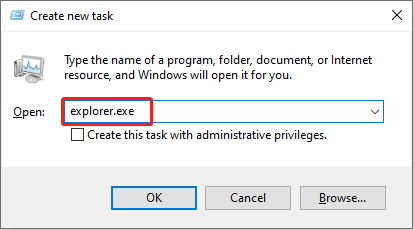
Correzione 4: eseguire il ripristino del sistema
Puoi anche eseguire un ripristino del sistema per provare a risolvere questo problema. Questa operazione ripristinerà il computer allo stato precedente prima che si verificasse il problema. Usando questo metodo, dovresti creare punti di ripristino del sistema prima. Se disponi di punti di ripristino del sistema, segui il tutorial successivo.
Passaggio 1: digitare Pannello di controllo nella barra di ricerca di Windows e premi accedere per aprire questa finestra.
Passaggio 2: scegli Recupero al momento della scelta Icone grandi del Visto da menù.
Passaggio 3: fare clic Apri Ripristino configurazione di sistema e scegli Prossimo .
Passaggio 4: Scegli il punto di ripristino dalla finestra seguente e fai clic su OK .
Suggerimenti: Puoi fare clic su Cerca i programmi interessati in questa finestra per vedere quali programmi saranno interessati (i programmi verranno eliminati/ripristinati).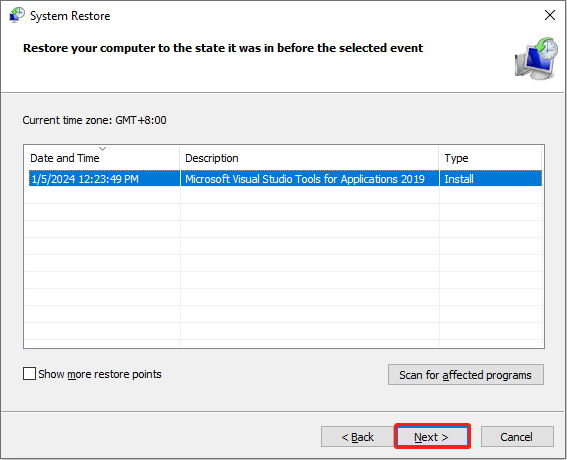
Passaggio 5: confermare le informazioni nella finestra successiva e fare clic Fine per avviare il processo.
Ulteriori letture: recuperare i file persi dopo il ripristino del sistema
In genere, l'esecuzione di un ripristino del sistema non elimina i file personali. Tuttavia, non esiste una cosa al 100% al mondo. Alcune persone scoprono che i propri file vengono persi dopo aver eseguito un ripristino del sistema. Pertanto, ti consigliamo di controllare i file dopo aver completato tutti i passaggi precedenti. Se i tuoi file vengono persi, usa professional software di recupero dati , come MiniTool Power Data Recovery, per recuperarli.
Questo software di recupero file gratuito non solo aiuta a recuperare tipi di file ma funziona bene anche su vari tipi di ripristino di dispositivi di archiviazione dati, come ad esempio Recupero della scheda CF , ripristino di file USB, ripristino del disco rigido e altro ancora. Inoltre, questo software è dotato di numerose funzionalità per migliorare l'efficienza e la precisione del recupero dei dati.
Puoi ottenere la versione gratuita facendo clic sul pulsante di download qui sotto per provare questo potente servizio di recupero dati sicuro e ripristinare gratuitamente fino a 1 GB di file.
MiniTool Power Recupero dati gratuito Fare clic per scaricare 100% Pulito e sicuro
Linea di fondo
Puoi provare i quattro metodi precedenti per correggere l'errore 0xC00D3E8E. Poiché questo errore può essere attivato da diversi motivi, è necessario trovare un metodo adatto alla propria situazione. Spero che questo post ti dia qualche ispirazione.

![Risolto - BSOD iusb3xhc.sys all'avvio di Windows 10 (4 modi) [MiniTool News]](https://gov-civil-setubal.pt/img/minitool-news-center/69/solved-iusb3xhc-sys-bsod-startup-windows-10.png)













![Risolto: accedi con privilegio di amministratore e riprova [MiniTool News]](https://gov-civil-setubal.pt/img/minitool-news-center/31/fixed-please-login-with-administrator-privileged.jpg)

![Risolto - Internet Explorer questa pagina non può essere visualizzata in Win10 [MiniTool News]](https://gov-civil-setubal.pt/img/minitool-news-center/86/fixed-internet-explorer-this-page-cannot-be-displayed-win10.png)
![Come risolvere OBS Display Capture non funziona? Prova questi metodi [MiniTool News]](https://gov-civil-setubal.pt/img/minitool-news-center/79/how-fix-obs-display-capture-not-working.png)
