Come correggere le impostazioni di Windows 11/10 Incasso/Blocco/Bloccato
How Fix Windows 11 10 Settings Cashing Freezing Stuck
Perché le Impostazioni di Windows continuano a bloccarsi? Cosa succede se le Impostazioni di Windows si bloccano/si bloccano/si bloccano? Da questo tutorial su MiniTool verranno introdotte le possibili ragioni e soluzioni e potrai facilmente eliminare il problema.Su questa pagina :- Impostazioni di Windows che bloccano Windows 11/10
- Correzione 1: riavvia il PC
- Correzione 2: aggiorna Windows
- Correzione 3: aggiornamento del driver della scheda grafica
- Correzione 4: reimposta l'app Impostazioni di Windows
- Parole finali
Impostazioni di Windows che bloccano Windows 11/10
Non è raro soffrire di arresti anomali delle app. Quando provi ad aprire un programma o a eseguire un'app in Windows 11/10, potrebbe bloccarsi, bloccarsi o rimanere bloccato. E anche l'app Impostazioni di Windows non fa eccezione.
È un buon hub per la risoluzione dei problemi e consente anche di modificare molte impostazioni del sistema. Quando si verifica l'arresto anomalo o il blocco delle impostazioni di Windows, le cose sono serie. Quindi, cosa causa il problema dell'arresto anomalo? Di solito, molti possibili fattori possono innescare il problema, tra cui un sistema operativo obsoleto, un driver della scheda grafica obsoleto, processi in background difettosi e file di sistema danneggiati.
Quindi, cosa dovresti fare se le Impostazioni di Windows si bloccano/si bloccano/si bloccano/si bloccano? Ora diamo un'occhiata ai metodi di risoluzione dei problemi riportati di seguito per risolvere il problema una volta per tutte.
Correzione 1: riavvia il PC
Sembra troppo semplice e pensi che non possa funzionare. Ma a volte un riavvio può aiutare a risolvere bug temporanei o problemi di corruzione. Questo è il motivo per cui ti consigliamo di riavviare il PC per correggere l'arresto anomalo delle impostazioni di Windows.
Ora tocca finestre fare clic sull'icona Energia pulsante e scegli Ricomincia .
Se le impostazioni di Windows 11/10 continuano a bloccarsi o arrestarsi in modo anomalo, prova un altro metodo di seguito.
Correzione 2: aggiorna Windows
Se utilizzi un vecchio sistema operativo Windows, potresti riscontrare un arresto anomalo dell'app poiché ciò può causare problemi di incompatibilità tra il sistema operativo e i programmi. Se le Impostazioni di Windows si bloccano, aggiorna Windows alla versione più recente.
Poiché le Impostazioni di Windows si arrestano in modo anomalo/si bloccano, puoi provare ad aprire questa app. Se sì, vai a aggiornamento Windows e controlla gli aggiornamenti disponibili. Quindi, scaricali e installali sul tuo PC.
Se l'app Impostazioni non risponde, puoi installare gli aggiornamenti disponibili tramite il prompt dei comandi seguendo la guida: Due modi efficienti per eseguire Windows Update dal prompt dei comandi .
Suggerimenti: Prima di procedere, ti consigliamo di creare un backup per il tuo PC poiché potrebbero verificarsi problemi con l'aggiornamento di Windows, che potrebbero portare alla perdita di dati o al guasto del sistema. Puoi eseguire MiniTool ShadowMaker per il backup del computer e ottenere questo software di backup premendo il pulsante di download.Prova di MiniTool ShadowMakerFare clic per scaricare100%Pulito e sicuro
 Come eseguire il backup di Windows 11 su unità esterna (file e sistema)
Come eseguire il backup di Windows 11 su unità esterna (file e sistema)Come eseguire il backup di Windows 11 su un disco rigido esterno o un'unità flash USB? Vedi questo post incentrato sul backup di Windows 11 per file e sistema.
Per saperne di piùCorrezione 3: aggiornamento del driver della scheda grafica
Quando il driver della scheda video è obsoleto, potrebbe verificarsi un arresto anomalo delle impostazioni di Windows. Se questa situazione è applicabile, potresti notare il problema di funzionalità anche in altre app. Per eliminare il problema di arresto anomalo o correggere le impostazioni di Windows bloccate, vai ad aggiornare il driver della scheda grafica alla versione più recente tramite questi passaggi:
Passaggio 1: premere Vinci+X scegliere Gestore dispositivi .
Passaggio 2: vai a Adattatori di visualizzazione , fai clic con il pulsante destro del mouse sulla scheda video e scegli Aggiorna driver .
Passaggio 3: tocca la prima opzione per consentire a Windows di cercare il miglior driver disponibile e installarlo sul tuo PC.
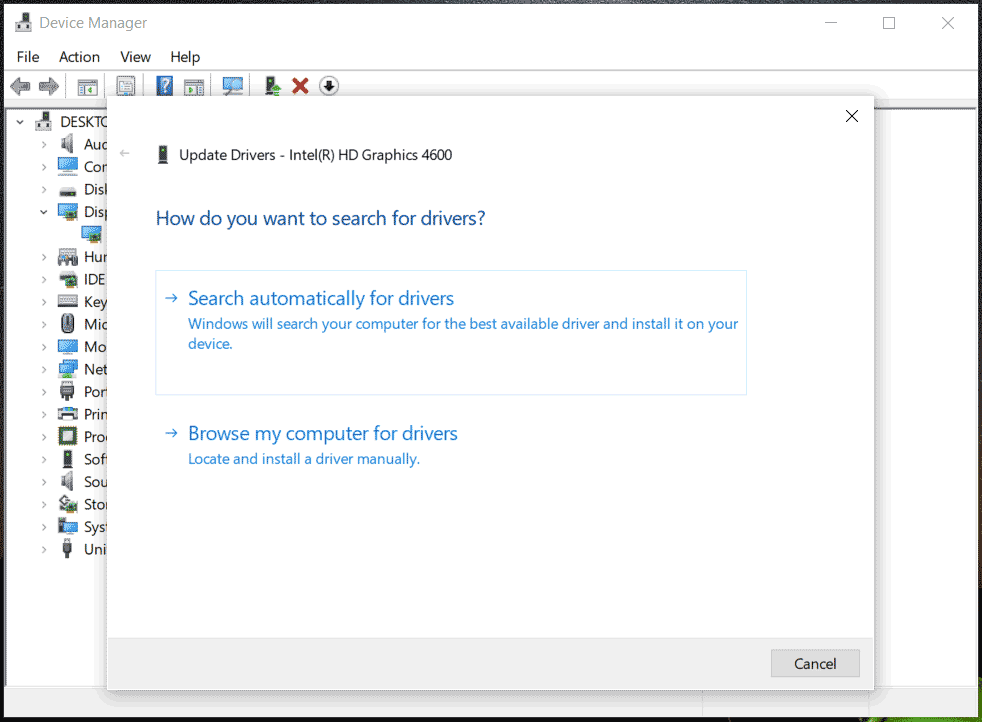 Suggerimenti: Inoltre, puoi accedere al sito Web del produttore, scaricare l'ultima versione per la tua GPU e installarla. Inoltre, puoi trovare altri modi in questo post: Come aggiornare i driver in Windows 11? Prova 4 modi qui.
Suggerimenti: Inoltre, puoi accedere al sito Web del produttore, scaricare l'ultima versione per la tua GPU e installarla. Inoltre, puoi trovare altri modi in questo post: Come aggiornare i driver in Windows 11? Prova 4 modi qui.Correzione 4: reimposta l'app Impostazioni di Windows
Se il driver Windows e la GPU sono aggiornati ma le impostazioni di Windows sono ancora bloccate/in arresto anomalo, puoi provare a ripristinare l'app Impostazioni in PowerShell.
Articolo correlato: Come ripristinare l'app Impostazioni in Windows 10/11
Passaggio 1: digitare PowerShell e toccare Esegui come amministratore .
Passaggio 2: nella finestra di PowerShell, copia e incolla Get-AppxPackage *windows.immersivecontrolpanel* | Reset-AppxPackage , quindi premere accedere .
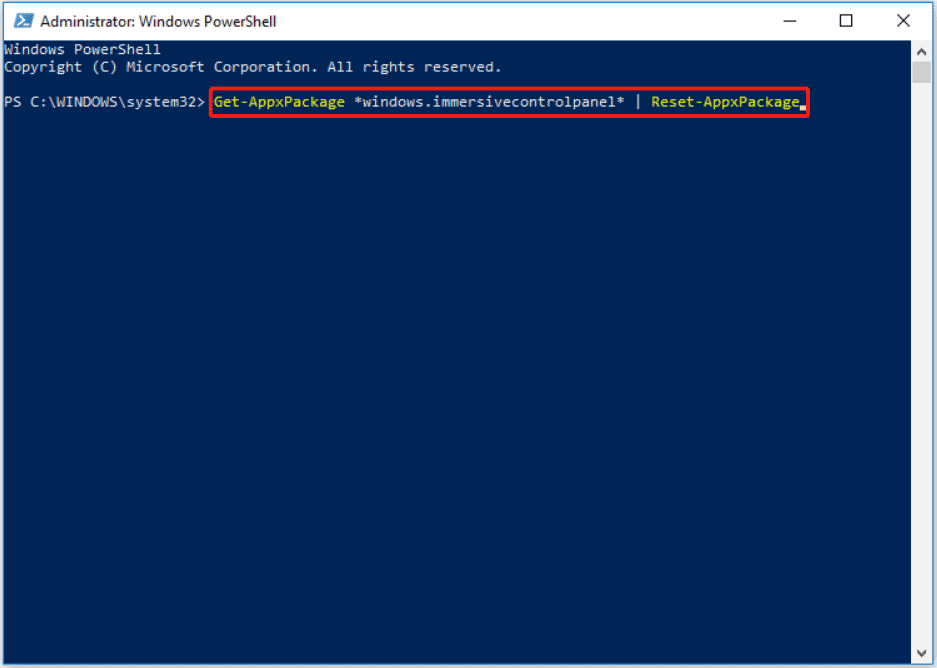
Parole finali
App come Impostazioni di Windows possono bloccarsi inaspettatamente, il che è noioso. Di solito, il problema può essere facilmente risolto definitivamente e puoi provare i metodi sopra indicati. Intervieni in caso di arresto anomalo/blocco delle impostazioni di Windows!


![Qual è il significato del volume con striping [MiniTool Wiki]](https://gov-civil-setubal.pt/img/minitool-wiki-library/14/whats-meaning-striped-volume.jpg)

![7 migliori siti per scaricare canzoni in hindi [ancora funzionante]](https://gov-civil-setubal.pt/img/movie-maker-tips/03/7-best-sites-download-hindi-songs.png)
![Come risolvere l'iPhone continua a riavviarsi o si blocca | 9 modi [Suggerimenti per MiniTool]](https://gov-civil-setubal.pt/img/ios-file-recovery-tips/86/how-fix-iphone-keeps-restarting.jpg)

![Cosa fare quando si verifica il problema di Aka.ms/remoteconnect [MiniTool News]](https://gov-civil-setubal.pt/img/minitool-news-center/27/what-do-when-you-encounter-aka.jpg)




![Correzioni complete per 'il controller di rete Realtek non è stato trovato' [MiniTool News]](https://gov-civil-setubal.pt/img/minitool-news-center/75/full-fixes-realtek-network-controller-was-not-found.png)





![9 modi per aprire Gestione computer Windows 10 [MiniTool News]](https://gov-civil-setubal.pt/img/minitool-news-center/92/9-ways-open-computer-management-windows-10.jpg)