Come risolvere il problema con la barra delle applicazioni di Windows 11 che non funziona/non si carica (6 modi)
How Fix Windows 11 Taskbar Not Working Loading
La barra delle applicazioni di Windows è una parte importante del sistema e se va storto, le cose peggiorano. Quando si aggiorna Windows 10 a Windows 11, è possibile che si verifichino problemi con la barra delle applicazioni: la barra delle applicazioni di Windows 11 non funziona/carica/non risponde. Vacci piano e potrai sbarazzarti facilmente del problema dopo aver provato i modi offerti da MiniTool Solution.Su questa pagina :- Come risolvere il problema con la barra delle applicazioni che non funziona in Windows 11
- Parole finali
La barra delle applicazioni bloccata, bloccata e che non risponde è uno dei problemi più noiosi di Windows 11. Di solito, gli utenti si lamentano che le icone bloccate e di sistema non funzionano sui forum, il pulsante Start non carica il menu Start quando si fa clic, ecc. A volte, Windows 11 La barra delle applicazioni potrebbe non essere selezionabile dopo un aggiornamento di Windows.
Se riscontri il problema della barra delle applicazioni di Windows 11 che non si carica/funziona/non risponde o si verifica un arresto anomalo, sei nel posto giusto. Vai alla parte successiva per vedere la guida tutto in uno per risolvere i tuoi problemi.
Come risolvere il problema con la barra delle applicazioni che non funziona in Windows 11
Riavvia il PC
Nella maggior parte dei casi, alcuni problemi possono essere risolti tramite un semplice riavvio. Per risolvere il problema della barra delle applicazioni di Windows 11 che non risponde o non funziona, puoi anche riavviare il PC seguendo uno dei modi in questo post: Come spegnere o riavviare il computer Windows 11.
Se la barra delle applicazioni non è visibile, spegni il PC facendo clic sul pulsante di accensione, quindi riavvialo facendo clic sullo stesso pulsante.
Riavviare i servizi
Se la barra delle applicazioni di Windows 11 è bloccata nel caricamento o non risponde, puoi premere Ctrl+Maiusc+Esc per avviare Task Manager. Sotto il Processi scheda, fare clic con il tasto destro del mouse su Windows Explorer e scegli Ricomincia .
 Come aprire Task Manager in Windows 11? (3 metodi)
Come aprire Task Manager in Windows 11? (3 metodi)In questo post ti mostreremo alcune semplici guide su come aprire Task Manager sul tuo computer Windows 11.
Per saperne di piùQuindi vai a Dettagli , trova i servizi elencati di seguito, fai clic con il pulsante destro del mouse su ciascuna voce e scegli Ultimo compito .
- SearchIndexer.exe
- SearchHost.exe
- ShellExperienceHost.exe
- RuntimeBroker.exe
Esegui un comando tramite il prompt dei comandi (CMD)
Quando riscontri che la barra delle applicazioni di Windows 11 non funziona dopo l'aggiornamento, puoi risolvere questo problema eseguendo un comando nella finestra CMD.
Passaggio 1: premere Ctrl+Maiusc+Esc per aprire Gestione attività.
Passaggio 2: fare clic File > Esegui nuova attività .
Passaggio 3: nel Aprire tipo di campo cmq , seleziona la casella di Crea questa attività con privilegi amministrativi e fare clic OK per aprire il prompt dei comandi.
Passaggio 4: digita questo comando: reg elimina HKCUSOFTWAREMicrosoftWindowsCurrentVersionIrisService /f && shutdown -r -t 0 e premere accedere . Dopo il riavvio del PC, la barra delle applicazioni può funzionare normalmente.
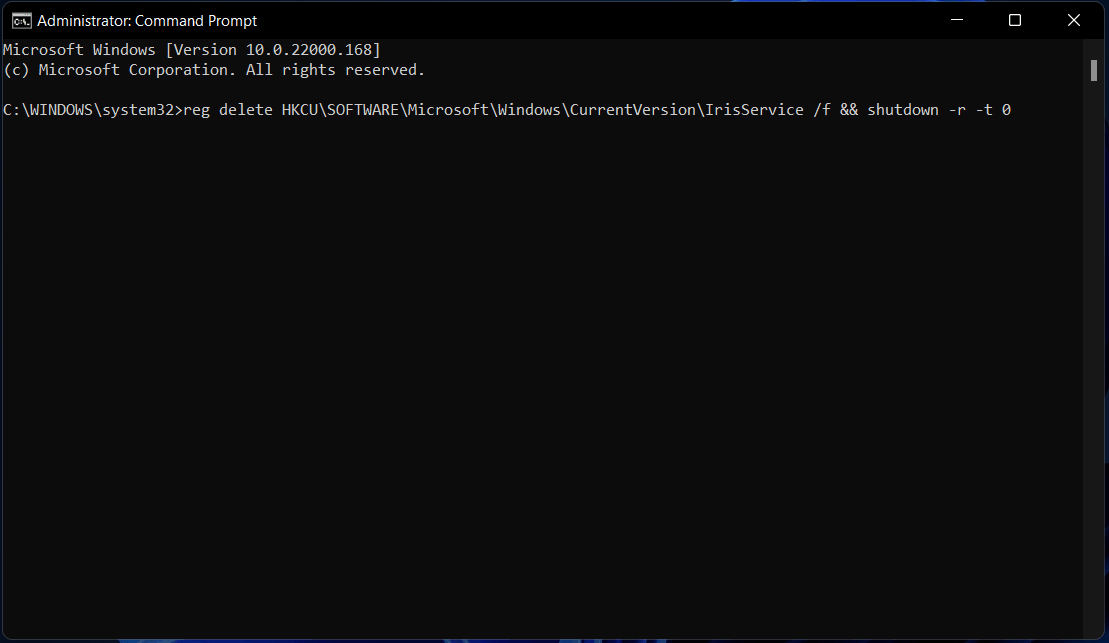
Reinstallare l'UWP
Per risolvere il problema con il mancato caricamento/rispondenza della barra delle applicazioni di Windows 11 o l'arresto anomalo della barra delle applicazioni di Windows 11, puoi provare a reinstallare l'UWP di base (programma universale Windows) tramite Windows PowerShell.
Passaggio 1: premere Vinci+X per aprire il menu contestuale e scegliere Windows PowerShell (amministratore) .
Passaggio 2: digita questo comando: Get-AppxPackage -AllUsers | Foreach {Add-AppxPackage -DisableDevelopmentMode -Register $ ($ _. InstallLocation) AppXManifest.xml} e premere accedere .
Modifica il file XMAL
La barra delle applicazioni di Windows 11 non funziona? Puoi risolvere questo problema modificando il file XAML (Extensible Application Markup Language) nell'editor del Registro di sistema. Ecco cosa dovresti fare:
Passaggio 1: premere Vittoria + R , tipo regedit e fare clic OK per aprire l'editor del Registro di sistema.
Passaggio 2: vai a HKEY_CURRENT_USER Software Microsoft Windows CurrentVersion Explorer Advanced .
Passaggio 3: fare clic con il pulsante destro del mouse su Avanzate cartella e fare clic Nuovo > Valore DWORD (32 bit). , nominalo EnableXamlStartMenu .
Passaggio 4: fare doppio clic su di esso per modificare i dati del valore 0 .
Disinstallare un aggiornamento
Se riscontri il problema della barra delle applicazioni di Windows 11 che non funziona dopo l'aggiornamento, puoi eliminare il problema disinstallando l'aggiornamento recente che hai installato.
Passaggio 1: per disinstallare un aggiornamento in Windows 11, puoi accedere all'app Impostazioni premendo Vinci + I .
Passaggio 2: vai a Windows Update > Cronologia aggiornamenti .
Passaggio 3: fare clic Disinstallare l'aggiornamento , scegliere l'aggiornamento di destinazione e fare clic Disinstallare per rimuovere l'aggiornamento dal PC.
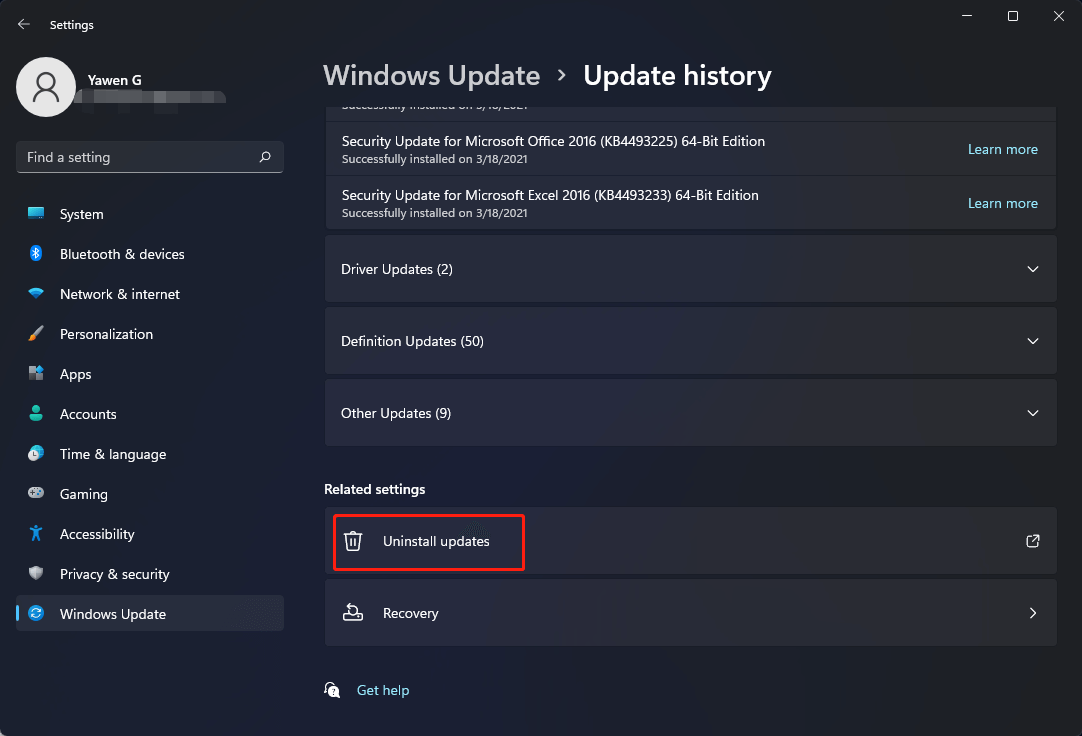
Parole finali
La barra delle applicazioni di Windows 11 non risponde/carica/funziona? Dopo aver provato questi metodi sopra menzionati, puoi facilmente risolvere i problemi della barra delle applicazioni. Se hai altre soluzioni utili, comunicacelo nella sezione commenti qui sotto.


![4 soluzioni per risolvere l'errore di accesso alle credenziali di rete di immissione [MiniTool News]](https://gov-civil-setubal.pt/img/minitool-news-center/06/4-solutions-solve-enter-network-credentials-access-error.png)


![Come aggiornare i driver AMD in Windows 10? 3 modi per te! [Novità MiniTool]](https://gov-civil-setubal.pt/img/minitool-news-center/58/how-update-amd-drivers-windows-10.jpg)



![Fix: Windows Shell Experience Host sospeso su Windows 10 [MiniTool News]](https://gov-civil-setubal.pt/img/minitool-news-center/66/fix-windows-shell-experience-host-suspended-windows-10.png)
![Che cos'è Microsoft Basic Display Adapter e come verificarlo? [MiniTool Wiki]](https://gov-civil-setubal.pt/img/minitool-wiki-library/66/what-is-microsoft-basic-display-adapter.png)
![EaseUS è sicuro? I prodotti EaseUS sono sicuri da acquistare? [Novità MiniTool]](https://gov-civil-setubal.pt/img/minitool-news-center/29/is-easeus-safe-are-easeus-products-safe-buy.png)


![Come risolvere il problema di registrazione instabile di OBS (guida passo passo) [MiniTool News]](https://gov-civil-setubal.pt/img/minitool-news-center/39/how-fix-obs-recording-choppy-issue.jpg)
![Come cambiare la lettera di unità con CMD Windows 10 [MiniTool News]](https://gov-civil-setubal.pt/img/minitool-news-center/35/how-change-drive-letter-with-cmd-windows-10.jpg)
![3 modi per correggere l'errore di download di Windows 10 - 0xc1900223 [MiniTool News]](https://gov-civil-setubal.pt/img/minitool-news-center/02/3-ways-fix-windows-10-download-error-0xc1900223.png)

![Come risolvere Windows 10 bloccato durante la disconnessione dallo schermo? [Novità MiniTool]](https://gov-civil-setubal.pt/img/minitool-news-center/99/how-fix-windows-10-stuck-signing-out-screen-problem.png)
