Come risolvere l'errore 'Il tuo amministratore IT ha accesso limitato' [MiniTool News]
How Fix Your It Administrator Has Limited Access Error
Sommario :
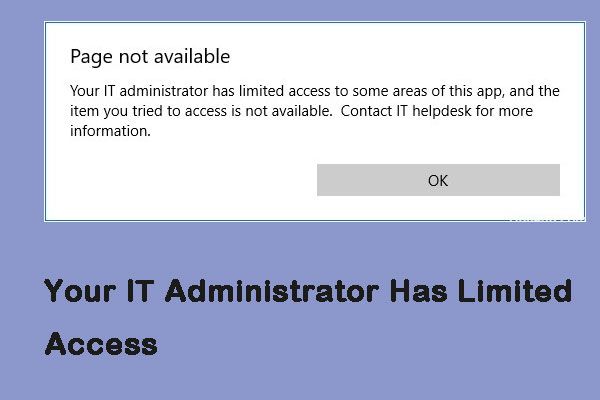
Il software antivirus di terze parti può far sì che l'amministratore IT abbia un accesso limitato e il messaggio di errore viene visualizzato quando hai aggiornato di recente Windows 10 e hai provato ad accendere Windows Defender. Leggi questo post da MiniTool per ottenere i metodi per correggere questo errore.
L'errore 'Il tuo amministratore IT ha accesso limitato'
L'errore 'L'amministratore IT ha accesso limitato' può essere causato da un software antivirus di terze parti e viene visualizzato se hai aggiornato di recente Windows 10 e hai provato ad attivare Windows Defender. Ci sono due ragioni principali per cui l'amministratore IT ha un accesso limitato su Windows 10.
Software antivirus di terze parti
L'errore 'L'amministratore IT ha accesso limitato' potrebbe essere causato dall'interferenza dell'antivirus se utilizzavi un software antivirus di terze parti prima che si verificasse l'errore.
Politiche di gruppo
I criteri di gruppo potrebbero essere un altro motivo di questo errore. Se hai disabilitato Windows Defender nei criteri di gruppo, ciò potrebbe impedirti di riaccenderlo.
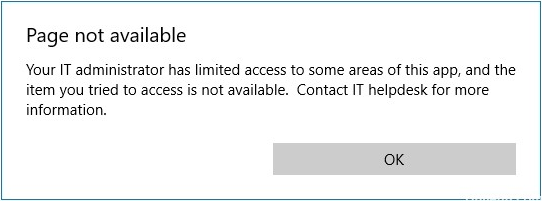
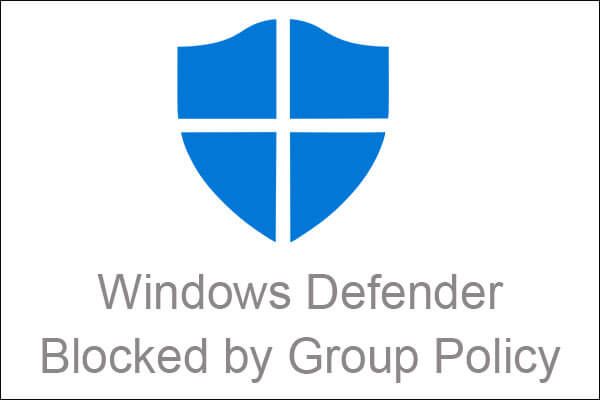 Windows Defender bloccato da Criteri di gruppo? Prova questi 6 metodi
Windows Defender bloccato da Criteri di gruppo? Prova questi 6 metodi Se stai cercando i metodi per correggere Windows Defender bloccato dall'errore di Criteri di gruppo, leggi attentamente questo articolo, troverai le soluzioni.
Leggi di piùCome risolvere l'errore 'Il tuo amministratore IT ha accesso limitato'
Esistono diversi metodi per risolvere il problema, quindi non preoccuparti.
Metodo 1: accedi come amministratore
Assicurati di aver effettuato l'accesso come amministratore prima di attivare Windows Defender. Devi accedere all'account amministrativo se hai più account creati sul tuo sistema.
Un ospite o qualsiasi altro account non amministrativo causerà la visualizzazione dell'errore 'L'amministratore IT ha accesso limitato', quindi assicurati di aver eseguito l'accesso come amministratore.
Metodo 2: rimuovi il tuo antivirus
Il software antivirus di terze parti potrebbe potenzialmente interferire con il tuo sistema e impedirti di attivare Windows Defender o potrebbe incasinare i file di Windows Defender a causa dei quali non è possibile riavviare. Pertanto, dovresti disinstallare il tuo antivirus prima di attivare Windows Defender.
Metodo 3: utilizzare un account amministratore nascosto
Un account amministratore nascosto verrà creato automaticamente quando installi Windows sul tuo computer. Puoi utilizzare l'account per attivare Windows Defender. Ecco come accedervi:
Passo 1: premi il finestre tasto + X contemporaneamente e selezionare Prompt dei comandi (amministratore) per aprirlo.
Passo 2: Nel prompt dei comandi, digita il seguente comando: amministratore utente netto / attivo: sì .
Passaggio 3: Quindi puoi accedere alla schermata di accesso.
Passaggio 4: Quindi dovresti disconnetterti dal tuo account e accedere all'account amministratore nascosto.
Ora, prova ad attivare nuovamente Windows Defender e controlla se viene ancora visualizzato 'L'amministratore IT ha accesso limitato'. Se esiste ancora, puoi passare all'ultimo metodo.
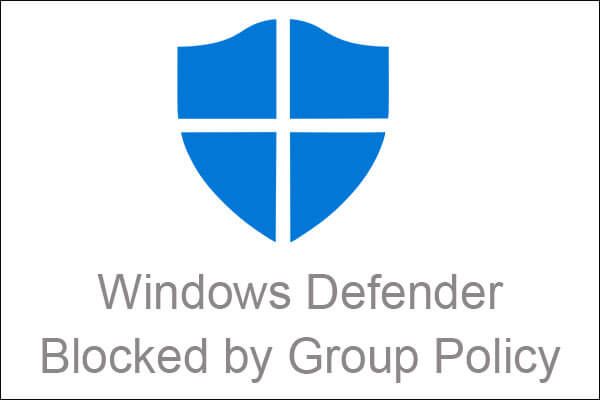 Windows Defender bloccato da Criteri di gruppo? Prova questi 6 metodi
Windows Defender bloccato da Criteri di gruppo? Prova questi 6 metodi Se stai cercando i metodi per correggere Windows Defender bloccato dall'errore di Criteri di gruppo, leggi attentamente questo articolo, troverai le soluzioni.
Leggi di piùMetodo 4: modifica criteri di gruppo
Questo metodo consente di modificare i criteri di gruppo. Ecco come farlo:
Passo 1: premi il finestre tasto + R tasto per aprire il file Correre scatola. Quindi digita gpedit.msc aprire Editor criteri di gruppo .
Passo 2: Clic Modelli amministrativi quindi fare doppio clic Componenti di Windows per espandere l'elenco.
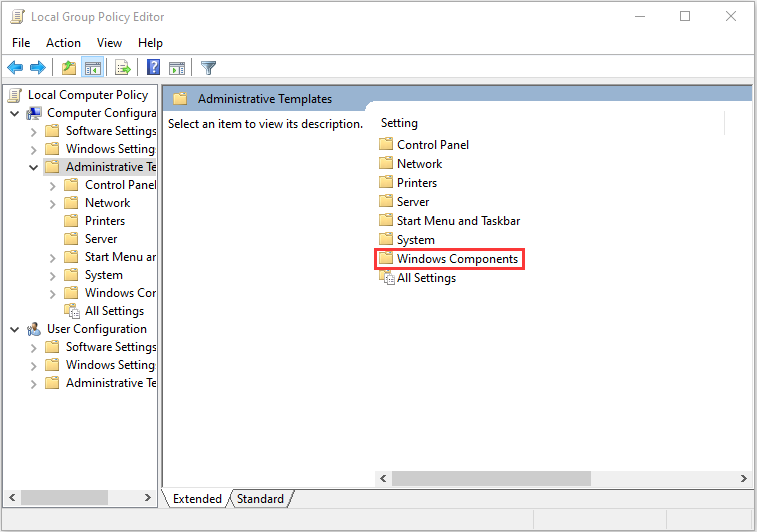
Passaggio 3: Navigare verso Windows Defender , doppio click Disattiva Windows Defender e fare clic Consenti l'avvio del servizio antimalware con priorità normale .
Passaggio 4: Selezionare Disabilitato , fare clic Applicare quindi fare clic su ok .
Passaggio 5: Allora troverai Interfaccia client sullo stesso elenco in alto e aprilo.
Passaggio 6: Infine fare doppio clic Abilita la modalità UI headless e fare clic Disabilitato , Applicare e ok .
Parole finali
Ecco tutte le informazioni su come correggere l'errore 'L'amministratore IT ha accesso limitato'. Se incontri un tale errore, puoi provare i metodi sopra menzionati. Il tuo problema può essere risolto da uno di loro.
![Come correggere l'errore dello strumento di creazione multimediale di Windows 10 [MiniTool News]](https://gov-civil-setubal.pt/img/minitool-news-center/53/how-fix-windows-10-media-creation-tool-error.jpg)




![Una breve introduzione alla cartella delle informazioni sul volume di sistema [MiniTool Wiki]](https://gov-civil-setubal.pt/img/minitool-wiki-library/71/brief-introduction-system-volume-information-folder.png)
![Cosa fare quando si verifica il problema di Aka.ms/remoteconnect [MiniTool News]](https://gov-civil-setubal.pt/img/minitool-news-center/27/what-do-when-you-encounter-aka.jpg)
![Cos'è il menu di avvio Acer? Come accedere / modificare il BIOS Acer [Suggerimenti per MiniTool]](https://gov-civil-setubal.pt/img/data-recovery-tips/04/what-is-acer-boot-menu.jpg)
![3 soluzioni per i componenti di Windows Update devono essere riparate [MiniTool News]](https://gov-civil-setubal.pt/img/minitool-news-center/50/3-solutions-windows-update-components-must-be-repaired.png)
![Lenovo OneKey Recovery non funziona su Windows 10/8/7? Risolvilo ora! [Suggerimenti per MiniTool]](https://gov-civil-setubal.pt/img/backup-tips/77/lenovo-onekey-recovery-not-working-windows-10-8-7.jpg)
![Come creare un collegamento sul desktop per le impostazioni in Windows 10/11 [Suggerimenti MiniTool]](https://gov-civil-setubal.pt/img/news/31/how-to-create-desktop-shortcut-for-settings-in-windows-10/11-minitool-tips-1.png)

![[Risolto!] - Come correggere un indirizzo di impostazione del dispositivo USB sconosciuto non riuscito? [MiniTool News]](https://gov-civil-setubal.pt/img/minitool-news-center/31/how-fix-unknown-usb-device-set-address-failed.png)





![Cerca su Google o digita un URL, che cos'è e quale scegliere? [Notizie MiniTool]](https://gov-civil-setubal.pt/img/minitool-news-center/53/search-google-type-url.png)
![Come avviare il tuo dispositivo Android in modalità provvisoria? [RISOLTO!] [Novità MiniTool]](https://gov-civil-setubal.pt/img/minitool-news-center/67/how-start-your-android-device-safe-mode.jpg)