Come formattare l'unità C in Windows 10 [Suggerimenti per MiniTool]
How Format C Drive Windows 10
Sommario :

Non riesci a formattare l'unità C utilizzando Esplora file o Gestione disco? In realtà, non è possibile formattare l'unità C durante l'esecuzione del sistema operativo perché il sistema operativo è memorizzato nell'unità C. Soluzione MiniTool fornisce alcuni metodi per formattare facilmente l'unità C. Puoi sceglierne uno e provare.
Navigazione rapida:
Informazioni sulla formattazione dell'unità C.
La formattazione si riferisce al processo di preparazione di una nuova partizione o di rimozione dei dati esistenti su un disco rigido o dispositivi di archiviazione USB. In questo processo, verrà creato il file system per preparare la partizione per memorizzare nuovi dati. Devi prestare attenzione a che perderai tutti i dati nella partizione che hai formattato.
L'unità C è solitamente la partizione di sistema su un computer e perderai il sistema operativo e non potrai avviare il computer se formatti l'unità C. Perché gli utenti vogliono ancora formattare l'unità C? Esistono alcuni motivi comuni per la formattazione dell'unità C:
- Rimuovi virus e malware : potrebbe essere pericoloso se il tuo sistema operativo viene attaccato da virus o malware, perché i tuoi file potrebbero essere danneggiati, persi o addirittura divulgati a terzi. È possibile formattare l'unità C per rimuovere il virus e proteggere il computer.
- Reinstallare il sistema operativo : quando il sistema si blocca e non è possibile avviare il computer o si desidera installare un nuovo sistema operativo, è possibile formattare l'unità C e reinstallare il sistema. In questo caso, è possibile formattare l'unità C con il programma di installazione della configurazione di sistema durante il processo di reinstallazione.
- Cancella i dati : poiché potrebbero esserci dati personali nel disco rigido, è necessario cancellarli prima di riciclarli o donarli. È possibile formattare l'unità per ottenerlo, ma il disco rigido formattato può essere recuperato da alcuni software di terze parti. In questo caso, ti consiglio pulire il disco rigido per proteggere la tua privacy.
Non è possibile formattare questo volume
Di solito, se vuoi formattare una partizione, puoi:
- Doppio click Questo PC dal desktop all'apertura Esplora file .
- Fare clic con il pulsante destro del mouse sulla partizione che si desidera formattare e selezionare Formato .
- Segui le istruzioni sullo schermo per completare il processo.
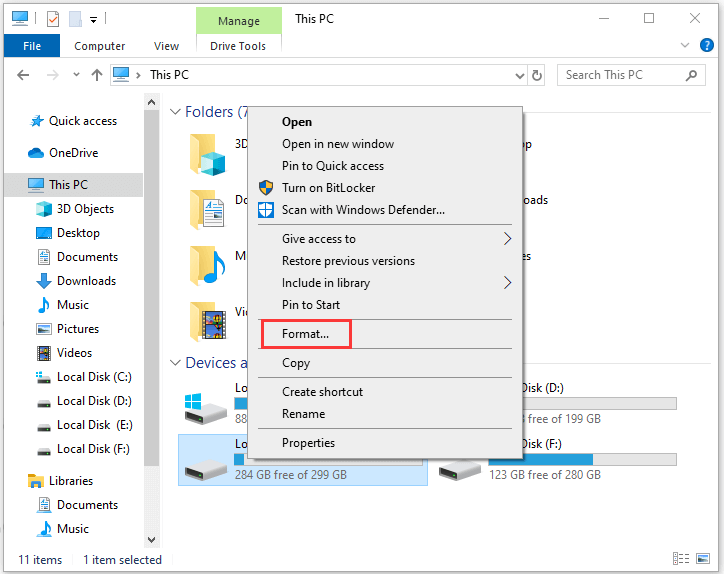
In alternativa, puoi usare Gestione disco per formattarlo.
Tuttavia, quando provi a formattare l'unità C con Esplora file o Gestione disco, riceverai sempre il messaggio di errore ' Non è possibile formattare questo volume . Contiene la versione di Windows che stai utilizzando. La formattazione di questo volume potrebbe far smettere di funzionare il computer ”.
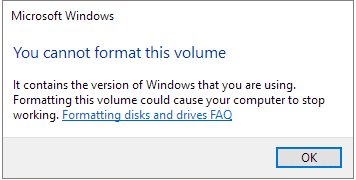
In realtà, non è possibile formattare l'unità C come le altre unità in Windows. Questa limitazione viene impostata considerando questa situazione in cui gli utenti non possono eliminare il proprio sistema operativo per errore.
Quindi, come formattare l'unità C in Windows 10? Puoi ottenere la risposta nei seguenti contenuti.
Esegui il backup dell'unità C prima di formattarla
Se nell'unità C sono presenti alcuni file importanti, è meglio eseguirne il backup su un'unità esterna prima di iniziare la formattazione, poiché tutti i dati nella partizione verranno eliminati.
Potrebbe essere necessario molto tempo trovare quei file uno per uno per eseguirne il backup. Un buon modo per risparmiare tempo è utilizzare MiniTool Partition Wizard per eseguire il backup dell'intera partizione, incluso il sistema operativo e i file personali.
Collega un disco rigido esterno al computer e segui i passaggi seguenti per eseguire il backup dell'unità C.
Passo 1 : Fare clic sul pulsante seguente per ottenere il software gratuitamente.
Passo 2 : Avvia MiniTool Partition Wizard. Seleziona l'unità C e fai clic Copia partizione caratteristica dal pannello operativo.
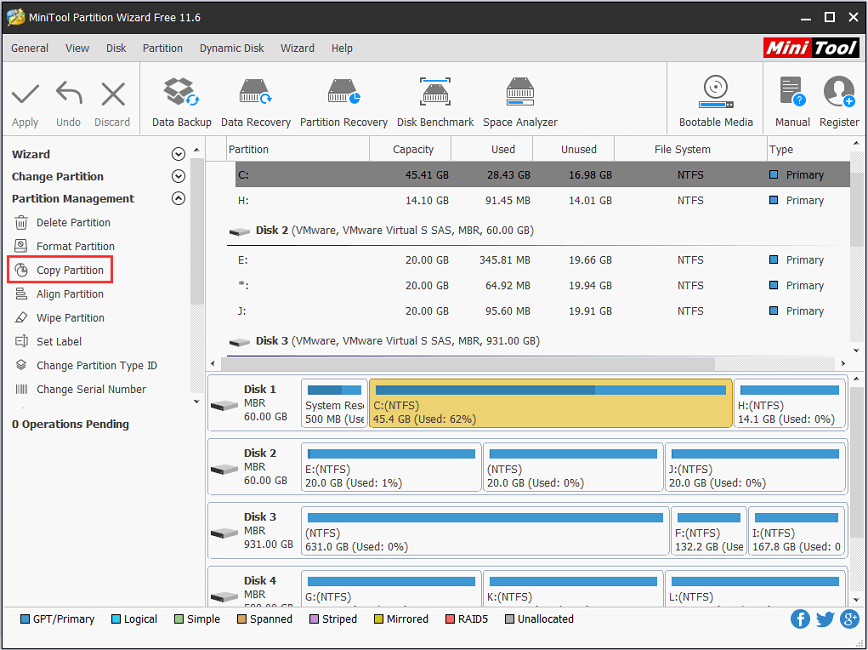
Passaggio 3 : Scegli l'unità esterna e contrassegna la posizione in cui desideri creare la copia per l'unità C.
Passaggio 4 : Fare clic Il prossimo e segui le istruzioni per completare il processo. Ricordati di fare clic Applicare quando si passa all'interfaccia principale per eseguire l'operazione in sospeso.
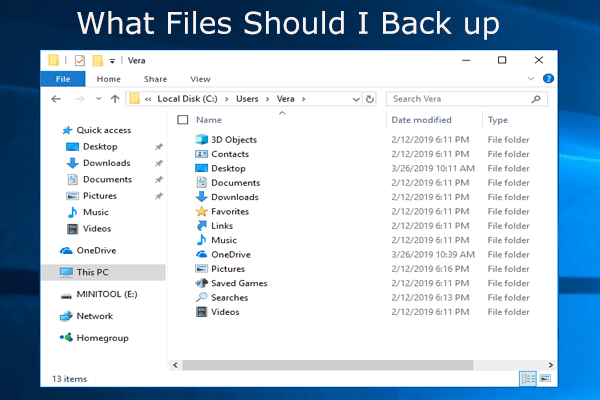 Di cosa eseguire il backup su PC? Di quali file devo eseguire il backup? Ottieni risposte ora!
Di cosa eseguire il backup su PC? Di quali file devo eseguire il backup? Ottieni risposte ora! Di cosa ho bisogno per eseguire il backup del mio computer? Di quali file devo eseguire il backup? Ora, ottieni le risposte a queste due domande in questo post.
Leggi di piùUna volta eseguito il backup dell'unità C, puoi procedere alla formattazione senza preoccupazioni.
Come formattare l'unità C con il supporto di installazione di Windows
Per formattare l'unità C, tutto ciò di cui hai bisogno è il supporto di installazione di Windows, che potrebbe essere un'unità flash USB avviabile o un DVD che contiene il file ISO masterizzato. Puoi usare Strumento di creazione multimediale di Windows 10 per creare i media. Una volta ottenuto il supporto di installazione, puoi seguire i metodi seguenti per formattare l'unità C.
Metodo 1: formattare l'unità C durante l'installazione di Windows
Se desideri reinstallare Windows, non è necessario formattare l'unità C in anticipo per lasciare spazio per la nuova installazione del sistema operativo, poiché il processo di formattazione verrà completato automaticamente durante l'installazione. Ecco come farlo.
Passo 1 : Avvia il PC dal supporto di installazione di Windows.
Passo 2 : Nella finestra Installazione di Windows, configurare il file formato lingua, ora e valuta , e tastiera o metodo di input . Quindi fare clic su Il prossimo continuare.
Passaggio 3 : Fare clic Installa ora . Quindi immettere la chiave del prodotto e accettare i termini della licenza.
Mancia: Puoi anche fare clic su ' Non ho un codice Product Key 'Per saltare il passaggio di immissione del codice' Product Key ', ma verrà richiesto di immettere il codice di licenza in un secondo momento.Passaggio 4 : Ora ti verrà chiesto quale tipo di installazione desideri. Basta selezionare Personalizzato: installa solo Windows (avanzato) per rimuovere tutto e installare Windows 10.
Passaggio 5 : Nella finestra pop-up, puoi vedere tutte le partizioni che hai. Basta selezionare la partizione di sistema e quindi fare clic su Formato per formattarlo.
Passaggio 6 : Segui le istruzioni sullo schermo per completare il processo, quindi puoi continuare a installare Windows 10.
 ? Come reinstallare facilmente Windows 10 senza CD / USB (3 competenze)
? Come reinstallare facilmente Windows 10 senza CD / USB (3 competenze) Questo articolo spiega come reinstallare Windows 10 senza CD o unità USB, nonché reinstallare facilmente Windows 10 dall'unità USB.
Leggi di più


![Fix 'Non riconosciuto come comando interno o esterno' Win 10 [MiniTool News]](https://gov-civil-setubal.pt/img/minitool-news-center/79/fix-not-recognized.jpg)


![Impossibile accedere ai 4 principali modi per accedere al servizio di Windows Installer [Suggerimenti per MiniTool]](https://gov-civil-setubal.pt/img/backup-tips/09/top-4-ways-windows-installer-service-could-not-be-accessed.jpg)

![[RISOLTO!] Il computer è stato riavviato a causa di un problema su Mac? [Suggerimenti per il MiniTool]](https://gov-civil-setubal.pt/img/data-recovery-tips/00/your-computer-restarted-because-problem-mac.png)


![Risolvi: Frosty Mod Manager non avvia il gioco (aggiornato al 2020) [Suggerimenti per MiniTool]](https://gov-civil-setubal.pt/img/disk-partition-tips/04/solve-frosty-mod-manager-not-launching-game.jpg)
![Come normalizzare il suono tramite l'equalizzazione del volume in Windows 10? [MiniTool News]](https://gov-civil-setubal.pt/img/minitool-news-center/68/how-normalize-sound-via-loudness-equalization-windows-10.png)

![Codice errore 0x80070780 Impossibile accedere al file dall'errore di sistema [Suggerimenti per MiniTool]](https://gov-civil-setubal.pt/img/data-recovery-tips/25/error-code-0x80070780-file-cannot-be-accessed-system-error.png)
![Come recuperare un documento di Word non salvato (2020) - Guida definitiva [Suggerimenti per MiniTool]](https://gov-civil-setubal.pt/img/data-recovery-tips/12/how-recover-unsaved-word-document-ultimate-guide.jpg)
![Risolto! Alta latenza / ping nei giochi dopo l'aggiornamento a Windows 10 [MiniTool News]](https://gov-civil-setubal.pt/img/minitool-news-center/75/solved-high-latency-ping-games-after-windows-10-upgrade.jpg)

![[RISOLTO] Windows 10 non è riuscito a completare l'installazione e la guida [Suggerimenti per MiniTool]](https://gov-civil-setubal.pt/img/backup-tips/35/windows-10-could-not-complete-installation-guide.png)

