Come importare un disco esterno senza perdere dati [Aggiornamento 2021] [Suggerimenti MiniTool]
How Import Foreign Disk Without Losing Data
Riepilogo :

Quando si sposta un disco dinamico da un computer a un altro, molti utenti scoprono che il proprio disco è contrassegnato come Esterno. Che cos'è un? disco dinamico esterno ? Come importare un disco esterno senza perdere dati? Ora, esploriamo le risposte insieme a MiniTool.
Navigazione veloce:
Molti utenti Windows scoprono che il loro disco dinamico è contrassegnato come Esterno in Gestione disco. Ecco un vero esempio sul forum superuser.com:
Ho collegato un disco rigido secondario (NTFS) a un sistema con Windows XP SP3 con alcuni dati importanti su di esso. Quando vado alla gestione del disco, il disco secondario viene mostrato come disco esterno senza mostrare alcuna partizione. È sicuro importare un disco esterno? Come importare un disco esterno senza perdere dati? Mi aiuti per favore!https://superuser.com/questions/30664/import-foreign-disks
Che cos'è un disco dinamico esterno?

- Caso 1: Il disco dinamico è stato spostato su un computer che ha installato i sistemi operativi della famiglia Windows XP 64-bit Home Edition, Windows XP Professional, Windows 2000 o Windows Server 2003.
- Caso 2: Si sposta un disco dinamico su un computer ad avvio multiplo o un computer portatile che ha installato Windows XP Home Edition e un altro sistema operativo come Windows 2000 Professional.
 Vale la pena acquistare SSD senza DRAM? Le risposte sono qui
Vale la pena acquistare SSD senza DRAM? Le risposte sono quiMolte persone sono impegnate nell'acquisto di SSD senza DRAM. Cos'è l'SSD senza DRAM? Vale la pena acquistare? Questo post risponderà a queste domande in dettaglio.
Leggi di piùL'importazione di un disco esterno distrugge i dati?
Quando il tuo disco dinamico è contrassegnato come Esterno in Gestione disco, i dati sul disco sono ancora qui ma invisibili. Per accedere ai dati sul disco dinamico, è necessario importare il disco esterno. Tuttavia, molti utenti si preoccupano che l'importazione di un disco esterno distrugga i dati. I dati rimarranno completamente intatti solo se aggiungi il disco alla configurazione di sistema che supporta un disco dinamico.
Come importare un disco esterno? Se il tuo sistema Windows supporta il disco dinamico, puoi utilizzare direttamente Importa dischi esterni. Tuttavia, se stai utilizzando un sistema che non supporta il disco dinamico come Windows XP, non puoi utilizzare questa funzione. Per aiutarti a importare un disco esterno senza perdere dati, riepiloghiamo i seguenti metodi in base alle 2 situazioni. Continuiamo a leggere.
Come importare un disco esterno senza perdere dati
Se il tuo computer Windows supporta i dischi dinamici, puoi utilizzare direttamente la funzione Import Fore Disk di Gestione disco o Diskpart. Assicurati di aggiungere il disco alla configurazione di sistema del tuo computer e segui le istruzioni di seguito:
Metodo 1. Importa dischi esterni tramite Gestione disco
Il metodo più semplice e veloce è usare il Importare Dischi Esteri funzionalità tramite Gestione disco. Qui prendiamo ad esempio Windows 10.
Passo 1. stampa Vinci +R chiavi per aprire il Correre la finestra di dialogo. Quindi inserisci diskmgmt.msc nella casella di testo e fare clic su ok per aprire Gestione disco.
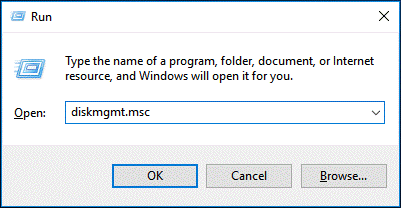
Passo 2. Fare clic con il pulsante destro del mouse sul disco dinamico esterno e selezionare Importa dischi stranieri opzione dal menu contestuale.

Successivamente, tutti i volumi esistenti sul disco dinamico esterno saranno visibili e accessibili.
Metodo 2. Importa dischi esterni tramite Diskpart
Diskpart è un altro strumento integrato di Windows che può aiutarti a importare dischi esterni. Vediamo come usarlo.
Passo 1. Tipo diskpart nella casella di ricerca, quindi fare clic con il pulsante destro del mouse su diskpart app e seleziona Eseguire come amministratore dal menu contestuale.

Passo 2. Nel prompt dei comandi con privilegi elevati, digita i seguenti comandi uno per uno e premi accedere dopo aver digitato ogni comando.
- elenco disco
- seleziona disco * (sostituisci * con il numero del disco dinamico che stai spostando)
- importare [noerr]

I 2 metodi precedenti possono funzionare quando il tuo computer Windows supporta i dischi dinamici. Tuttavia, alcuni utenti segnalano che il Importa disco esterno l'opzione è disattivata. Cosa puoi fare se il computer non supporta il disco dinamico? Passiamo alla parte successiva.
Come fare se non è possibile importare un disco esterno
Se stai utilizzando un computer con un vecchio sistema operativo Windows come Windows XP e Windows 2003 Server, non puoi utilizzare il disco selezionando Importa dischi stranieri . Per accedere senza problemi ai dati sul disco dinamico esterno, è necessario convertirlo in un disco di base . Come farlo? Ci sono 2 opzioni principali per te:
Opzione 1. Usa Gestione disco
Esistono 2 strumenti integrati di Windows: Gestione disco e Diskpart che possono aiutarti a convertire un disco dinamico in base. Ma entrambi i 2 strumenti richiedono di eliminare tutti i volumi sul disco per la conversione. Quindi, è altamente raccomandato fare un backup per tutti i dati importanti in anticipo.
Qui ti mostreremo come convertire in disco di base tramite Gestione disco.
Passo 1. Aprire Gestione disco Disk eseguendo il diskmgmt.msc comando in Correre la finestra di dialogo.
Passo 2. Fare clic con il pulsante destro del mouse su un volume sul disco dinamico e selezionare Elimina volume .

Passaggio 3. Se hai eseguito il backup di tutti i dati importanti sul volume, puoi fare clic su sì per confermare questa operazione.
Passaggio 4. Ripetere Passo 2 e Passaggio 3 fino a quando non elimini tutti i volumi sul disco

Passaggio 5. Quando tutti i volumi sul disco sono stati eliminati, troverai che il disco dinamico è stato convertito in base.

Opzione 2. Usa Diskpart
Puoi usare Diskpart per convertire un disco dinamico in base. Se hai eseguito il backup di tutti i dati importanti sul disco, segui i passaggi seguenti per avviare la conversione.
Passo 1. Apri il Diskpart prompt dei comandi di nuovo per tipo diskpart nella casella di ricerca.
Passo 2. Digita i seguenti comandi uno per uno e premi accedere dopo aver digitato ogni comando.
- elenco disco
- seleziona disco* (sostituisci * con il numero del disco dinamico che vuoi convertire)
- disco di dettaglio
- seleziona il volume * (sostituisci * con il numero del volume che eliminerai)
- elimina volume (è necessario ripetere i 2 comandi precedenti per ogni volume sul disco)
- seleziona disco * (quello che vuoi convertire in base)
- convertire base


Sebbene sia possibile convertire il disco dinamico in base tramite Gestione disco o Diskpart, è necessario eliminare tutti i volumi. C'è un modo per convertire il disco dinamico in base senza perdita di dati? Passa alla parte successiva e guarda il metodo.
Opzione 3. Usa la partizione guidata di MiniTool
Oltre a utilizzare Gestione disco o Diskpart, MiniTool Partition Wizard offre un modo più semplice per convertire il disco dinamico in base senza perdita di dati. È un potente gestore di partizioni ampiamente utilizzato su Windows 10/8/7, Visualizzazione e XP. Con questo software, puoi convertire NTFS in FAT, convertire MBR in GPT , recuperare i dati persi, migrare il sistema operativo su SSD/HD , ricostruire MBR, ecc.
Vediamo come convertire in disco di base utilizzando MiniTool Partition Wizard
Passo 1. Apri questo convertitore di dischi dinamico per accedere alla sua interfaccia principale.
Passo 2. Seleziona il disco dinamico che desideri convertire dalla mappa del disco e fai clic su Converti disco dinamico in base dal pannello delle azioni. Inoltre, puoi fare clic con il pulsante destro del mouse sul disco dinamico e selezionare Converti disco dinamico in base dal menu contestuale.
Passaggio 3. Ora puoi vedere in anteprima che questo disco dinamico diventa di base e tutti i volumi su di esso vengono trasformati in partizioni primarie. Per eseguire questa conversione, assicurati di fare clic su Applicare .
Consiglio: Se hai a che fare con un disco di sistema, ti verrà chiesto di riavviare il computer per completare la conversione. 
Ora, il disco dinamico esterno dovrebbe essere convertito in un disco di base e puoi accedere ai dati su di esso.
 [Risolto] L'immagine PBR è quasi piena e puoi eliminarla?
[Risolto] L'immagine PBR è quasi piena e puoi eliminarla?Molti utenti Dell trovano un'immagine PBR quasi piena sul proprio computer. Che cos'è l'immagine PBR? Puoi cancellarlo? Ora otterrai le risposte da questo post.
Leggi di piùBonus: come ripristinare i dati dal disco dinamico
Alcuni utenti eliminano tutti i volumi sul disco dinamico per la conversione in un disco di base quando non possono importare un disco esterno. In questa situazione, potresti perdere dati importanti. Fortunatamente, c'è un modo per recuperare i dati persi — utilizzando MiniTool Partition Wizard, uno strumento di recupero dati professionale che può aiutarti a recuperare i dati.
Passo 1. Nell'interfaccia principale, fai clic con il pulsante destro del mouse sul disco dinamico in cui hai perso i dati e seleziona Recupero della partizione dal menu contestuale.

Passo 2. Scegli un intervallo di scansione in base alle tue esigenze. Qui puoi scegliere Disco pieno , Spazio non allocato , e Gamma specificata e orologio acceso Prossimo andare avanti.

Passaggio 3. Seleziona un metodo di scansione per scansionare il disco e fai clic su Prossimo . Se vuoi scansionare il disco con meno tempo, puoi selezionare il select Scansione veloce opzione.

Passaggio 4. Attendi un po' di tempo fino al completamento della scansione. Una volta terminato, assicurati di controllare tutte le partizioni, comprese le partizioni esistenti e le partizioni cancellate/perse, e fai clic su Fine pulsante.

Ora, i volumi eliminati dovrebbero essere ripristinati. Per i volumi recuperati, puoi assegnare loro una lettera di unità
Di recente, ho spostato un disco dinamico su un nuovo computer ma non riesco ad accedere ai dati su di esso. Quando ho aperto Gestione disco, ho scoperto che questo disco era contrassegnato come Disco esterno. Fortunatamente, questo post mi ha aiutato a risolvere il problema.Clicca per twittare
Qual'è la tua opinione
Che cos'è un disco dinamico esterno? Come importare un disco esterno senza perdere dati? Dopo aver letto questo articolo, crediamo che tu abbia già ottenuto le risposte. Se non puoi importare dischi esterni, puoi utilizzare MiniTool Partition Wizard per convertire il disco dinamico in base senza perdita di dati.
Se avete opinioni su questo argomento, potete scriverle nell'area commenti. Per qualsiasi difficoltà durante l'utilizzo del programma MiniTool, puoi inviarci un'e-mail a Noi
Domande frequenti sui dischi dinamici esterni
Cosa accadrebbe se convertissi in un disco dinamico? Dopo aver convertito un disco di base in dinamico utilizzando Gestione disco, non lo riconvertirai in un disco di base a meno che non elimini tutti i volumi sul disco. Quindi, convertire un disco di base in un disco dinamico è un'operazione semi-permanente. Se vuoi convertire il disco dinamico in base, puoi utilizzare un convertitore professionale. Qual è la differenza tra disco di base e disco dinamico? Un disco di base è un modello di archiviazione tradizionale che utilizza le partizioni per gestire i dati e una partizione non può condividere e dividere i dati con altre partizioni, mentre un disco dinamico utilizza un database per tenere traccia delle informazioni su tutti i volumi sul disco. Per conoscere maggiori dettagli, puoi fare riferimento a questo post . Come riattivare un disco dinamico?Se trovi che il disco dinamico è contrassegnato come Offline o Non valido, puoi seguire i passaggi seguenti per riattivarlo:
- Fare clic con il pulsante destro del mouse su Cominciare menu nella parte inferiore della finestra e seleziona Gestione disco Disk .
- Fare clic con il pulsante destro del mouse sul disco dinamico e selezionare Riattiva disco . Successivamente, questo disco dovrebbe essere contrassegnato come in linea . Se riscontri il problema del disco dinamico non valido, puoi ripararlo con questo post .



![2 modi per risolvere Node.DLL manca di Windows 10 [MiniTool News]](https://gov-civil-setubal.pt/img/minitool-news-center/27/2-ways-fix-node-dll-is-missing-windows-10.png)

![[Recensione completa] uTorrent è sicuro da usare? 6 suggerimenti per usarlo in sicurezza [Suggerimenti MiniTool]](https://gov-civil-setubal.pt/img/backup-tips/54/is-utorrent-safe-use.jpg)
![5 soluzioni all'errore Blue Screen of Death 0x00000133 [MiniTool News]](https://gov-civil-setubal.pt/img/minitool-news-center/36/5-solutions-blue-screen-death-error-0x00000133.png)





![5 modi per correggere la scansione e la riparazione dell'unità bloccata in Windows 10 [Suggerimenti per MiniTool]](https://gov-civil-setubal.pt/img/backup-tips/94/5-ways-fix-scanning.jpg)






