Cestino danneggiato in Windows 10? Recupera i dati e risolvilo! [Suggerimenti per MiniTool]
Recycle Bin Corrupted Windows 10
Sommario :

Cosa significa 'Cestino danneggiato'? Come si ripara un cestino danneggiato in Windows 10/8/7? Ottieni le risposte da questo post. Qui, Soluzione MiniTool ti dirà come recuperare i file cancellati dal Cestino danneggiato e come risolvere il problema in dettaglio.
Navigazione rapida:
Cestino danneggiato Windows 10/8/7
Cestino del computer è una posizione utilizzata per salvare temporaneamente i file o le cartelle eliminati da Windows e si trova sul desktop. Questo strumento consente agli utenti di recuperare i file eliminati da esso prima che i file vengano eliminati definitivamente.
Tuttavia, recentemente abbiamo ricevuto alcuni feedback dagli utenti di Windows 10/8/7, dicendo che il Cestino non può mostrare i file eliminati quando provano a recuperare i file eliminati per errore. Hai ancora un problema del genere?
È un dato di fatto, questo problema si verifica sempre sul tuo computer. Quando si utilizza il Cestino, potresti ricevere un messaggio di errore che legge ' Il Cestino su C: è danneggiato. Vuoi svuotare il Cestino di questa unità? '.
Mancia: Inoltre, il Cestino sull'unità D o qualsiasi altra unità può essere danneggiato in Windows Server 2016 / Server 2012 R2, ecc. 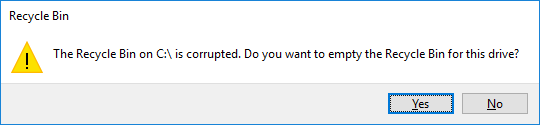
Cosa significa 'Cestino danneggiato'? Quando si verifica questo errore, i file eliminati da Esplora file non vengono visualizzati nel Cestino o potresti non essere in grado di eliminare alcun file o cartella, anche il Cestino vuoto.
Bene, allora, come puoi ripristinare i file persi nel caso in cui hai cancellato accidentalmente alcuni file dal tuo disco rigido? O come riparare / ripristinare il Cestino danneggiato in Windows 10/8/7? Continua a leggere e ti guideremo attraverso le risposte a turno.
Recupera i file dal cestino danneggiato prima della riparazione del problema
Come accennato in precedenza, probabilmente non riesci a recuperare direttamente i file persi dal Cestino danneggiato poiché tali file potrebbero non essere visualizzati quando il Cestino è danneggiato.
Per recuperare file cancellati accidentalmente, è necessario rivolgersi a un professionista software di recupero dati per un aiuto.
MiniTool Power Data Recovery
Durante la lettura qui, potresti chiederci: quale strumento di recupero dati è adatto per il ripristino del Cestino danneggiato?
Se cerchi uno strumento del genere su Internet, troverai che molti utenti Windows consigliano di utilizzare MiniTool Power Data Recovery sviluppato da MiniTool Solution Ltd.
È affidabile e il miglior software di recupero file per Windows 10/8 / 8.1 / 7, specializzato nel recupero di file persi o cancellati da disco rigido, scheda SD, unità flash USB, memory stick, CD / DVD, ecc. Soprattutto, questo programma può eseguire rapidamente il ripristino dei dati senza portarne danneggiamento dei dati.
Stai riscontrando il problema del cestino danneggiato in Windows 10/8/7? Ora scarica MiniTool Power Data Recovery Trial per verificare se è possibile trovare file importanti. Se si, aggiornalo a Pro Edition per completare il ripristino del file.
Ora, vediamo come utilizzare questo software per il recupero dei file in caso di messaggio di errore 'Cestino su C: / è danneggiato'.
Avvertimento: Se riscontri il problema del Cestino danneggiato in Windows 10/8/7, interrompi qualsiasi operazione sul tuo computer. Altrimenti, la possibilità di recupero dei dati è scarsa.Passaggio 1: selezionare il modulo di ripristino
- Fare doppio clic sull'icona MiniTool Power Data Recovery per avviare questo software.
- Quale modulo di ripristino deve essere selezionato per recuperare i file cancellati dal Cestino quando si riceve 'il Cestino su C: / è danneggiato'? Qui, Questo PC è disponibile ed è selezionata per impostazione predefinita.
- Seleziona una partizione per avviare il ripristino dei dati. Qui, prendi l'unità C come esempio e fai clic Scansione al passaggio successivo.
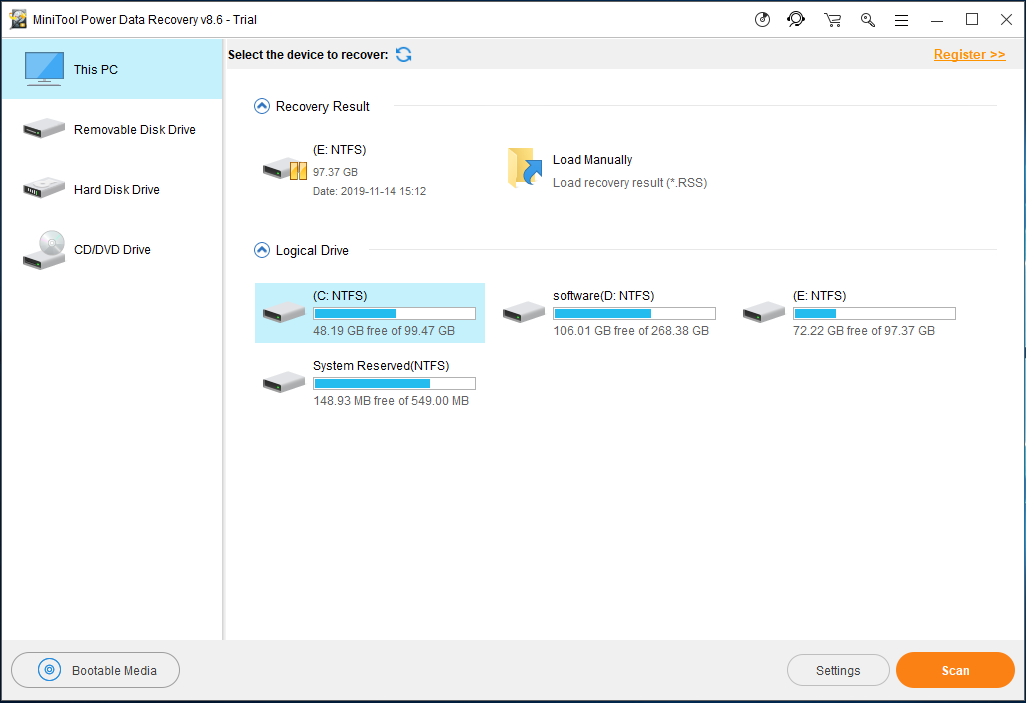
MiniTool Power Data Recovery ti offre un'opzione per effettuare alcune impostazioni avanzate. Basta fare clic su impostazioni opzione prima di una scansione e fai in modo che questo software esegua la scansione solo dei file necessari per file system e tipi di file.
Ad esempio, se vuoi solo recuperare il documento word , Si prega di controllare Documento tipo di file.
Inoltre, puoi aprire questa cartella e controllare alcuni file in base all'estensione del file come .doc, .docx, ecc. Quindi, fai clic su ok pulsante per andare avanti.
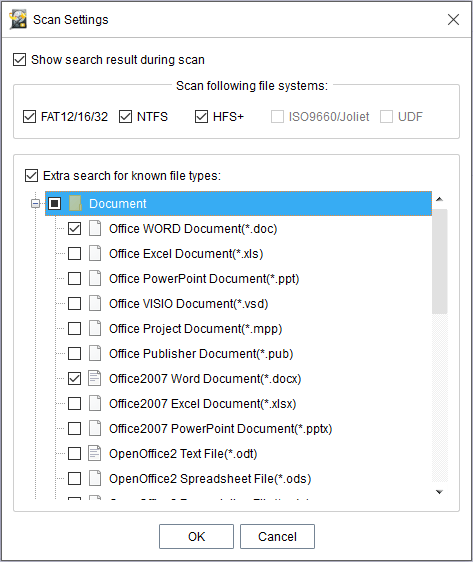
Passaggio 2: esecuzione dell'operazione di scansione
- Ora, questo programma sta scansionando la partizione che hai selezionato ed elenca il risultato della scansione durante la scansione. È possibile scegliere i file da recuperare durante il processo di scansione. Ma per ottenere il miglior risultato di recupero, questo non è raccomandato.
- Questa operazione potrebbe richiedere molto tempo se sono presenti molti file esistenti, persi o eliminati. Quindi, sii paziente.
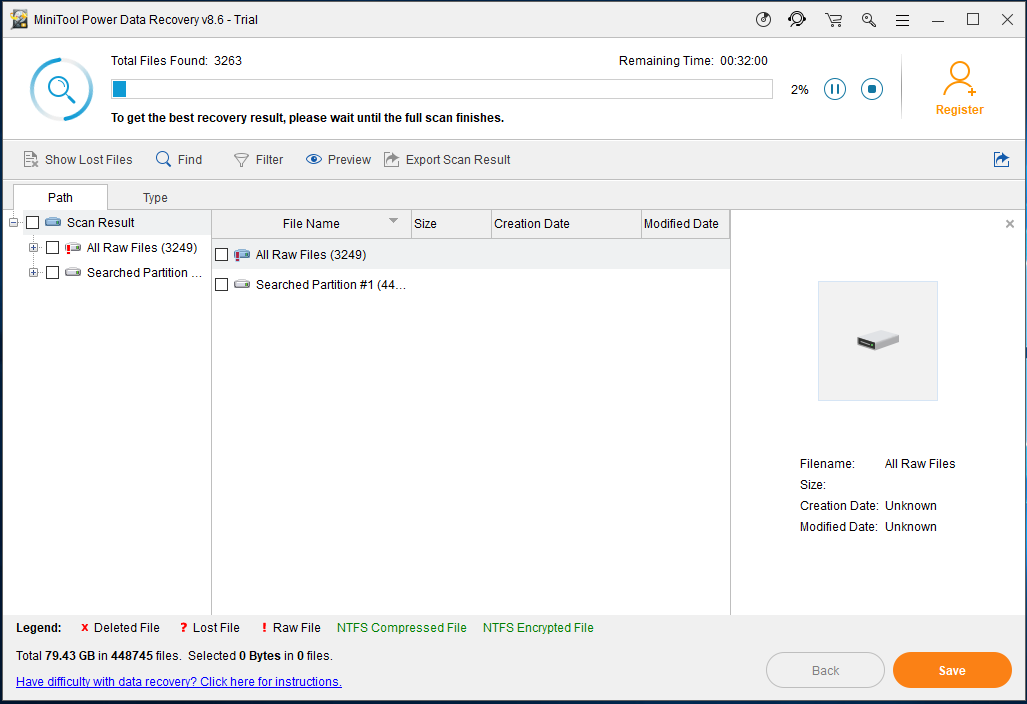
Passaggio 3: seleziona gli elementi da ripristinare
- Dopo aver completato la scansione, il risultato della scansione può essere visualizzato sul lato sinistro. È possibile trovare i file salvati nel Cestino, nonché i file eliminati in modo permanente dal Cestino.
- Per ripristinare i dati del Cestino, è meglio trovare la cartella Cestino e aprirla per cercare i file necessari.
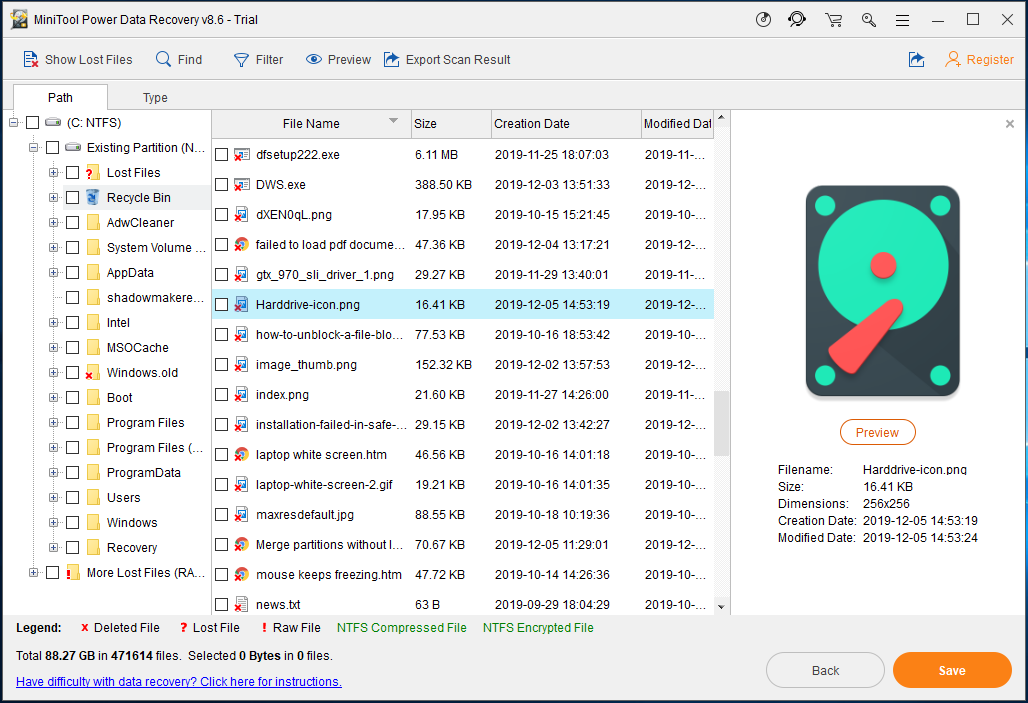
1. È possibile accedere alla sezione Tipo per trovare i file necessari per tipo di file. Inoltre, le opzioni Trova e Filtro sono utili anche per trovare rapidamente i file desiderati.
2. Se stai usando l'edizione di prova e trovi i file di cui hai bisogno, scarica qui il file Edizione Pro licenza e registrare il software nella finestra dei risultati della scansione per completare l'operazione di ripristino.
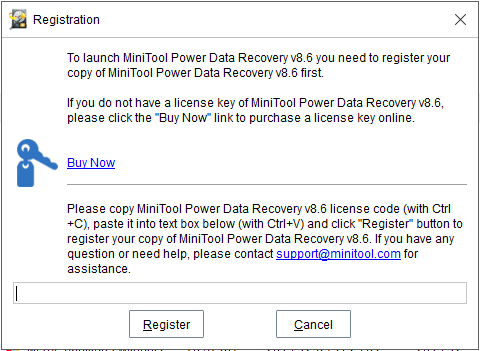
Passaggio 4: specificare un percorso di archiviazione
- Nella finestra pop-out, dovresti scegliere una directory in cui salvare i file che hai controllato.
- È meglio non scegliere la posizione di archiviazione del file originale per evitare la sovrascrittura dei file.
- Infine, fai clic su ok pulsante.
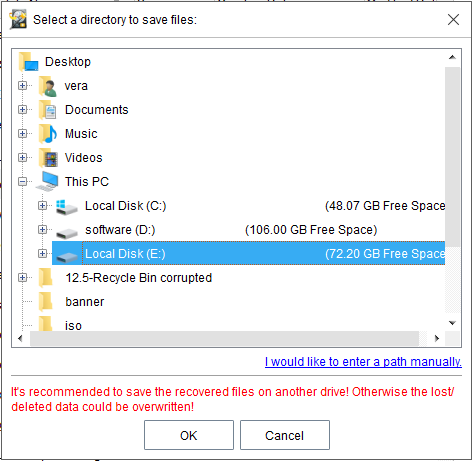


![La retroilluminazione della tastiera ASUS non funziona? Sistemalo ora! [MiniTool News]](https://gov-civil-setubal.pt/img/minitool-news-center/08/asus-keyboard-backlight-not-working.jpg)



![Disco rigido esterno Xbox One: HDD VS SSD, quale scegliere? [Novità MiniTool]](https://gov-civil-setubal.pt/img/minitool-news-center/23/xbox-one-external-hard-drive.jpg)


![Backspace, barra spaziatrice, tasto Invio non funziona? Risolvilo facilmente! [Novità MiniTool]](https://gov-civil-setubal.pt/img/minitool-news-center/45/backspace-spacebar-enter-key-not-working.jpg)
![MRT bloccato dall'amministratore di sistema? Ecco i metodi! [MiniTool News]](https://gov-civil-setubal.pt/img/minitool-news-center/39/mrt-blocked-system-administrator.jpg)
![Risolto - Windows System32 Config System manca o è danneggiato [Suggerimenti per MiniTool]](https://gov-civil-setubal.pt/img/backup-tips/00/fixed-windows-system32-config-system-is-missing.png)
![[RISOLTO] Scheda SD danneggiata dopo l'aggiornamento di Android? Come sistemarlo? [Suggerimenti per MiniTool]](https://gov-civil-setubal.pt/img/android-file-recovery-tips/01/sd-card-corrupted-after-android-update.jpg)






