Come bloccare o sbloccare la scheda SD/memoria – 6 suggerimenti
How Lock Unlock Sd Memory Card 6 Tips
Se la scheda SD è bloccata, non puoi accedere ai file su di essa. Questo post introduce 6 metodi su come bloccare o sbloccare la scheda SD o la scheda di memoria. Viene fornito anche un programma di recupero dati semplice e gratuito di MiniTool Software per consentire di recuperare eventuali file cancellati o persi dalla scheda SD/memoria.
Su questa pagina :- #1. Blocca o sblocca la scheda SD/memoria con l'interruttore di blocco della scheda SD
- #2. Come bloccare o sbloccare la scheda SD con CMD
- #3. Come sbloccare la scheda SD su computer Mac
- #4. Come bloccare o sbloccare la scheda SD con password
- #6. Formatta la scheda SD per sbloccarla
- Suggerimenti per riparare una scheda SD o memoria danneggiata
- Linea di fondo
- Domande frequenti sul blocco della scheda SD
Una scheda SD bloccata non ti consentirà di leggere o trasferire file. Controlla i 6 suggerimenti di seguito per il funzionamento di blocco o sblocco della scheda SD.
#1. Blocca o sblocca la scheda SD/memoria con l'interruttore di blocco della scheda SD
Puoi rimuovere la scheda micro SD, la scheda SD o la scheda di memoria dal tuo dispositivo e controllare se dispone di un interruttore di blocco e se l'interruttore di blocco della scheda SD fisica è nello stato di blocco. Assicurati che l'interruttore di blocco sia nello stato di sblocco per sbloccare la scheda SD.
Tuttavia, se utilizzi un adattatore per scheda SD per utilizzare la scheda microSD, assicurati che l'interruttore di blocco sull'adattatore per scheda SD sia in posizione di sblocco.
Per bloccare nuovamente la scheda SD, è possibile far scorrere l'interruttore di blocco sullo stato Blocca.
Se l'interruttore di blocco della scheda SD è allentato o rotto, è necessario eseguire il backup dei dati su di esso e sostituire una nuova scheda SD. Per recuperare file cancellati o persi dalla scheda SD, puoi utilizzare MiniTool Power Data Recovery.
Mancia: MiniTool Power Data Recovery: software di recupero dati facile e gratuito per Windows. Puoi usarlo per recuperare file cancellati o persi da scheda SD, scheda di memoria, disco rigido locale del computer, disco rigido esterno, USB e altro. 100% pulito e sicuro.MiniTool Power Recupero dati gratuitoFare clic per scaricare100%Pulito e sicuro
Leggi anche: Scopri come recuperare i dati del disco rigido leggendo questa guida completa.
#2. Come bloccare o sbloccare la scheda SD con CMD
La scheda SD potrebbe essere bloccata dalla protezione da scrittura digitale. Puoi imparare come sbloccare la scheda SD rimuovendo la protezione da scrittura sulla scheda SD con CMD.
 Come rimuovere la protezione da scrittura sulla scheda Micro SD – 8 modi
Come rimuovere la protezione da scrittura sulla scheda Micro SD – 8 modiLa scheda SD è protetta da scrittura? Scopri come rimuovere la protezione da scrittura sulla scheda micro SD Samsung, SanDisk, ecc. in 8 modi su Windows 10.
Per saperne di piùPer sbloccare la scheda SD con CMD:
Passaggio 1. Aprire la finestra del prompt dei comandi con privilegi elevati. Puoi premere Windows+R , tipo cmq nella finestra di dialogo Esegui e premere Ctrl+Maiusc+Invio per eseguire il prompt dei comandi come amministratore.
Passaggio 2. Nella finestra del prompt dei comandi, è possibile digitare le righe di comando seguenti. Ricordarsi di premere Invio dopo aver digitato ciascuna riga di comando per eseguire il comando.
- diskpart
- elenco disco
- seleziona disco * (sostituisci * con la lettera dell'unità della scheda SD)
- attribuisce la cancellazione del disco in sola lettura
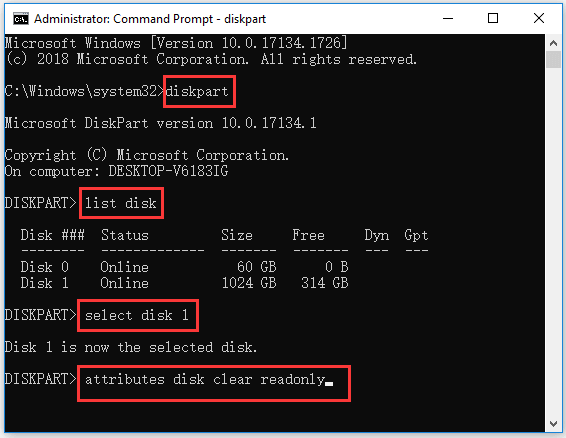
Dovrebbe rimuovere la protezione da scrittura dalla scheda SD e il problema del blocco della scheda SD dovrebbe essere risolto.
Per bloccare la scheda SD con CMD:
È possibile digitare le righe di comando seguenti per abilitare la protezione da scrittura sulla scheda SD dopo essere entrati nella finestra del prompt dei comandi. Tuttavia, premi il tasto Invio dopo ogni riga di comando.
- diskpart
- elenco disco
- seleziona disco * (sostituisci * con la lettera dell'unità della scheda SD)
- attributi set di dischi di sola lettura
#3. Come sbloccare la scheda SD su computer Mac
Se utilizzi un computer Mac, puoi seguire i passaggi seguenti per bloccare o sbloccare la scheda SD.
Passaggio 1. Innanzitutto, collega la scheda SD al tuo computer Mac. Potrebbe essere necessario utilizzare un adattatore per scheda SD.
Passaggio 2. Assicurati che nessun file sulla scheda SD sia di sola lettura. È possibile fare clic con il pulsante destro del mouse su un file sulla scheda SD e fare clic Entrare dentro . Sotto Condivisione e autorizzazioni , controlla lo stato del file. Se è di sola lettura, cambialo in Leggere scrivere .
Passaggio 3. Ripara gli errori della scheda SD con First Aid. Clicca il Riflettore pulsante sul Mac. Digita Utility Disco nella barra di ricerca e fai clic su Utilità Disco per aprirlo. Quindi seleziona la scheda SD nell'elenco a sinistra e fai clic Primo soccorso scheda. Fare clic su Esegui per riparare gli errori della scheda SD.
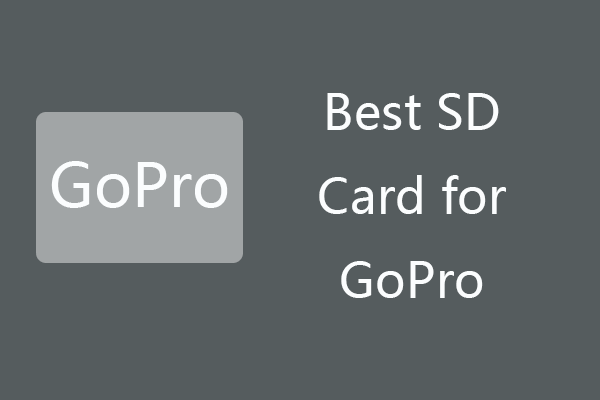 6 migliori schede SD per fotocamere GoPro Hero 9/8/7 Black
6 migliori schede SD per fotocamere GoPro Hero 9/8/7 BlackPuoi scegliere la migliore scheda SD per la fotocamera GoPro Hero 9/8/7 Black per acquisire video HD 4K/1080p/720p di alta qualità. Controlla le migliori schede di memoria GoPro del 2022 in questo post.
Per saperne di più#4. Come bloccare o sbloccare la scheda SD con password
Puoi anche bloccare o sbloccare la scheda SD con password. Articolo correlato: Come crittografare o decrittografare la scheda SD .
recuperare file dalla scheda SD e scheda di memoria. Questo software di recupero dati professionale consente anche di recuperare file persi o cancellati da computer, unità flash USB, disco rigido esterno, SSD, CD/DVD ecc. È supportata anche la scheda SD danneggiata o formattata.
Scarica e installa MiniTool Power Data Recovery sul tuo computer Windows e controlla i 3 semplici passaggi seguenti per sapere come recuperare i dati dalla scheda SD o dalla scheda di memoria.
Prova di recupero dati MiniTool PowerFare clic per scaricare100%Pulito e sicuro
Passo 1. Collega la scheda SD al tuo computer Windows e avvia MiniTool Power Data Recovery.
Passo 2. Seleziona Unità disco rimovibile e scegli la scheda SD nella finestra di destra. Clic Scansione pulsante.
Passo 3. Al termine della scansione, puoi controllare il risultato della scansione, trovare i file desiderati e fare clic sul pulsante Salva. Seleziona una nuova cartella di destinazione per salvare i file recuperati.
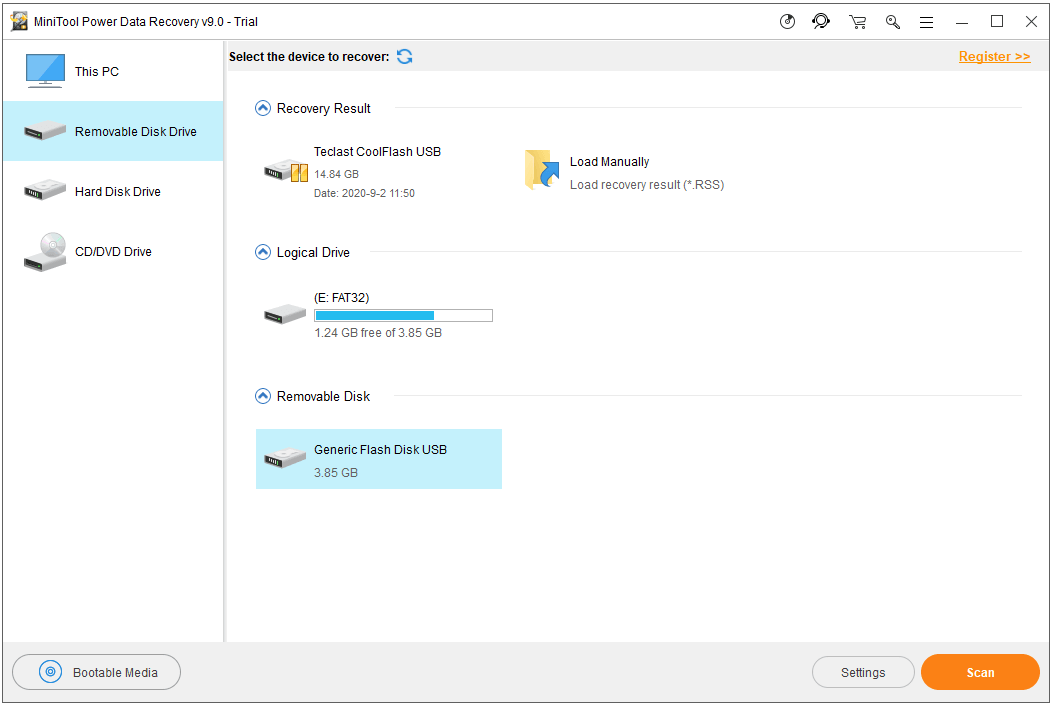
#6. Formatta la scheda SD per sbloccarla
Se la scheda SD è bloccata per errori sconosciuti, puoi formattarla per vedere se è possibile risolvere il problema che la scheda SD smette di funzionare per far funzionare di nuovo bene la scheda SD.
Per formattare la scheda SD, hai molte strade da percorrere. Qui presentiamo come formattare gratuitamente la scheda SD con MiniTool Partition Wizard.
Creazione guidata partizione MiniTool gratuitaFare clic per scaricare100%Pulito e sicuro
- Collega la scheda SD o la scheda di memoria al computer Windows e avvia la procedura guidata di partizione MiniTool.
- Successivamente, fai clic con il pulsante destro del mouse sulla scheda SD e seleziona Formato dall'elenco.
- Quindi scegli un formato di file system per la scheda SD e formatta la scheda SD.
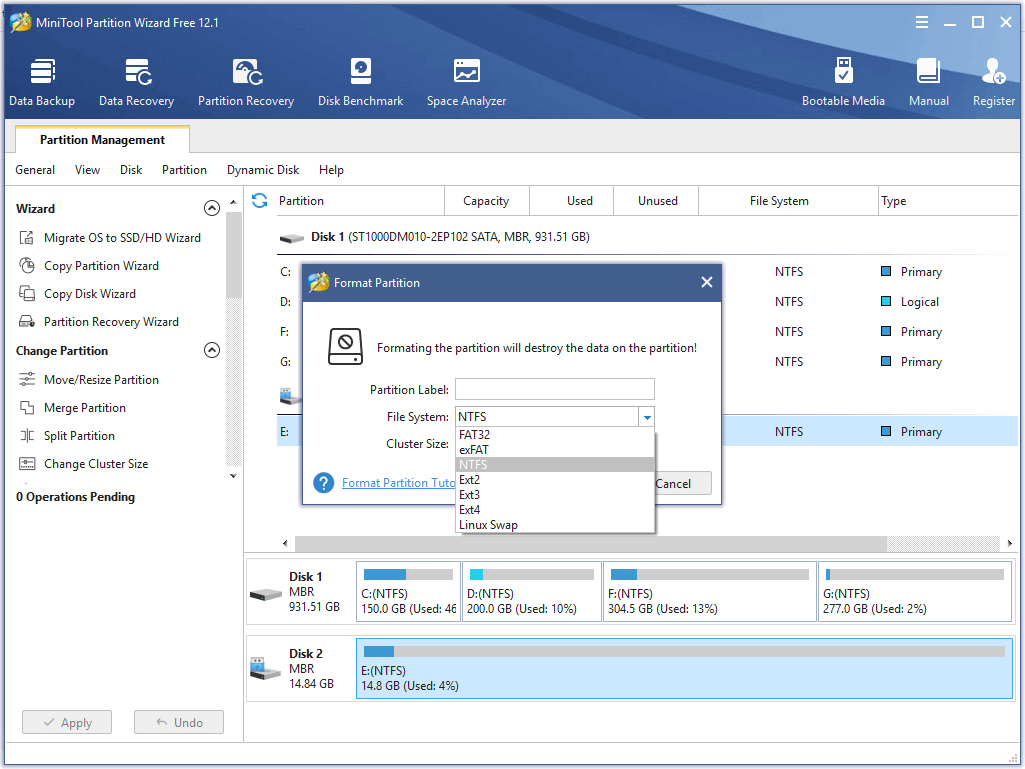
Dopo la formattazione, la scheda SD dovrebbe essere sbloccata e funzionare di nuovo normalmente.
MiniTool Partition Wizard è un potente gestore di partizioni del disco. Puoi anche utilizzare questo programma per gestire completamente i tuoi dischi rigidi. Ad esempio, puoi creare, eliminare, estendere, ridimensionare, formattare, cancellare la partizione ; convertire il formato della partizione; disco clone; testare la velocità del disco rigido; controllare e correggere gli errori del disco rigido e altro ancora.
Suggerimenti per riparare una scheda SD o memoria danneggiata
Per riparare la scheda SD danneggiata, puoi provare alcune soluzioni. Oltre a riformattarlo, cosa che eliminerà tutti i dati al suo interno, puoi provare Windows CHKDSK per correggere errori logici sul disco.
- Collega la scheda SD al tuo computer Windows.
- Per eseguire CHKDSK, devi prima accedere alla finestra del prompt dei comandi. Apri la finestra di dialogo Esegui di Windows premendo la scorciatoia da tastiera Windows + R. Digita cmd nella casella Esegui e premi Ctrl + Maiusc + Invio per eseguire il prompt dei comandi come amministratore.
- Nella finestra del prompt dei comandi, puoi digitare il comando chkdsk /f /r, ad es. chkdsk E: /f /r, sostituisci E con la lettera esatta dell'unità della scheda SD e premi Invio per eseguire CHKDSK per verificare e riparare gli errori sulla scheda SD. L'opzione /f aiuta a trovare e correggere gli errori nel file system, mentre l'opzione /r aiuta a rilevare e contrassegnare settori danneggiati sulla scheda SD.
 Correggi la scheda SD che non viene visualizzata Soluzioni Windows 10: 10
Correggi la scheda SD che non viene visualizzata Soluzioni Windows 10: 10La scheda SD non viene visualizzata sul computer Windows 10? Controlla le 10 soluzioni in questo tutorial per correggere la mancata visualizzazione della scheda micro SD o il problema riconosciuto da Windows 10.
Per saperne di piùLinea di fondo
Per quanto riguarda il problema del blocco o dello sblocco della scheda SD, questo post fornisce alcune riflessioni su come bloccare o sbloccare la scheda SD. Se si riscontrano problemi durante l'utilizzo dei prodotti software MiniTool, contattare Noi .



![8 soluzioni utili per risolvere Windows 10 non si arresta [Suggerimenti per MiniTool]](https://gov-civil-setubal.pt/img/backup-tips/98/8-useful-solutions-fix-windows-10-won-t-shut-down.jpg)
![[RISOLTO] Mostra pulsante file nascosti non funzionante su Windows 10 - Correggi [Suggerimenti MiniTool]](https://gov-civil-setubal.pt/img/data-recovery-tips/56/show-hidden-files-button-not-working-windows-10-fix.jpg)
![Risolto: 'Un problema faceva smettere di funzionare correttamente il programma' [MiniTool News]](https://gov-civil-setubal.pt/img/minitool-news-center/29/fixed-problem-caused-program-stop-working-correctly.png)
![Come risolvere il problema 'Wldcore.dll mancante o non trovato' [MiniTool News]](https://gov-civil-setubal.pt/img/minitool-news-center/01/how-fix-wldcore.jpg)
![4 soluzioni per il ripristino del sistema non possono accedere a un file [Suggerimenti per MiniTool]](https://gov-civil-setubal.pt/img/backup-tips/80/4-solutions-system-restore-could-not-access-file.jpg)

![Cos'è Ctrl + Alt + Canc e cosa fa? [MiniTool News]](https://gov-civil-setubal.pt/img/minitool-news-center/40/what-is-ctrl-alt-del.png)

![Come risolvere: file DLL mancanti in Windows 10/8/7? (Risolto) [Suggerimenti per MiniTool]](https://gov-civil-setubal.pt/img/data-recovery-tips/13/how-fix-missing-dll-files-windows-10-8-7.jpg)
![M4V in MP3: i migliori convertitori gratuiti e online [Convertitore video]](https://gov-civil-setubal.pt/img/video-converter/09/m4v-mp3-best-free-online-converters.png)

![Correggi l'errore del microfono Logitech G933 non funzionante con 3 metodi [MiniTool News]](https://gov-civil-setubal.pt/img/minitool-news-center/12/fix-logitech-g933-mic-not-working-error-with-3-methods.jpg)
![Come salvare determinate pagine di un PDF su Windows/Mac? [Notizie MiniTool]](https://gov-civil-setubal.pt/img/minitool-news-center/91/how-save-certain-pages-pdf-windows-mac.png)
![Ecco 5 soluzioni rapide per correggere 'Wi-Fi Won't Ask for Password' [MiniTool News]](https://gov-civil-setubal.pt/img/minitool-news-center/49/here-are-5-quick-solutions-fix-wi-fi-won-t-ask.png)


