Come rendere Apex Legends più veloce? Ecco la guida all'ottimizzazione [Suggerimenti per MiniTool]
How Make Apex Legends Run Faster
Sommario :
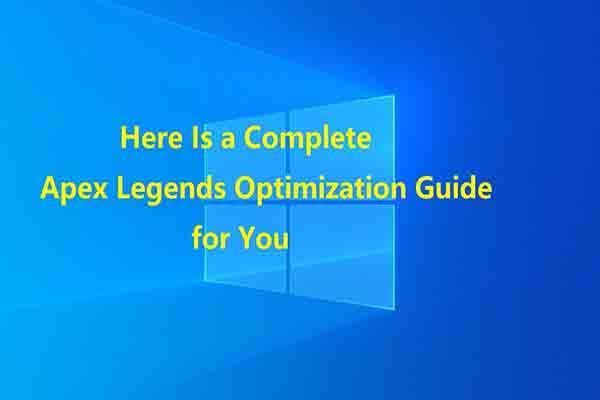
Come migliorare in Apex Legends? Se stai giocando a questo gioco, potresti avere una tale confusione. In effetti, questo obiettivo verrà raggiunto quando avrai le migliori impostazioni di Apex Legends. MiniTool mostra una guida completa all'ottimizzazione di Apex Legends in questo articolo.
Navigazione rapida:
Una panoramica di Apex Legends
Apex Legends, uno dei migliori giochi di Battle Royale della storia, è stato rilasciato nel febbraio 2019. Da quel giorno, Apex Legends ha posseduto un folto gruppo di giocatori. Per giocare a questo gioco sul tuo computer, devi assicurarti che il tuo dispositivo soddisfi i requisiti di sistema del gioco.
Di seguito sono riportati i requisiti di Apex Legends (inclusi i requisiti di sistema minimi e consigliati).
Requisiti minimi
Sistema operativo: Windows 7 a 64 bit e sistemi superiori
PROCESSORE: 6thGenerazione Intel Core i3 / AMD FX 4350 (o equivalente)
RAM: 1333 Mhz 6 GB DDR3
GPU: AMD Radeon HD 7730 / NVIDIA GeForce GT 640 (scheda compatibile con Direct X 11)
Rete: Connessione Internet da 512 kbps e superiore
Spazio di archiviazione: 30 GB
Requisiti consigliati
Sistema operativo: Windows 10 a 64 bit
PROCESSORE: 3rdGenerazione Intel Core i5 / AMD Ryzen 5 (o superiore)
RAM: 1333 Mhz 8 GB DDR3 o superiore
GPU: AMD Radeon R9 290 / NVIDIA GeForce GTX 970 o superiore
Rete: Connessione Internet a banda larga
Spazio di archiviazione: 30 GB
Ora controlla se il tuo computer soddisfa questi requisiti. In caso contrario, prova ad abbinarli intraprendendo alcune azioni. Ad esempio, se la RAM è insufficiente, aggiungi un po 'di RAM al tuo laptop . Se lo spazio di archiviazione disponibile non è sufficiente, aumentare lo spazio su disco immediatamente per il computer.
Puoi estendere lo spazio su disco tramite un programma professionale. MiniTool Partition Wizard è un'utilità di questo tipo, che consente di ottenere facilmente più spazio su disco. Entrambi i file Estendi partizione e Ridimensiona / sposta le funzionalità di partizione possono aiutarti ad aumentare lo spazio di archiviazione.
Come gestore di partizioni multifunzionale, MiniTool Partition Wizard ti consente anche di farlo formattare la partizione , controlla il file system, esegui il test della superficie, cancella il disco, recuperare la partizione mancante , ecc. Inoltre, è anche utile per risolvere problemi pratici come Errore di cambio scheda di gioco , errore 42125 archivio zip è danneggiato, Fallout 4 si blocca , ce-32809-2, Windows Creator Edition lento e così via.
Ora scarica e installa MiniTool Partition Wizard sul tuo computer, quindi segui i passaggi seguenti per ingrandire il tuo disco rigido.
Passo 1: Eseguire MiniTool Partition Wizard per accedere alla sua interfaccia principale. Scegli l'unità per installare Apex Legends dalla mappa del disco e fai clic su Estendere Partizione funzione nel pannello di azione di sinistra.
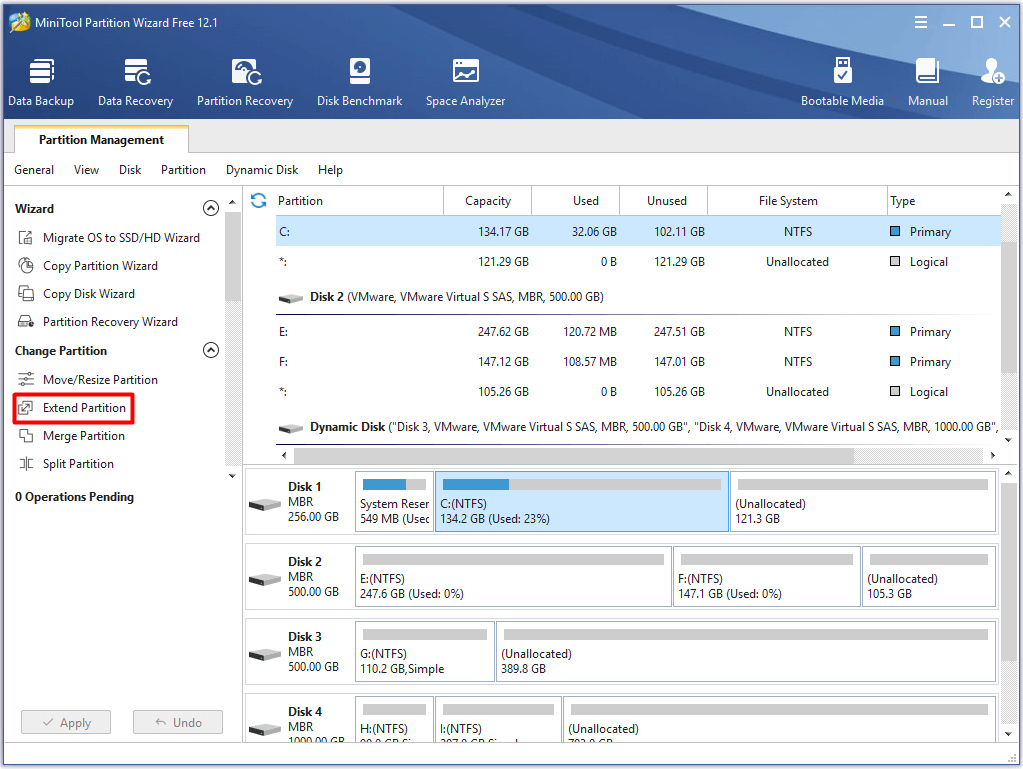
Passo 2: Nella finestra in alto, scegli una partizione da cui desideri prendere spazio e sposta la barra della maniglia verso destra o verso sinistra per determinare la quantità di spazio da prendere dalla partizione selezionata. Successivamente, fai clic su ok per salvare le modifiche apportate e fare clic su Applicare per eseguire l'operazione.
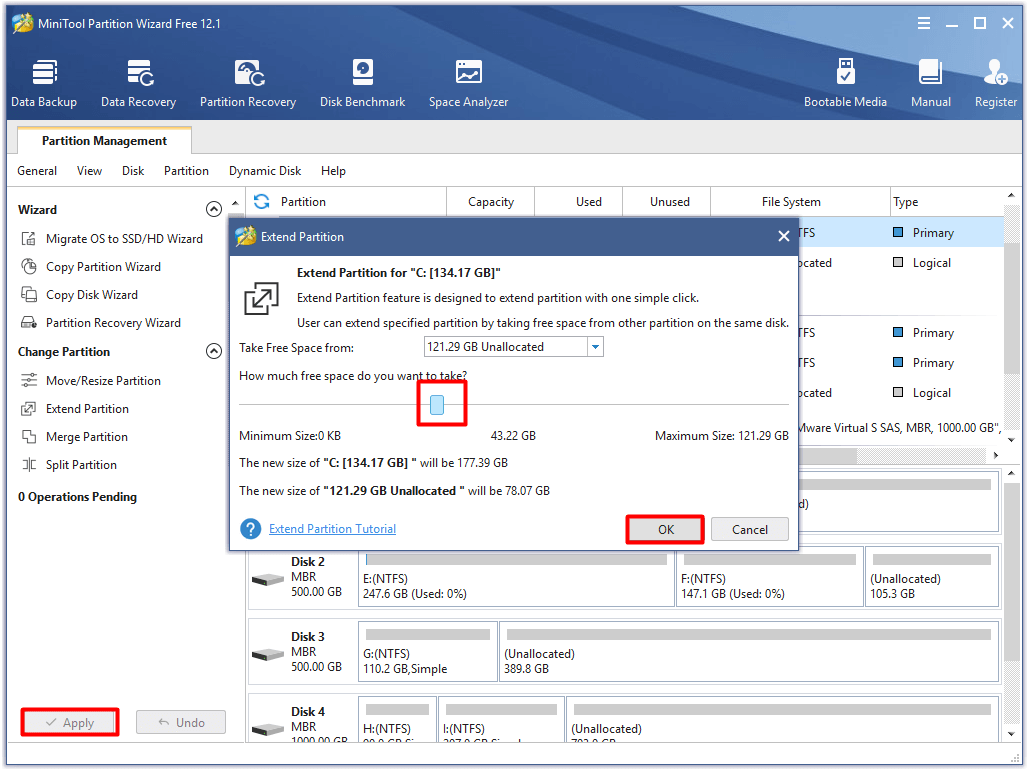
Puoi installare e giocare ad Apex Legends sul tuo computer solo se il dispositivo soddisfa i requisiti minimi. Come migliorare in Apex Legends? Per raggiungere questo obiettivo, devi fare di più. Cosa sai fare? Segui questa guida all'ottimizzazione di Apex Legends!
Raccomandazione migliore: Una guida completa per risolvere il codice di errore di Nintendo Switch 2005-0003
Come rendere Apex Legends più veloce
Ottenere una buona esperienza di gioco è l'obiettivo di ogni giocatore. In che modo Apex Legends funziona più velocemente? Qui ci sono diversi metodi disponibili per te.
# 1: ottimizza il computer per i giochi
Prima di tutto, ottimizza il tuo computer alle migliori condizioni. In questo modo, il tuo computer può funzionare velocemente e senza intoppi. Come ottimizzare il computer Windows per i giochi ? Bene, puoi ottimizzare Windows 10 con la modalità di gioco, disabilitare l'algoritmo di Nagle, aggiornare HDD a SSD , modificare le impostazioni degli effetti visivi, disabilitare l'accelerazione del mouse, ecc.
In alternativa, puoi utilizzare un file ottimizzatore per PC gratuito per migliorare le prestazioni del tuo laptop. Allora puoi goderti il gioco.
# 2: configura le migliori impostazioni di Apex Legends nel gioco
Per ottenere FPS elevati, è necessario abbassare le impostazioni grafiche. Sulla base di ciò, ottimizza le impostazioni di Apex Legends nel gioco per ottenere un'ottima esperienza di gioco. Ecco i dettagli.
Modalità display: Configura la modalità di visualizzazione su Schermo intero, che può garantire che Apex Legends sia concesso con le risorse massime.
Proporzioni: In generale, 16: 9 è adatto.
Risoluzione: Configura la risoluzione del computer sulla risoluzione nativa. Certamente, puoi abbassare la risoluzione se hai intenzione di spremere FPS extra.
Campo visivo: Impostalo su uno stato preferito. Questo di solito non influisce sulle prestazioni del gioco.
V-sync : Ti viene suggerito di farlo disabilitare V Sync per sbloccare il framerate.
Modalità rilegatura colore: Impostalo in base alle tue preferenze.
Target FPS a risoluzione adattiva: Impostalo a 0.
Anti aliasing: Impostalo su TSAA.
Budget per lo streaming delle texture: Nessuna.
Filtro texture: Anisotropo 2x.
Qualità dell'occlusione ambientale: Disabilitato.
Copertura dell'ombra solare: Basso.
Dettaglio ombra solare: Disabilitato
Dettagli del modello: Basso
Dettaglio effetti: Basso
Segni di impatto: Disabilitato
Ragdoll: Disabilitato.
Ombreggiature volumetriche: Disabilitato
Volume dialoghi: Impostalo al 45%.
Volume dell'effetto sonoro: Configuralo al 66% o più.
Sottotitoli: Spegnilo.
# 3: ottimizza le impostazioni della GPU NVIDIA per Apex Legends
Per ottenere più fotogrammi al secondo ed evitare balbettii o strappi dello schermo, è necessario assicurarsi che le impostazioni della scheda grafica siano ottimizzate. Quali impostazioni devono essere ottimizzate? Controlla i dettagli nel contenuto di seguito.
Passo 1: Fare clic con il pulsante destro del mouse su Barra delle applicazioni NVIDIA sull'icona sul desktop e quindi scegliere Pannello di controllo NVIDIA dal menu contestuale.
Passo 2: Scegli il Usa le impostazioni avanzate dell'immagine 3D opzione nella finestra principale di Pannello di controllo NVIDIA .
Passaggio 3: Quindi fare clic su Gestisci le impostazioni 3D opzione nel pannello di sinistra.
Passaggio 4: Successivamente, la finestra principale si aprirà con Impostazioni globali scelto per impostazione predefinita. Ora, fai clic su Impostazioni del programma scheda per continuare.
Passaggio 5: Espandi il file Seleziona un programma da personalizzare menu a discesa facendo clic sul pulsante, quindi scorrere verso il basso per trovare Apex Legends.
Mancia: Se non trovi Apex Legends dopo aver aperto il menu, fai clic sul pulsante Aggiungi vicino al menu. Quindi aggiungi Apex Legends con istruzioni richieste.Passaggio 6: Nel Specificare le impostazioni per il programma sezione, vedrai un elenco di funzionalità e impostazioni. Spegni il Filtraggio anisotropico .
Passaggio 7: Disattiva tutte le forme di Anti aliasing (come FXAA, Modalità, Trasparenza e Correzione Gama).
Passaggio 8: Impostare il CUDA - GPU per Tutti . Se non hai questa impostazione, salta questo passaggio.
Passaggio 9: Configura il Numero massimo di fotogrammi pre-renderizzati per 1 .
Passaggio 10: Regola lo stato di AA campionato multi-frame (MFAA) per Off .
Passaggio 11: Scorri verso il basso e imposta GPU di rendering OpenGL alla tua scheda grafica NVIDIA. Impostare il Modalità di risparmio energetico per Preferisci le massime prestazioni .
# 4: ottimizza le impostazioni di AMD Radeon
Se utilizzi schede grafiche AMD, prova a ottimizzare le impostazioni AMD Radeon per ridurre il ritardo di input e aumentare FPS e visibilità in Apex Legends. Ecco i passaggi per questo.
Passo 1: Avvia le impostazioni AMD Radeon dal tuo sistema.
Passo 2: Clicca il Gaming scheda nella schermata principale.
Passaggio 3: Scegliere Impostazioni globali . Allora cambia Anti aliasing livello per 2x .
Passaggio 4: Accendere Modalità di filtraggio anisotropico . Scegliere Prestazione sotto il Qualità di filtraggio delle texture .
Passaggio 5: Impostato Attendi l'aggiornamento verticale per Sempre spento condizione.
Passaggio 6: Aggiusta il Modalità tassellazione per Ignora le impostazioni dell'applicazione . Infine, imposta Livello massimo di tassellatura per 32x . Successivamente, chiudi la schermata Impostazioni Radeon. Quindi avvia Apex Legends e gioca per vedere se funziona senza intoppi e rapidamente.
# 5: ottimizza le impostazioni di compatibilità
L'ottimizzazione delle impostazioni di compatibilità può anche migliorare le prestazioni di Apex Legends su laptop. Ciò a cui dovresti prestare particolare attenzione è l'impostazione di ottimizzazione a schermo intero. Per questo, puoi fare riferimento ai seguenti passaggi.
Passo 1: Vai al luogo in cui è installato Apex Legends sul PC. Prova a trovarlo seguendo questo percorso: C:> File di programma> Giochi Origin> Apex .
Passo 2: Fare clic con il pulsante destro del mouse su r5apex.exe file e quindi scegli Proprietà dal menu richiesto.
Passaggio 3: Spostati in Compatibilità scheda e quindi fare clic su Disattiva le ottimizzazioni a schermo intero casella di controllo.
Passaggio 4: Infine, fai clic su Applicare e ok pulsanti per eseguire e salvare le modifiche.
Lettura consigliata: Quale RAM è compatibile con il mio PC? Trovatene uno adatto adesso!
# 6: migliora le opzioni di alimentazione della CPU
Per giocare ad Apex Legends sul computer senza problemi, assicurati che la tua CPU funzioni con le migliori impostazioni. Ecco la necessità di ottimizzare le opzioni di alimentazione della CPU.
Mancia: I passaggi seguenti possono aumentare la temperatura della CPU. Quindi, è necessario preparare un dispositivo di raffreddamento della CPU prima di eseguire i passaggi indicati.Passo 1: stampa finestre Di Più X tasti per aprire il file Windows Power User menu, quindi fare clic su Opzioni di alimentazione andare avanti.
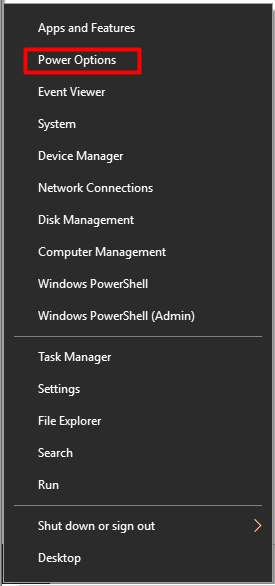
Passo 2: Clicca su Impostazioni di alimentazione aggiuntive sotto il Impostazioni correlate sezione nella finestra successiva richiesta.
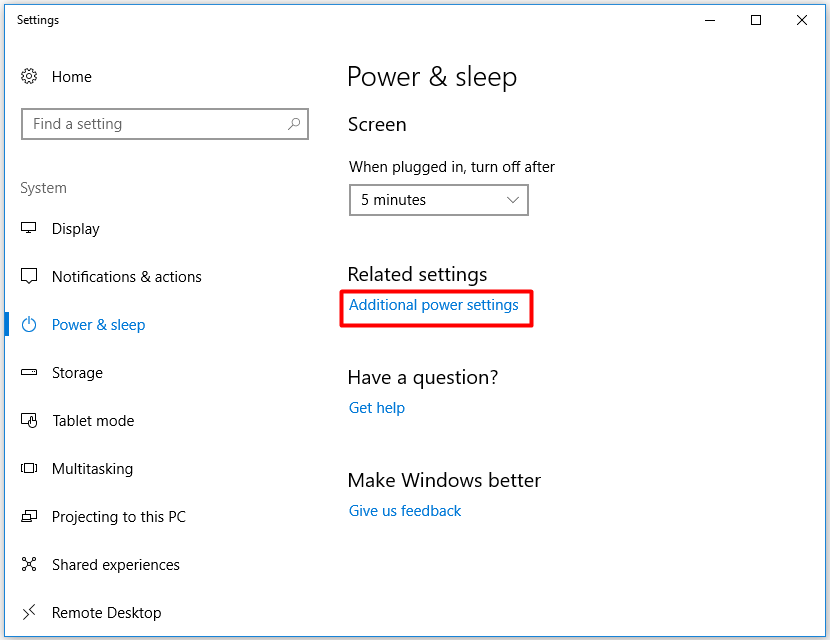
Passaggio 3: Nel Opzioni di alimentazione finestra, fare clic su Modifica le impostazioni del piano dietro il Bilanciato (consigliato) sezione.
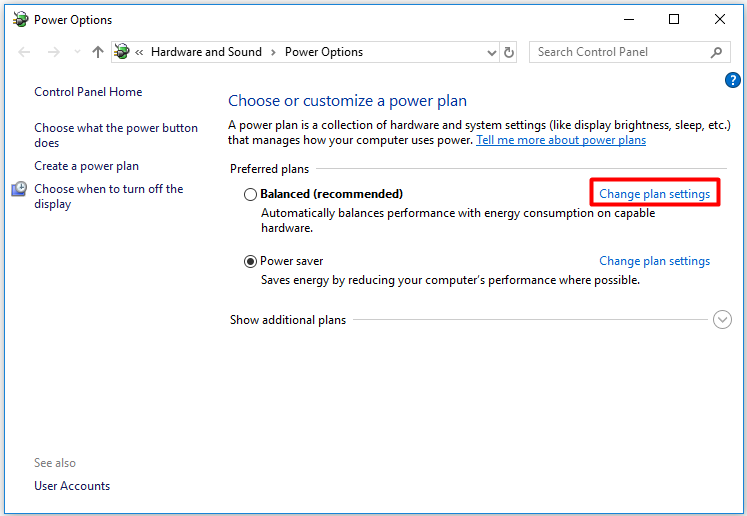
Passaggio 4: Nel Modifica le impostazioni del piano finestra, fare clic su Modifica le impostazioni di alimentazione avanzate opzione.
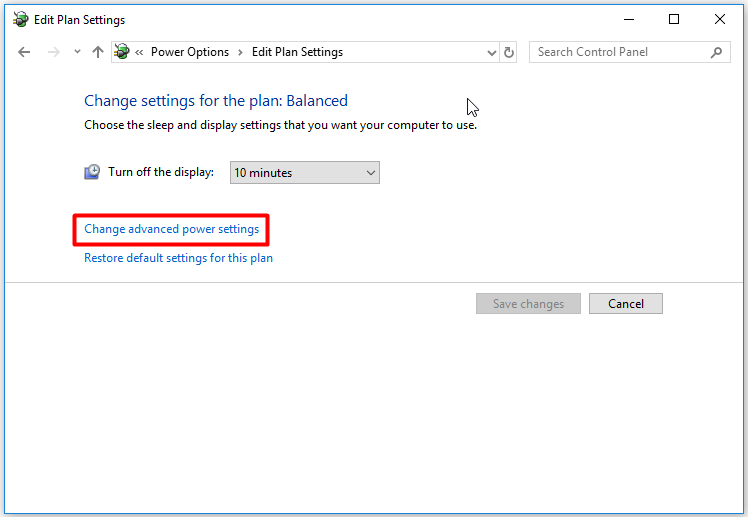
Passaggio 5: Scorri verso il basso il contenuto nella finestra pop-up per trovarlo Gestione dell'alimentazione del processore . Fare doppio clic per espanderlo.
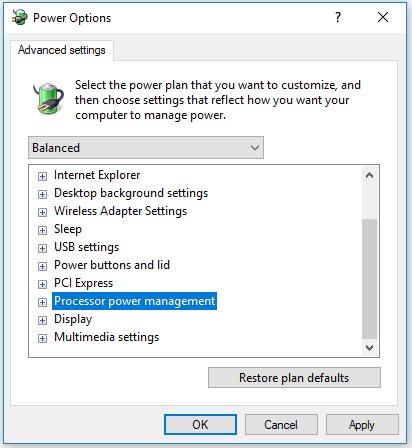
Passaggio 6: Espandi il file Stato minimo del processore e quindi impostare Collegato al 100%.
Passaggio 7: Alla fine, fai clic su Applicare e ok pulsanti per completare l'operazione.




![Se non riesci a connetterti al server Minecraft, come risolverlo? [Notizie MiniTool]](https://gov-civil-setubal.pt/img/minitool-news-center/50/if-you-can-t-connect-minecraft-server.png)





![Windows 10 non utilizza tutta la RAM? Prova 3 soluzioni per risolverlo! [Novità MiniTool]](https://gov-civil-setubal.pt/img/minitool-news-center/21/windows-10-not-using-all-ram.png)

![Cosa fare se il computer dice che il disco rigido non è installato? (7 modi) [Suggerimenti MiniTool]](https://gov-civil-setubal.pt/img/backup-tips/13/what-do-if-computer-says-hard-drive-not-installed.jpg)






