[Risolto 2020] DISM non riuscito su computer Windows 10/8/7 [Suggerimenti MiniTool]
Dism Failed Windows 10 8 7 Computer
Sommario :
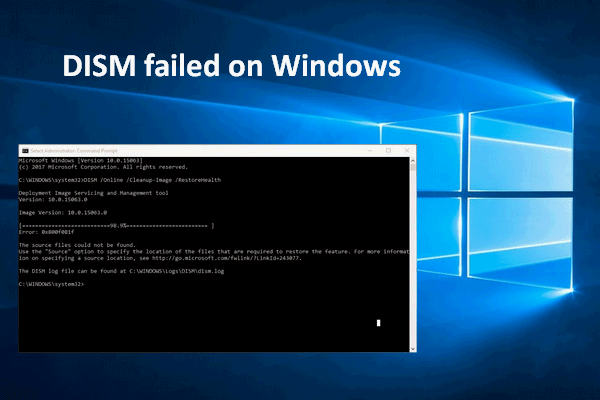
Esistono molti codici di errore (0x800f0954, 0x800f0950, 0x8024402c, ecc.) Che indicano lo stesso problema: DISM non è riuscito sul tuo computer. Quanto è disperato vedere un simile messaggio di errore! Ma devi rallegrarti; non è la fine del mondo, dopotutto. La buona notizia è che esistono diversi modi efficaci per risolvere gli errori di DISM.
Navigazione rapida:
Se effettui una ricerca su Internet, troverai che molte persone si preoccupano per questo argomento: DISM fallito . Questo è un errore comune che può apparire su qualsiasi versione del sistema Windows (Windows 10, Windows 8, Windows 7 e così via). Quindi cosa significa questo errore DISM? Come ti influenzerà? Puoi aggiustarlo quando DISM non funziona? Tutti questi problemi verranno trattati nelle sezioni seguenti.
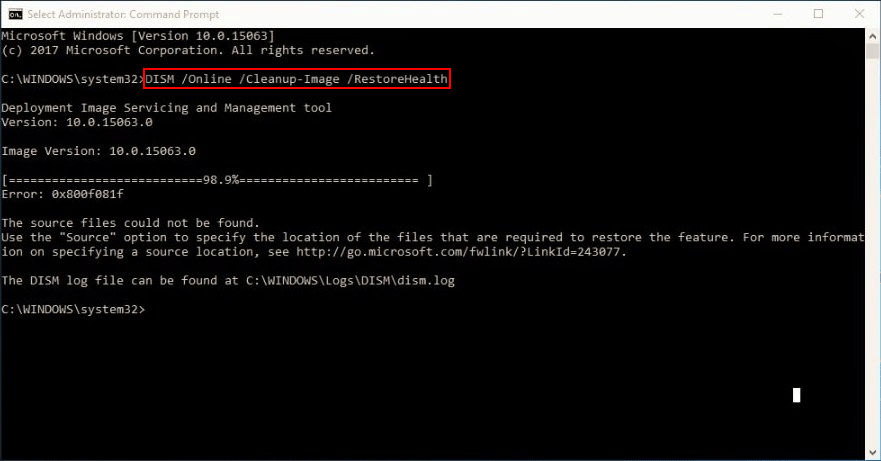
Per favore, vai al home page e scegli strumenti adeguati per proteggere i tuoi dati e prendersi cura del tuo sistema.
DISM non riuscito. Nessuna operazione è stata eseguita
Notando che molte persone si sono lamentate del mancato funzionamento di DISM, ho dato un'occhiata al sito Web e ho trovato i seguenti 2 casi.
Caso 1:
Ciao, ho due laptop uno è Sony Vaio e l'altro è Acer Aspire V5. Ultimamente, il laptop Acer è diventato più lento nel tempo, e penso anche un po 'Sony. Oggi ho deciso di eseguire il comando: sfc / scannow su Acer e non sono riuscito a risolverlo, ho fatto lo stesso su Sony e sorprendentemente ho ricevuto lo stesso messaggio di errore, quindi sono passato a un altro comando: Dism / Online / Cleanup- image / RestoreHealth su Acer e ha ottenuto: Errore: 0x80240021 Errore DISM. Nessuna operazione è stata eseguita. In questo momento, sto eseguendo l'ultimo comando su Sony. Mi aiuteresti per favore?- chiesto da NourinE su EightForums
Caso 2:
Il mio computer è stato davvero incasinato di recente. Stavo per eseguire un scf / scannow ma Microsoft consiglia un controllo DISM. È arrivato all'85,3% quando ho ricevuto il seguente errore: 0x8000ffff. Quando provo a eseguire uno scannow invece poiché DISM non funziona, ricevo un messaggio che dice C'è una riparazione del sistema in sospeso che richiede un riavvio per essere completata. Quando riavvio il computer, inizia a configurare un aggiornamento, arriva al 35% e quindi non può completare l'aggiornamento, quindi lo annulla. Questo sembra accadere ogni volta. Non sono proprio sicuro di cosa fare. Ogni aiuto è molto apprezzato!- pubblicato da joepowell567 su BleepingComputer Forums
Più avanti in questo articolo, ti mostrerò alcuni modi pratici per gestire l'errore di DISM. Ma prima, vorrei presentarvi brevemente DISM.
Come gestire autonomamente il ripristino da errori del disco rigido?
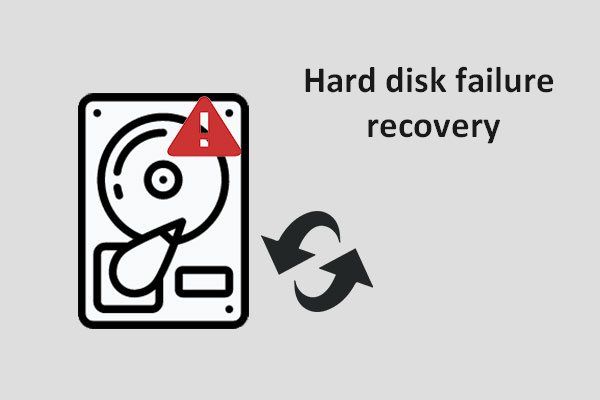 [Correzione] Ripristino da errori del disco rigido - Come recuperare i dati
[Correzione] Ripristino da errori del disco rigido - Come recuperare i dati Per quanto ne so, il ripristino da errori del disco rigido è urgente. Devi salvare i dati in tempo prima che scompaiano per sempre.
Leggi di piùCos'è DISM
DISM è l'acronimo di Deployment Image Servicing and Management; in realtà è uno strumento da riga di comando integrato in ogni sistema Windows (Windows 10, Windows 8, Windows 7, ecc.). DISM viene utilizzato principalmente per il montaggio e la manutenzione delle immagini Windows (comprese quelle utilizzate per Ambiente ripristino Windows, Windows PE e Installazione di Windows) prima della distribuzione. Per dirla in modo semplice, DISM è un'utilità di Windows di base progettata per gli amministratori di rete per completare attività come la preparazione, la modifica e la riparazione delle immagini di sistema, quando necessario.
Cosa fa DISM
Come utente normale di Windows, puoi anche utilizzare lo strumento DISM per risolvere alcuni problemi comuni. Perché? È perché l'immagine di ripristino nascosta sul tuo computer può farti un favore.
- Utilizzando Gestione e manutenzione immagini distribuzione, è possibile montare e ottenere informazioni sui file di immagine Windows (.wim) o sui file del disco rigido virtuale (.vhd o .vhdx).
- Se desideri eseguire attività come acquisire, dividere o gestire file .wim, DISM può aiutarti.
- Inoltre, lo strumento DISM ti consente di installare, disinstallare, configurare e aggiornare cose come driver, funzionalità di Windows, pacchetti e impostazioni internazionali (in un file .wim o .vhd / .vhdx). Queste operazioni possono essere eseguite facilmente tramite i comandi di manutenzione DISM.
- I sottoinsiemi dei comandi DISM possono essere utilizzati per servire un sistema operativo in esecuzione.
- DISM prende il posto degli strumenti di distribuzione, come ImageX, PEimg e Package Manager.
Leggi questa pagina web se il tuo sistema operativo è andato storto:
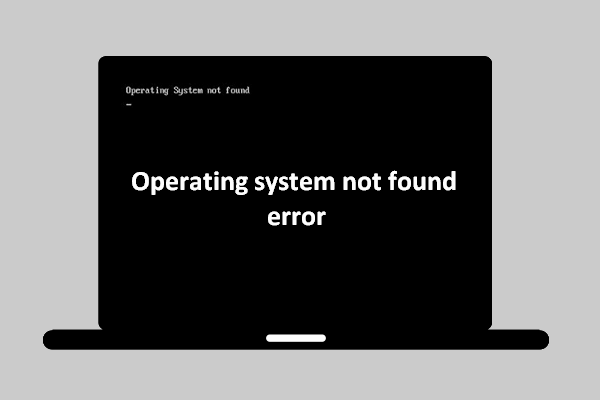 [RISOLTO] Errore di sistema operativo non trovato - Come recuperare i dati?
[RISOLTO] Errore di sistema operativo non trovato - Come recuperare i dati? Non è la fine del mondo quando il sistema operativo non trovato ti colpisce poiché ti fornirò alcune soluzioni utili.
Leggi di piùCome risolvere il problema con DISM
Quali sono i messaggi di errore comuni dell'errore DISM?
- DISM non riuscito non è stata eseguita alcuna operazione : nei casi sopra menzionati, entrambi gli utenti hanno dichiarato che il loro DISM non è riuscito e non è stata eseguita alcuna operazione. Sei davvero in grado di risolvere questo problema utilizzando il file ISO di Windows 10.
- DISM non riuscito 0x8000ffff, 0x800f0954, 0x800f0950, 0x800f0907, 0x800f081f (Impossibile trovare i file di origine. Utilizzare l'opzione 'Origine' per specificare la posizione dei file necessari per ripristinare la funzione.) : se vedi codici di errore come questo, dovresti usare il file install.wim per avviare una scansione DISM (dopo averlo copiato dall'ISO di Windows 10).
- Errore DISM durante il tentativo di copiare i file di avvio : alcuni utenti hanno affermato di aver risolto questo errore ripulendo i componenti dell'immagine di sistema. Dovresti provare.
- exe non è riuscito a convalidare la riga di comando, per caricare il gestore wim : se ti trovi di fronte a tali problemi, dovresti provare a risolverlo riavviando i componenti di aggiornamento di Windows, poiché molte persone hanno detto che questo metodo è utile.
- Codice di errore 2, 3, 11, 50, 87, 112, 1393, 1726, 1910 e così via.
- DISM non è riuscito durante l'elaborazione del comando cleanup-image, add-package.
- DISM non è riuscito a caricare il provider, a scaricare il registro offline, a svuotare i buffer dei file, a impostare la directory di Windows, a montare l'immagine.
- Altro da scoprire ...
Se sei vittima di un errore DISM, segui i passaggi indicati di seguito per risolvere il tuo problema.
# 1. Controlla Antivirus o Programmi di sicurezza
Il software antivirus installato sul computer può causare molti problemi (come problemi di compatibilità e perdita di file). Sfortunatamente, causerà anche l'errore DISM. Il software antivirus del programma di sicurezza è in grado di interferire con il tuo sistema e intervenire in qualsiasi operazione critica.
Pertanto, ti consiglio di disabilitare tutti i programmi antivirus / di sicurezza o disinstallarli temporaneamente, se possibile, e poi ripetere la scansione DISM per vedere se funziona.
- Se questo ha aiutato a risolvere il problema del DISM che non funziona, è meglio prendere in considerazione la possibilità di cambiare il software antivirus o disabilitare le funzionalità di sicurezza.
- Se questo metodo non ha aiutato, significa che l'errore DISM non ha nulla a che fare con l'antivirus e dovresti passare a vedere il resto dei metodi.
Come disattivare Windows Defender (temporaneamente e permanentemente)?
# 2. Elimina i dati importanti
Ti viene suggerito di prenderti cura dei tuoi dati prima di fare qualsiasi altra cosa. Si prega di seguire questi passaggi di seguito.
Passo 1 : scarica il software MiniTool Power Data Recovery e installalo sul tuo computer. (Dovresti acquista una licenza poiché l'edizione di prova consente solo di scansionare il disco e visualizzare in anteprima i dati.)
Passo 2 : esegui il software di recupero dati e scegli Questo PC dalla barra laterale sinistra.
Passaggio 3 : specifica l'unità che contiene dati molto importanti di cui hai bisogno dal riquadro di destra.
Passaggio 4 : fare doppio clic sull'unità o fare clic su Scansione pulsante per avviare una scansione completa su di esso.
Passaggio 5 : attendi la scansione e sfoglia gli elementi trovati per selezionare i dati desiderati.
Passaggio 6 : clicca sul Salva pulsante in basso a destra e scegli un percorso di archiviazione per i dati.
Passaggio 7 : clicca sul ok per confermare la scelta e attendere il pulsante recupero dati dal disco rigido completare.
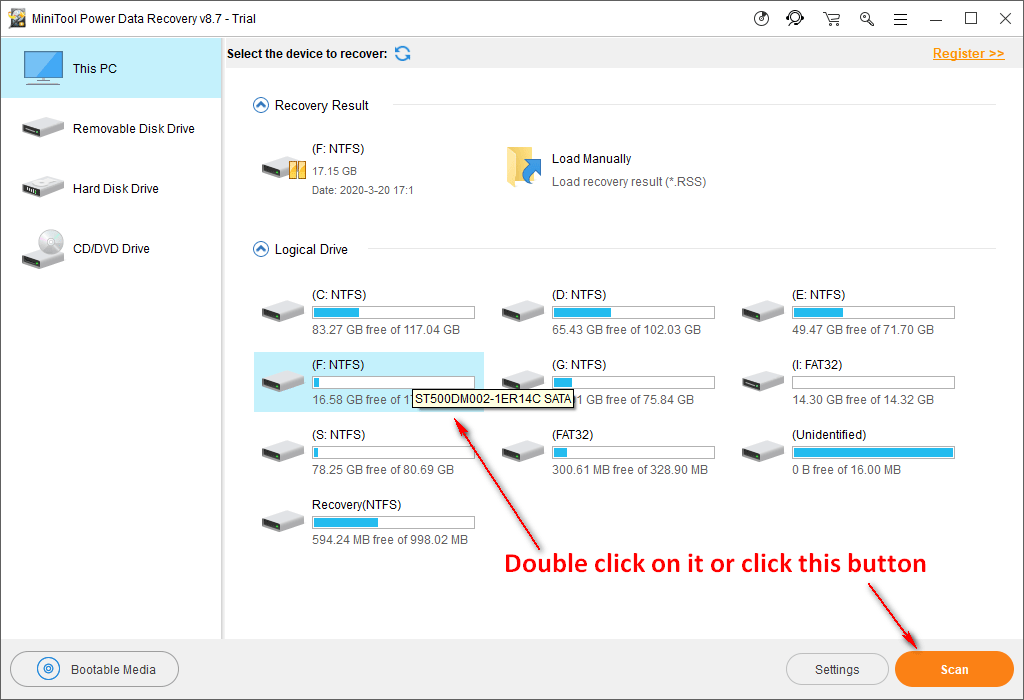
Attenzione!
Se desideri eseguire la scansione dell'intero disco, devi selezionare Disco rigido e fare doppio clic sul disco rigido per eseguire la scansione. Quindi, completa i passaggi di riposo sopra menzionati.
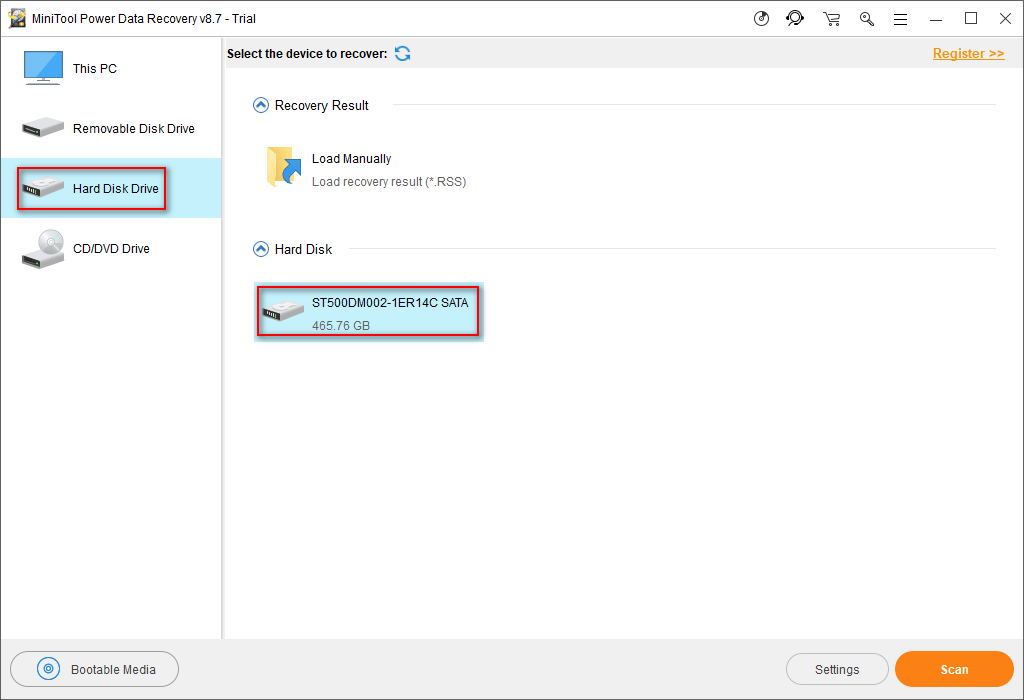
MiniTool Power Data Recovery può anche aiutarti recuperare file da un computer danneggiato quando necessario.

![Come vedere i tweet cancellati? Segui la guida qui sotto! [MiniTool News]](https://gov-civil-setubal.pt/img/minitool-news-center/80/how-see-deleted-tweets.jpg)


![2 Miglior software di clonazione cruciale | Come clonare senza perdita di dati [Suggerimenti per MiniTool]](https://gov-civil-setubal.pt/img/backup-tips/95/2-best-crucial-cloning-software-how-clone-without-data-loss.png)
![5 suggerimenti per correggere il codice di errore di GeForce Experience 0x0003 Windows 10 [MiniTool News]](https://gov-civil-setubal.pt/img/minitool-news-center/25/5-tips-fix-geforce-experience-error-code-0x0003-windows-10.png)
![Che cos'è Pagefile.sys e puoi eliminarlo? Le risposte sono qui [MiniTool Wiki]](https://gov-civil-setubal.pt/img/minitool-wiki-library/40/what-is-pagefile-sys.png)

![Driver e velocità del controller della famiglia Realtek PCIe GBE per Windows 10 [MiniTool News]](https://gov-civil-setubal.pt/img/minitool-news-center/93/realtek-pcie-gbe-family-controller-driver-speed-windows-10.png)



![[Guida passo-passo] Come rimuovere Trojan: Win32 Pomal! Rfn](https://gov-civil-setubal.pt/img/news/B4/step-by-step-guide-how-to-remove-trojan-win32-pomal-rfn-1.png)

![Cosa causa Green Screen of Death di Xbox One e come correggerlo? [Suggerimenti per MiniTool]](https://gov-civil-setubal.pt/img/data-recovery-tips/89/what-causes-xbox-one-green-screen-death.jpg)




