Come recuperare i dati da un'unità exFAT? [Problema risolto!] [Suggerimenti MiniTool]
How Recover Data From An Exfat Drive
Riepilogo :
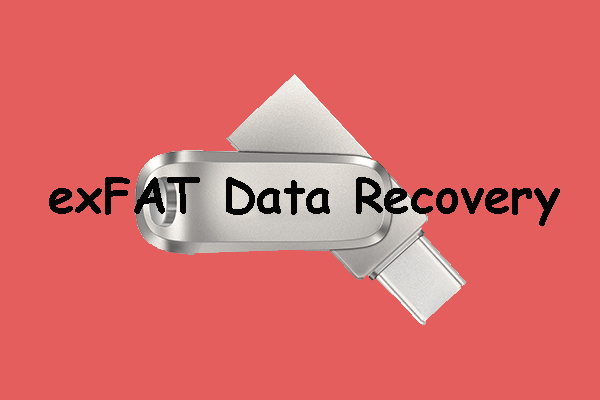
In questo post di MiniTool, ti mostreremo semplicemente cos'è un file system exFAT e i suoi vantaggi. Inoltre, se elimini o perdi alcuni file importanti da un'unità exFAT, puoi utilizzare i due strumenti menzionati in questo articolo per recuperarli.
Navigazione veloce:
Informazioni sul file system exFAT
Che cos'è il file system exFAT?
Il nome completo di exFAT è Extensible File Allocation Table , introdotto da Microsoft nel 2006. È uno dei file system comunemente usati per la memoria flash come unità flash USB e schede SD. Questo file system viene solitamente utilizzato quando NTFS non è disponibile ma è richiesto un limite di dimensione del file maggiore rispetto al file system FAT32 standard (ovvero 4 GB). Quindi, un'unità exFAT è un'unità che utilizza un file system exFAT.
Attualmente, exFAT è supportato da molti sistemi operativi, inclusi Windows Embedded CE 6.0, Windows XP, Windows 7/8/10, Windows Server 2008, Windows Server 2008 R2, Linux, Mac OS X 10.6.5 e versioni successive, alcuni dispositivi con sistema operativo Android e alcuni dispositivi iOS.
Raccomandazione: NTFS vs. FAT32 vs. exFAT - Differenze e come formattare per .
I vantaggi del file system exFAT
Puoi godere di molti vantaggi quando usi un'unità exFAT:
- Può riconoscere un file di grandi dimensioni che supera i 4 GB.
- Supporta un nome di file lungo, che può raggiungere fino a 255 caratteri.
- La dimensione del cluster può raggiungere fino a 32 MB.
- È possibile salvare fino a 2.796.202 file nella stessa directory.
- Sia il sistema operativo Windows che macOS supportano il file system exFAT. Cioè, non è necessario formattare l'unità quando si cambia un'unità exFAT tra questi due sistemi operativi.
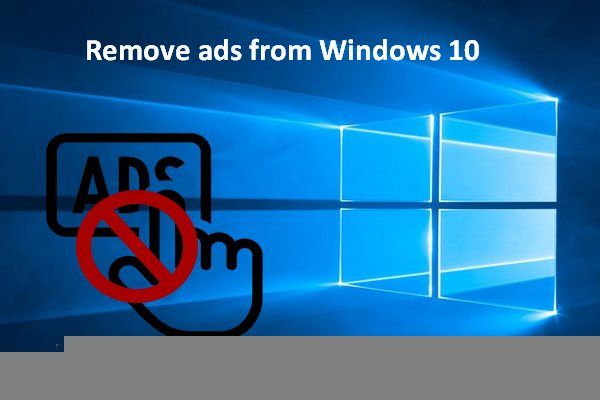 Formattare rapidamente un disco rigido esterno per Mac e PC Windows
Formattare rapidamente un disco rigido esterno per Mac e PC WindowsVuoi formattare un disco rigido esterno per Mac e PC Windows? Questo post mostrerà metodi specifici per rendere il disco rigido esterno compatibile con Mac e PC.
Leggi di piùHai bisogno di eseguire un recupero dati exFAT?
Forse hai formattato l'unità USB su exFAT e ci sono molti file importanti nell'unità exFAT. Puoi eseguire il backup dell'unità USB per sicurezza. Quindi, se si verifica un problema di perdita di dati, puoi ripristinare i file mancanti dal backup precedente.
Tuttavia, se il backup non è disponibile perché è troppo vecchio o non hai mai eseguito il backup dell'unità USB exFAT, cosa puoi fare per ripristinare un file exFAT?
In tal caso, è necessario utilizzare un software di recupero dati di terze parti per recuperare i file persi ed eliminati da un'unità exFAT. Se stai utilizzando un computer Windows, puoi provare MiniTool Power Data Recovery, uno strumento gratuito di recupero file exFAT. Se stai utilizzando macOS, puoi utilizzare Stellar Data Recovery for Mac, un software gratuito di recupero dati per Mac.
Nota: Indipendentemente dal software di recupero dati che stai utilizzando, dovresti sapere una cosa: devi ridurre al minimo o evitare di utilizzare il driver exFAT per evitare che i dati persi o cancellati vengano sovrascritti.Come recuperare i dati dall'unità exFAT in Windows?
MiniTool Power Data Recovery è appositamente progettato per recuperare i dati dalle unità exFAT/FAT12/FAT16/FAT32/NTFS/HFS+ in Windows 10/8/7. Questo software supporta tutti i tipi di unità di archiviazione, inclusi dischi rigidi esterni, dischi rigidi interni, schede di memoria, schede SD, pen drive, unità flash USB e altro ancora.
Questo software può funzionare in diverse situazioni di perdita di dati come l'unità è danneggiata, diventa RAW, viene riformattata o l'unità non può essere riconosciuta.
Questo software ha un'edizione di prova e puoi prima provarlo per scansionare l'unità exFAT da cui vuoi recuperare i dati. Se riesci a trovare i file persi dai risultati della scansione, puoi aggiornare questo software a un'edizione completa e quindi recuperare tutti i file necessari senza limiti.
Come recuperare i dati persi o cancellati da un'unità exFAT utilizzando questo software? Puoi seguire questa guida:
1. Scarica e installa questo software sul tuo computer Windows.
2. Collegare l'unità exFAT al computer tramite un cavo USB.
3. Aprire il software.
4. Questo software ti mostrerà tutte le unità che può rilevare. È necessario selezionare l'unità exFAT di destinazione dall'elenco delle unità in Unità logica e quindi fare clic su Scansione per avviare la scansione dell'unità selezionata.
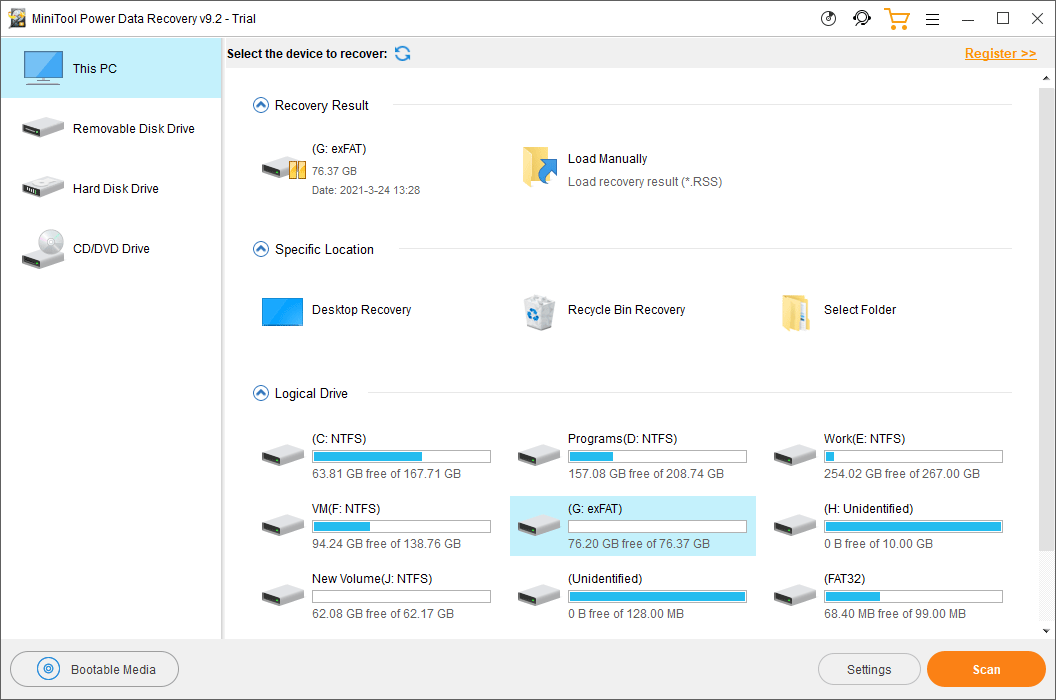
5. L'intero processo di scansione durerà per un po'. Ma dovrebbe finire entro mezz'ora. Devi aspettare pazientemente fino alla fine dell'intero processo. Al termine, puoi vedere i risultati della scansione elencati in base al percorso per impostazione predefinita. Puoi aprire ciascun percorso per trovare i file necessari che desideri recuperare.
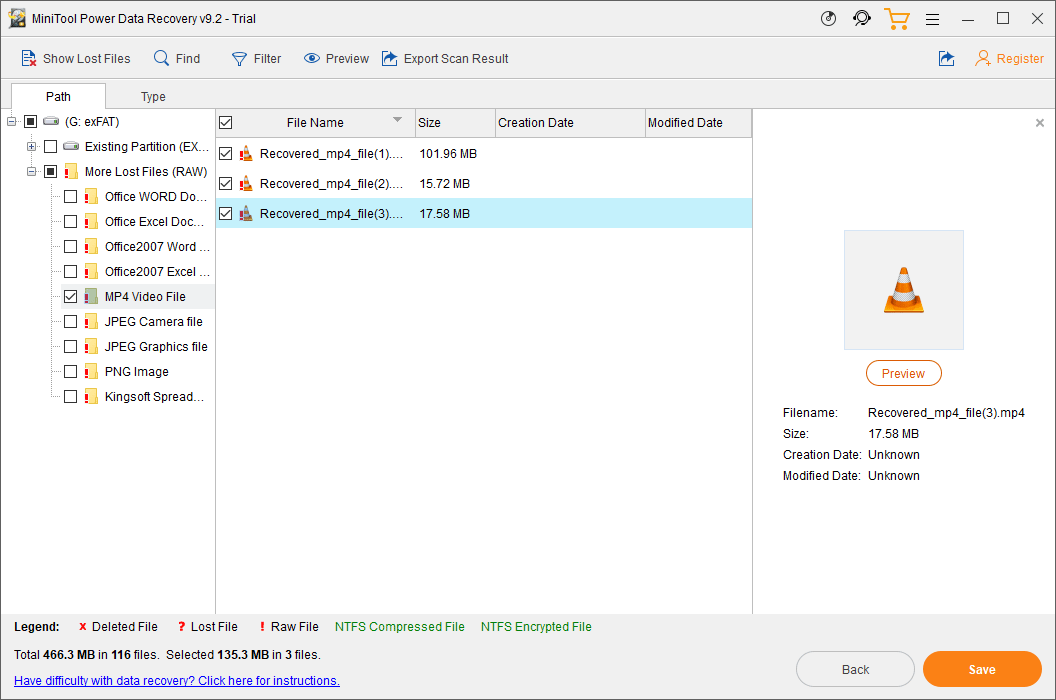
6. Questo software consente di visualizzare in anteprima fino a 70 tipi di file purché la dimensione del file non superi i 100 MB. Se non sei sicuro che sia il file che desideri recuperare, puoi fare doppio clic sul file per visualizzarlo in anteprima e confermare. Ma se è la prima volta che utilizzi la funzione Anteprima in questa edizione di prova, vedrai il seguente messaggio: La tua installazione non include il pacchetto di anteprima file. vuoi scaricarlo adesso? In tal caso, è necessario fare clic su sì pulsante per scaricarlo per un ulteriore utilizzo.
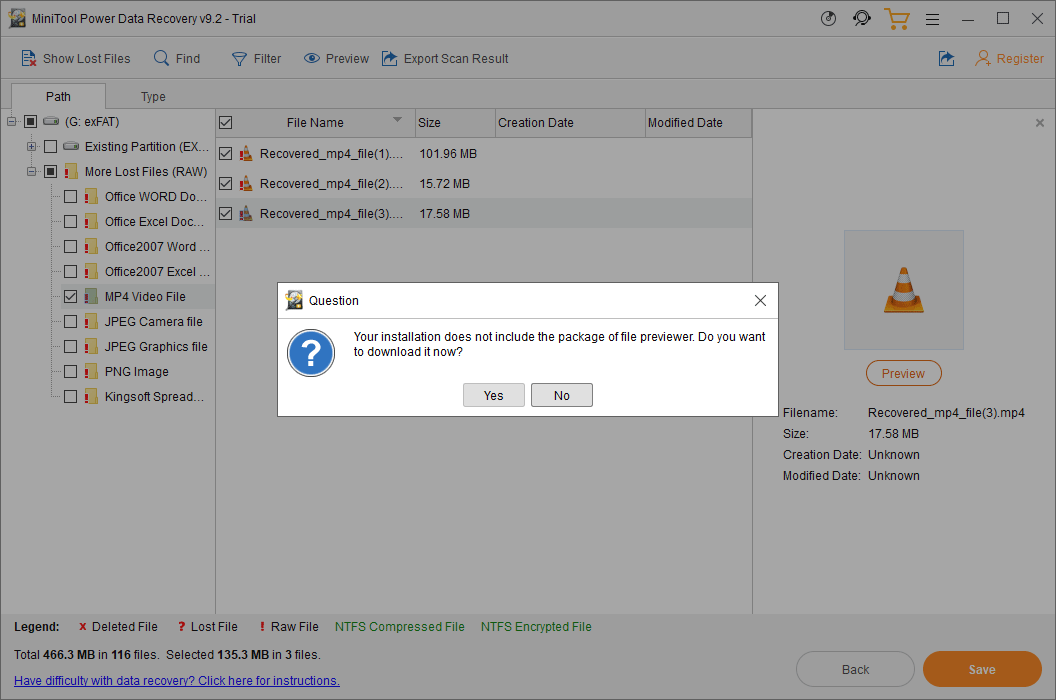
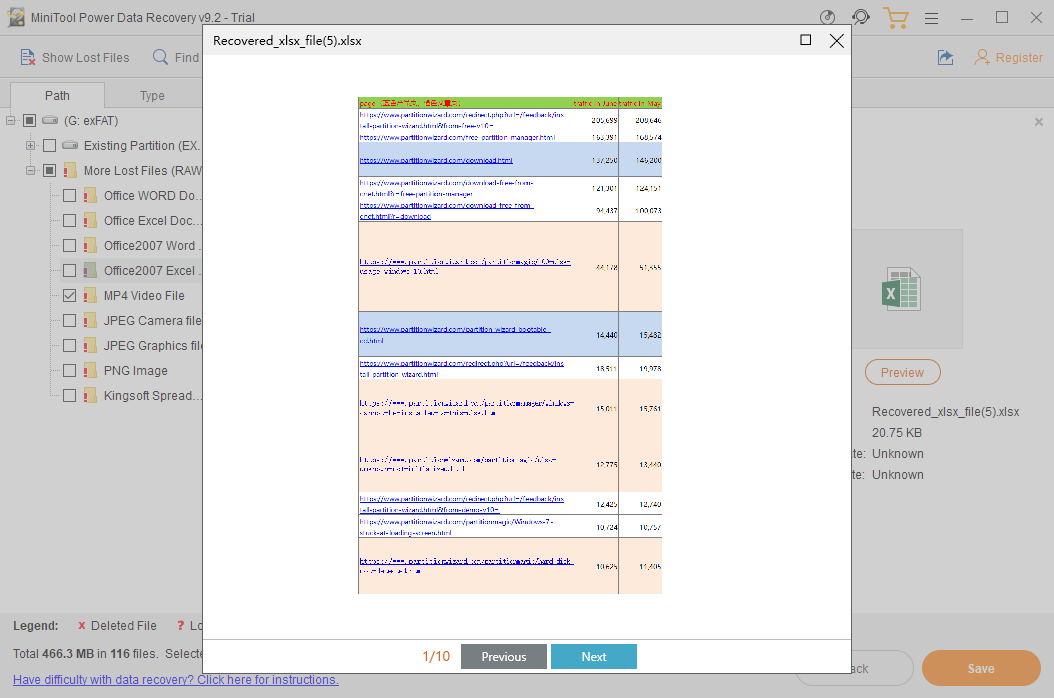
7. Se ci sono così tanti file nei risultati della scansione, dovrebbe essere un po' difficile trovare i file necessari. In tal caso, è possibile passare alla scheda Tipo per fare in modo che il software mostri i risultati della scansione in base al tipo. Puoi anche utilizzare la funzione Trova per individuare i file necessari utilizzando il nome.
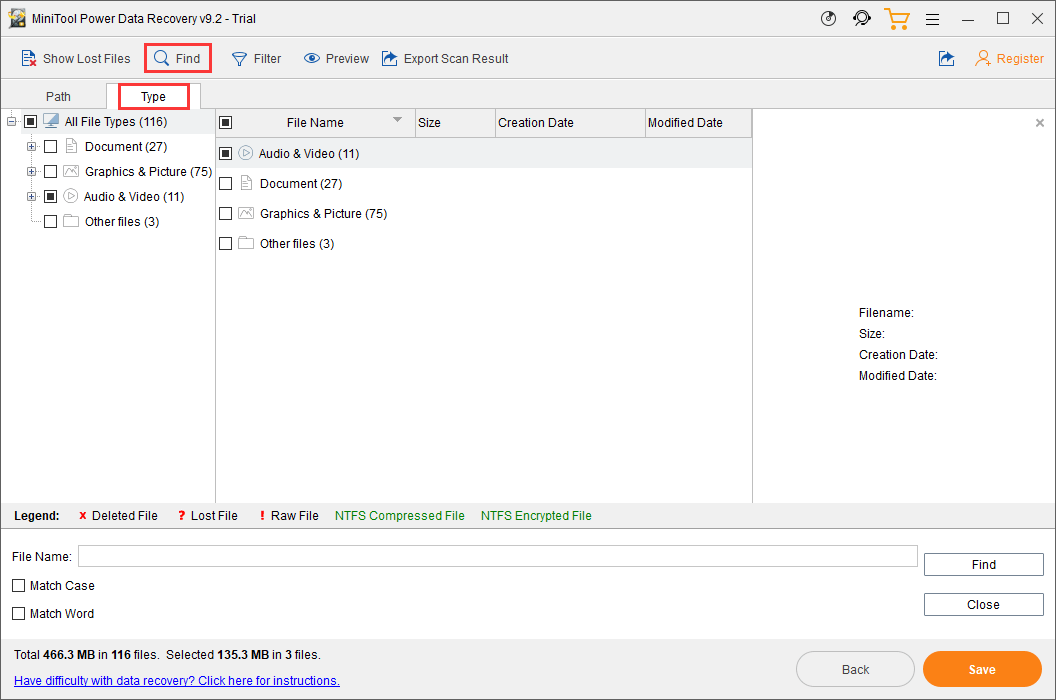
8. Se questo software può aiutarti a trovare i file che desideri recuperare, puoi andare al sito ufficiale di MiniTool per selezionare un'edizione completa adatta e quindi utilizzare la chiave di licenza che ottieni per registrare il software direttamente nell'interfaccia dei risultati della scansione.
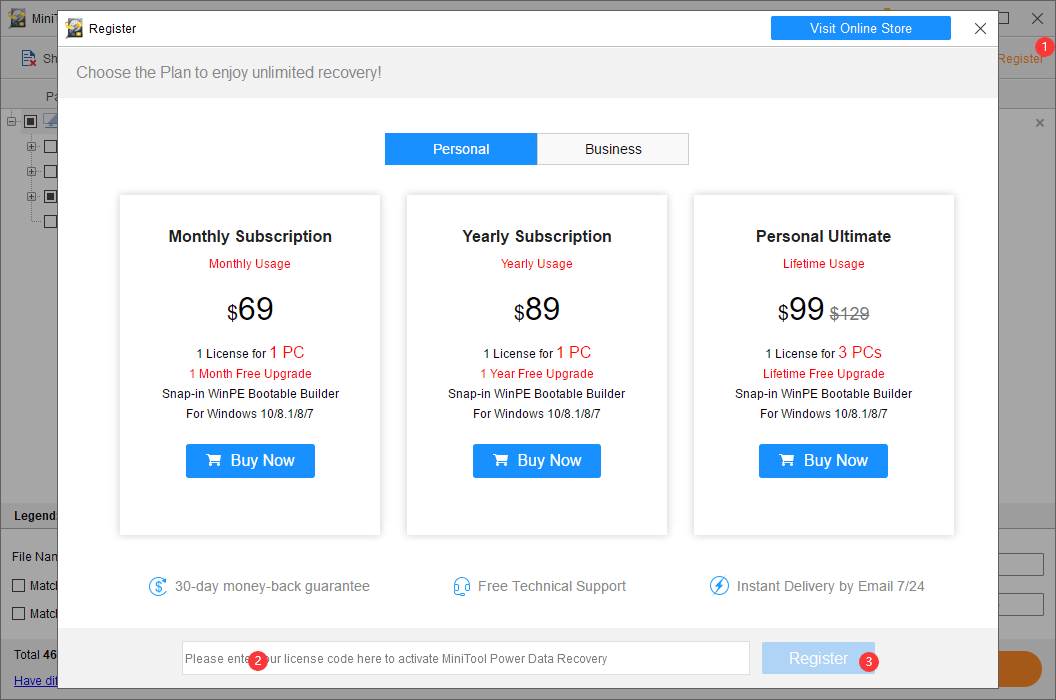
9. Dopo la registrazione del software, è possibile selezionare i file che si desidera recuperare e fare clic su Salva pulsante per selezionare una posizione adatta per salvarli. Quando si sceglie l'unità di destinazione, non è necessario selezionare l'unità originale. In caso contrario, i file eliminati potrebbero essere sovrascritti e diventare irrecuperabili.
Puoi vedere che non è un lavoro difficile recuperare i dati da un'unità exFAT utilizzando MiniTool Power Data Recovery. Con pochi semplici clic, puoi recuperare tutti i file necessari.
Inoltre, questo software supporta anche il recupero dati NTFS. Se hai questo requisito o vuoi conoscere il recupero dati exFAT vs NTFS, puoi ottenere informazioni utili da questo articolo: Suggerimenti per il recupero dati NTFS che soddisferanno le tue esigenze.
Come recuperare i dati dall'unità exFAT in Mac?
Se stai utilizzando un computer Mac e desideri recuperare i dati da un'unità exFAT, puoi utilizzare Stellar Data Recovery for Mac.
Questo software è appositamente progettato per computer Mac. Con esso, puoi recuperare documenti, foto, video, audio e altro da diversi tipi di unità tra cui SSD, HDD, schede di memoria, unità USB, pen drive, ecc.
Supporta unità APFS, HFS, HFS+, exFAT e NTFS. Indipendentemente dal fatto che l'unità sia danneggiata, formattata o non riconosciuta dal computer, è possibile utilizzare questo software per recuperare i dati dall'unità.
Questo software ha anche un'edizione di prova. Puoi anche usarlo per scansionare l'unità exFAT e verificare se riesce a trovare i file necessari. Puoi andare al centro download di MiniTool per scaricare e quindi installare questo software sul tuo Mac.
La seguente guida ti mostrerà come utilizzare questo software per recuperare file persi ed eliminati dall'unità exFAT.
1. Assicurati che l'unità exFAT sia collegata al tuo computer Mac.
2. Aprire il software.
3. Vedrai l'interfaccia Seleziona cosa recuperare. Qui puoi selezionare i tipi di dati che desideri recuperare. Se vuoi recuperare tutti i tipi di file, puoi semplicemente attivare il pulsante per Recupera tutto .
4. Fare clic su Prossimo pulsante per continuare.
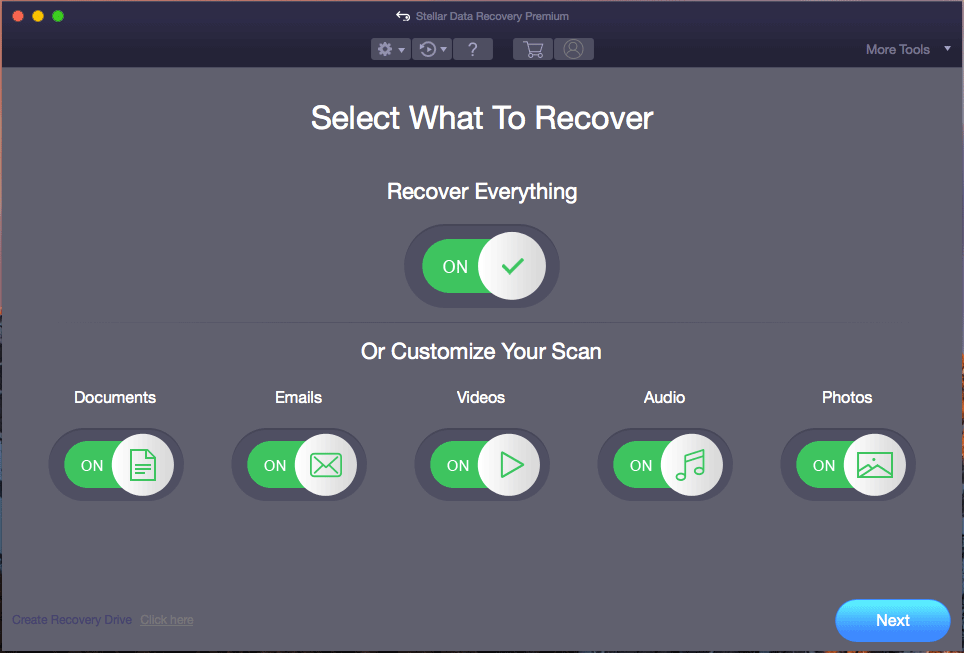
5. Questo software ti mostrerà tutte le unità che può rilevare sulla seguente interfaccia. Puoi vedere l'etichetta per ogni unità. Quindi, è necessario selezionare l'unità exFAT di destinazione.
6. Se si desidera utilizzare la scansione approfondita per eseguire la scansione dell'unità exFAT, è necessario impostare il pulsante su SOPRA per Scansione profonda (nella parte inferiore sinistra dell'interfaccia del software).
7. Fare clic su Scansione per avviare la scansione dell'unità exFAT selezionata.
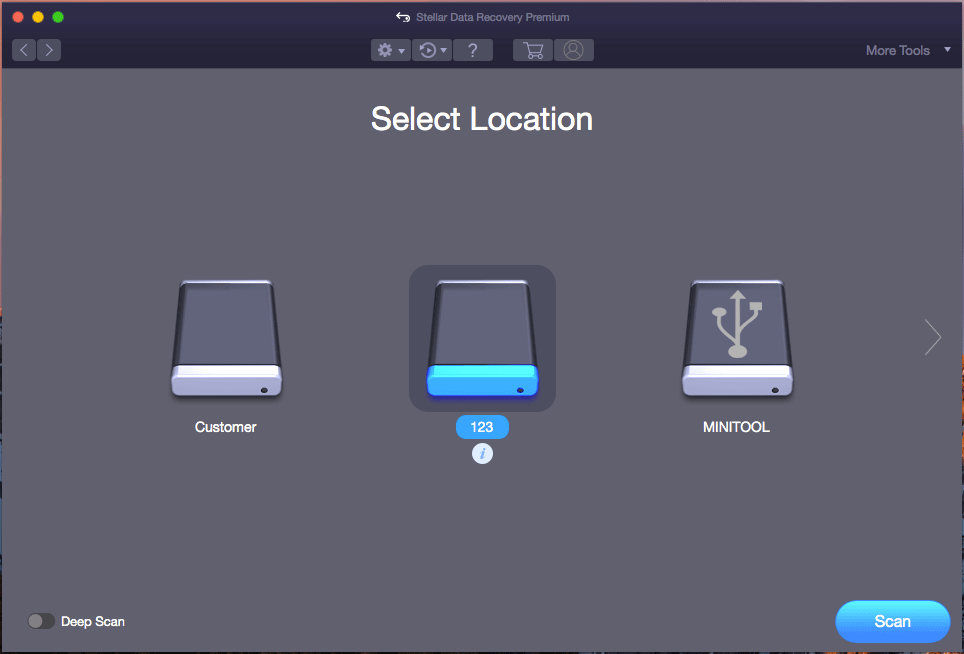
8. Allo stesso modo, l'intero processo di scansione durerà alcuni minuti. Dovresti aspettare che finisca. Quindi, puoi vedere i risultati della scansione elencati da Elenco classico per impostazione predefinita. Puoi aprire ogni cartella per trovare i file necessari. Se desideri solo recuperare i file eliminati, puoi passare alla scheda Elenco eliminati per verificare.
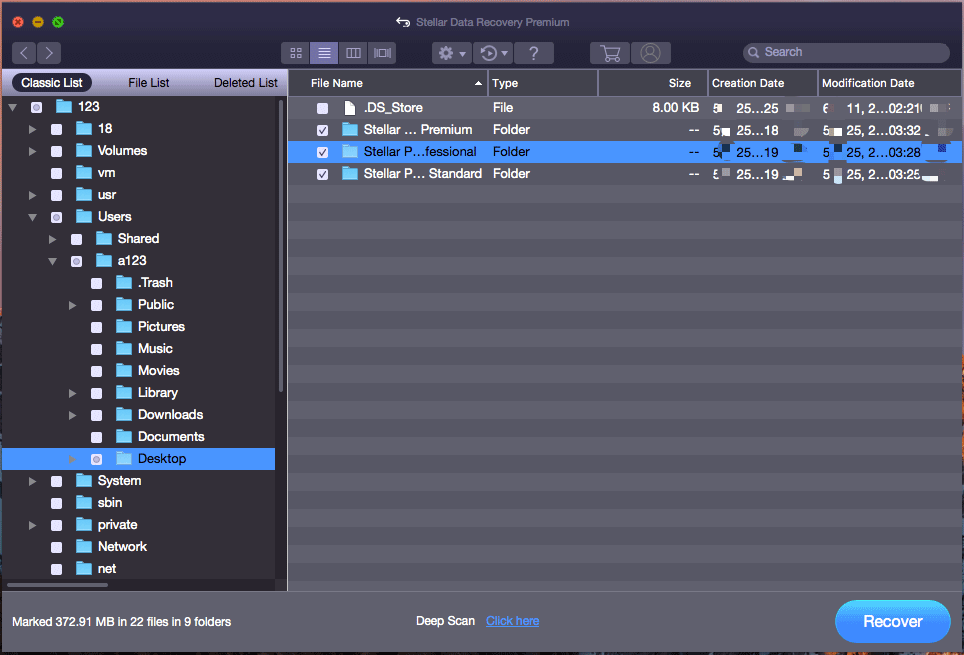
9. Se ricordi ancora il nome del file che desideri recuperare, puoi digitarlo nella casella di ricerca (nella parte in alto a destra dell'interfaccia dei risultati della scansione) per individuare rapidamente il file.
10. Poiché non è consentito utilizzare l'edizione di prova di questo software per recuperare i file, è necessario aggiornarlo a un'edizione completa se si desidera recuperare i file necessari. Puoi anche ottenere un'edizione completa dal sito ufficiale di MiniTool. Dopo aver registrato il software, puoi selezionare tutti i file necessari contemporaneamente e quindi fare clic sul pulsante Recupera per selezionare un'unità adatta per salvare questi file. Allo stesso modo, l'unità di destinazione selezionata non dovrebbe essere l'unità originale per evitare la sovrascrittura dei dati.
Linea di fondo
Come recuperare i dati da un'unità exFAT in Windows e Mac? Dopo aver letto questo post, dovresti conoscere le risposte. Vedete che è abbastanza facile usare software di terze parti per eseguire un recupero di file exFAT. Vale la pena provare i due programmi citati in questo post.
Se dovessi riscontrare alcuni problemi correlati nella tua vita quotidiana, puoi farcelo sapere nei commenti. Inoltre, puoi anche contattarci tramite Noi .

![Il sistema di processo non risponde? Prova queste 6 soluzioni qui! [Suggerimenti per MiniTool]](https://gov-civil-setubal.pt/img/android-file-recovery-tips/83/process-system-isnt-responding.jpg)

![Impossibile comunicare con la tua home page di Google: 7 soluzioni utili [MiniTool News]](https://gov-civil-setubal.pt/img/minitool-news-center/92/could-not-communicate-with-your-google-home.png)
![Come aumentare o aumentare il volume del microfono PC Windows 10 - 4 passaggi [MiniTool News]](https://gov-civil-setubal.pt/img/minitool-news-center/69/how-turn-up-boost-mic-volume-windows-10-pc-4-steps.jpg)
![Panoramica della RAM di latenza CAS (Column Access Strobe) [MiniTool Wiki]](https://gov-civil-setubal.pt/img/minitool-wiki-library/98/an-overview-cas-latency-ram.jpg)




![Come puoi correggere l'errore rilevato da virus non riuscito in Google Chrome? [Novità MiniTool]](https://gov-civil-setubal.pt/img/minitool-news-center/75/how-can-you-fix-failed-virus-detected-error-google-chrome.png)
![[Risolto] DNS non risolve i nomi dei server Xbox (4 soluzioni) [Novità MiniTool]](https://gov-civil-setubal.pt/img/minitool-news-center/62/dns-isnt-resolving-xbox-server-names.png)

![Guida definitiva per risolvere Impossibile eliminare i file dall'errore della scheda SD [Suggerimenti MiniTool]](https://gov-civil-setubal.pt/img/disk-partition-tips/40/ultimate-guide-resolve-can-t-delete-files-from-sd-card-error.jpg)


![5 soluzioni all'errore Blue Screen of Death 0x00000133 [MiniTool News]](https://gov-civil-setubal.pt/img/minitool-news-center/36/5-solutions-blue-screen-death-error-0x00000133.png)
![Risolto - Come proteggere con password l'unità USB senza Windows 10 [MiniTool News]](https://gov-civil-setubal.pt/img/minitool-news-center/95/solved-how-password-protect-usb-drive-free-windows-10.jpg)
![Imparato! Controllo della disponibilità del nome PSN in 4 modi [MiniTool News]](https://gov-civil-setubal.pt/img/minitool-news-center/05/learned-psn-name-checker-availability-4-ways.png)
