[RISOLTO] Come recuperare i file di Word persi su Mac [Suggerimenti per MiniTool]
How Recover Lost Word Files Mac
Sommario :
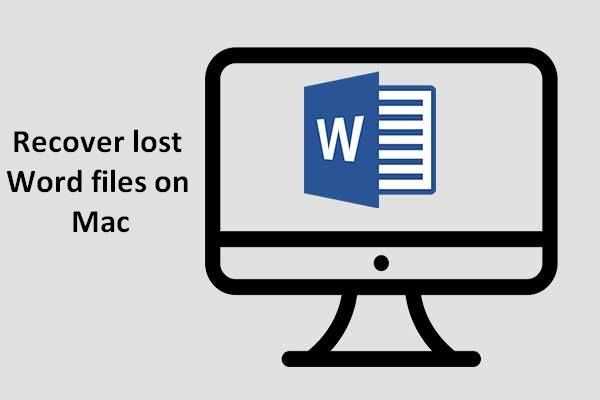
Mac OS attrae molte persone in tutto il mondo. Notando questo, gli sviluppatori di diverse app decidono di fornire una versione per Mac. Microsoft Word è uno di questi; c'è Microsoft Office per Mac per aiutare gli utenti a gestire facilmente informazioni di testo, fogli di calcolo, immagini e altri tipi di dati. Ma come recuperare i file di Word persi su Mac quando scompaiono improvvisamente?
Navigazione rapida:
Come faccio a recuperare un documento di Word su Mac?
Molti netizen hanno cercato consigli online per ottenere soluzioni dettagliate ed eccellenti recuperare i file di Word persi su Mac . Entriamo in profondità in questo argomento; si prega di seguire gli esaurienti suggerimenti forniti da Soluzione MiniTool .
Parte 1: come recuperare i file di Word persi su Mac
Microsoft Word è una delle app calde su qualsiasi tipo di sistema operativo, come Windows, Mac, Lunix ... A volte, quando stai componendo un romanzo o facendo un rapporto o un progetto urgente per la tua azienda, il computer si spegne improvvisamente senza salvare il documento o l'hai salvato ma cancellato accidentalmente ... Questi incidenti potrebbero renderti opprimente.
Sebbene i file di Word e Mac OS siano ampiamente applicati, molti fattori possono portare alla perdita di file su Mac. Quindi, il recupero di file Word persi su Mac è un argomento popolare online. Qui ti mostreremo rispettivamente alcune soluzioni per diverse situazioni per recuperare file Word cancellati su Mac, recuperare file Word non salvati su Mac e recuperare file Word danneggiati / corrotti su Mac. Il Stellar Data Recovery è una buona utilità di recupero dati gratuita per te.
Eppure, se lo desideri recuperare il documento Word cancellato / perso / non salvato su Windows , utilizzare un altro programma sviluppato da MiniTool Solution Ltd. - MiniTool Power Data Recovery.
Recupera file di Word cancellati su Mac
Situazione 1: i file di Word eliminati sono ancora nel Cestino.
Segui i 3 metodi seguenti per recuperare i file di Word dal cestino del Mac.
- Vai al Cestino e fai clic con il pulsante destro del mouse sui file di Word di destinazione, quindi scegli Rimettere a posto dal menu a tendina.
- Se elimini i file di Word per errore, interrompi qualsiasi operazione e utilizza Comando + Z per annullare il passaggio precedente, quindi i file di parole eliminati torneranno alla posizione originale in questo momento.
Fare clic su un file Word di destinazione se si desidera recuperarne uno solo; premere il pulsante Comando e scegliere i file di destinazione uno per uno se si desidera recuperarne più di uno. Quindi trascinali fuori dal cestino in qualsiasi posizione desiderata.
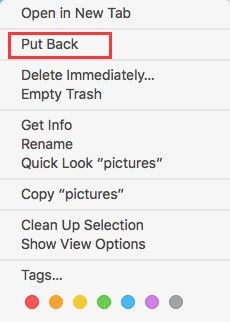
[Soluzione] Come recuperare i file eliminati dal cestino.
Situazione 2: i file di Word vengono svuotati dal Cestino.
Potresti pensare che sia così facile recuperare i dati che hai cancellato per errore dal Cestino su Mac quasi come Windows. Ma se il Cestino viene svuotato ei file di Word necessari svaniscono, non è possibile trovare affatto gli operandi e figuriamoci recuperarli con la funzione integrata di Mac OS! In questo momento, hai bisogno della potente utility di terze parti - Stellar Data Recovery - per recuperare queste mosche scomparse dal Cestino.
Avvertimento: Smetti di scrivere dati sul tuo computer dopo che i tuoi file di Word sono andati persi, altrimenti i dati persi potrebbero essere sovrapposti! Aumenterà più difficoltà nel recupero e causerà anche un'ulteriore perdita di dati!Stellar Data Recovery è uno strumento di recupero dati professionale. È facile da usare e sicuro; le caratteristiche sono apprezzate sia dai maestri di computer che dai principianti. Vediamo il fantastico processo di recupero.
Passo 1 : scarica Stellar Data Recovery gratuitamente. Installalo seguendo le istruzioni e quindi avvialo per vedere la finestra principale.
Passo 2 : abilitare Recupera tutto spostando l'interruttore su SOPRA o tenerlo OFF & specifica i tipi di file di cui hai bisogno. Clic Il prossimo .
Passaggio 3 : seleziona l'unità che include i file Word eliminati. Quindi, fare clic sul file Scansione pulsante.
Passaggio 4 : spuntare i file di Word desiderati e fare clic sul file Recuperare pulsante. Quindi, puoi fare clic sul file Navigare per decidere dove ripristinare i file. Dopodiché, fai clic su Salva e aspetta.
Avvertimento: Non è necessario ripristinare i file eliminati nella posizione originale, altrimenti se i file recuperati non sono esatti desiderati, i dati persi nella posizione originale verranno sovrascritti; renderà più difficile la prossima operazione di recupero. 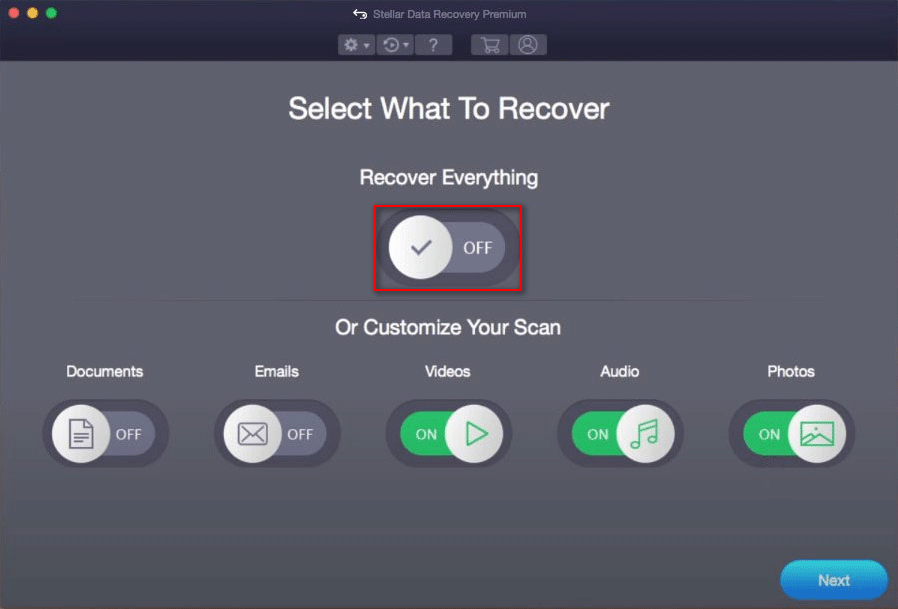
Recupera file Word danneggiati / corrotti su Mac
File Word danneggiato / corrotto significa che non puoi aprirlo o puoi aprirlo ma il testo diventa caratteri spazzatura ... Una volta che fai clic sul file per aprirlo, una finestra di errore a comparsa ti dirà questo tipo di promemoria: 'Word non è stato in grado di leggere questo documento. Potrebbe essere danneggiato ... il file è danneggiato e non può essere aperto 'ecc. C'è anche un altro sintomo, ad esempio, il computer che smette di rispondere quando si apre il documento di Word.
Ripristina con Microsoft Word:
Come affrontare questo tipo di situazione? Calmati, puoi provare il convertitore Recupera testo da qualsiasi file integrato nel Mac per aprire e riparare manualmente i documenti di Word danneggiati / corrotti. Richiede solo diversi semplici passaggi.
- Clic Aperto dal File tab.
- Fare clic sull'icona del triangolo dall'elenco a discesa Tutti i file per selezionare Recupera testo da qualsiasi file .
- Individua i file di Word di destinazione e sceglili dalla finestra.
- Clicca sul Aperto pulsante.
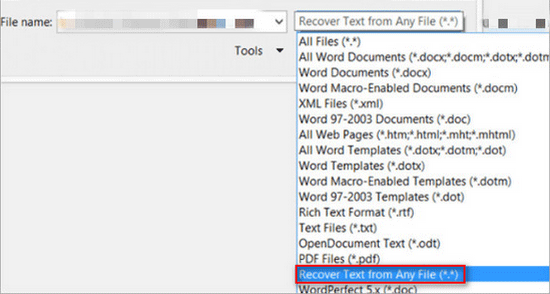
Ripristina con Stellar Data Recovery:
C'è una situazione speciale che se i file di parole vengono persi a causa della partizione danneggiata. In questo caso, puoi utilizzare Stellar Data Recovery per recuperare i dati dalle partizioni logicamente danneggiate, formattate e RAW. Di seguito è riportata la guida per risolverlo.
Come recuperare i dati da file system RAW / partizione RAW / unità RAW?
Passo 1 : inoltre, è necessario scaricare, installare e avviare il software di recupero dati per Mac. (Clic Qui per acquistare una licenza.)
Passo 2 : scegli i tipi di file che ti servono; il pulsante sotto Documenti dovrebbe essere passato a SOPRA . Clic Il prossimo .
Passaggio 3 : specifica l'unità danneggiata che conserva i file di Word. Abilitare Scansione profonda e quindi fare clic su Scansione pulsante.
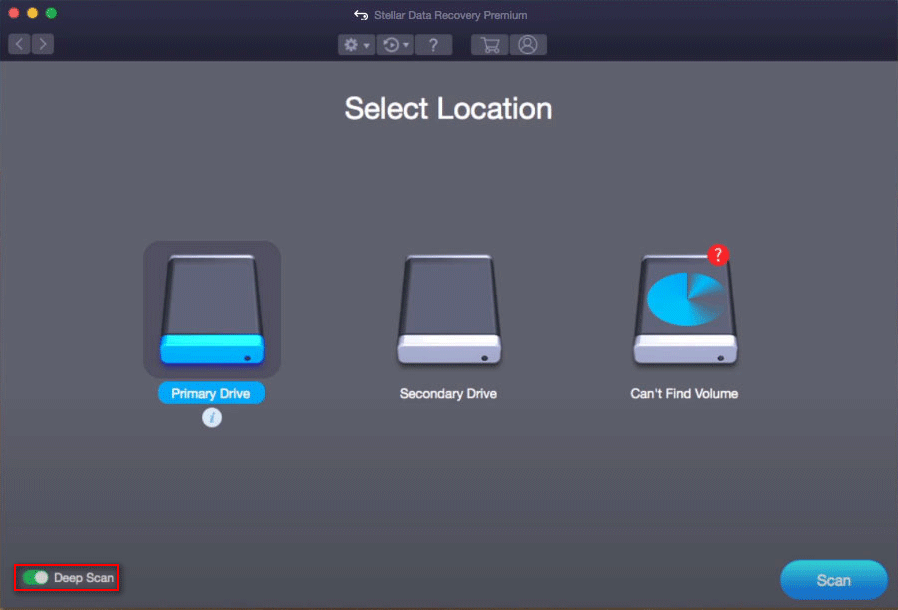
Passaggio 4 : attendi la scansione, sfoglia i risultati della scansione e controlla i documenti di Word da ripristinare sotto guida.
Recupera i file di Word non salvati su Mac
A volte, hai svolto la maggior parte del lavoro sui documenti e il computer si spegne improvvisamente o lo chiudi accidentalmente senza salvarlo o si verificano altri problemi in quel momento. Tutto il tuo impegno sarà niente! Ricrearlo o recuperarlo? Ovviamente il recupero è la scelta migliore! Niente panico! Prova i metodi seguenti per recuperare i file di Word non salvati su Mac.
Ovviamente, Microsoft Word per Mac offre soluzioni di ripristino. Qui, mostriamo solo due correzioni comuni per recuperare file Word non salvati su Mac.
Correzione 1: imposta l'intervallo di salvataggio automatico.
- Apri il documento di Word su Mac.
- Clic parola nella barra dei menu quindi selezionare Preferenze dall'elenco a discesa.
- Ora vieni alle finestre delle preferenze di Word. Scegliere Salva nella sezione Output e condivisione.
- Trovare la Salva le informazioni di salvataggio automatico ogni * minuti opzione nella finestra del prompt di salvataggio.
- Imposta l'intervallo di tempo per il salvataggio automatico in base alle tue abitudini.
Correzione 2: recuperare dalla cartella temporanea.
- Apri il Finder e poi cerca terminale .
- accedere apri $ TMPDIR .
- Apri il Articoli temporanei
- Apri il WordWorkfiles cartella con l'applicazione di modifica del testo, potresti trovare i tuoi documenti Word persi.
Ricorda i metodi per recuperare i file di Word non salvati su Mac, quindi non è necessario ricreare i documenti di Word.

![Driver WiFi Windows 10: scarica, aggiorna, risolvi il problema del driver [Notizie MiniTool]](https://gov-civil-setubal.pt/img/minitool-news-center/55/wifi-driver-windows-10.png)


![Come reinstallare Windows gratis? Utilizzare lo strumento HP Cloud Recovery [Suggerimenti MiniTool]](https://gov-civil-setubal.pt/img/disk-partition-tips/50/how-reinstall-windows-free.png)

![Formattare la scheda SD e come formattare rapidamente una scheda SD [Suggerimenti per MiniTool]](https://gov-civil-setubal.pt/img/blog/74/formatear-tarjeta-sd-y-c-mo-formatear-una-tarjeta-sd-r-pidamente.jpg)

![Come correggere l'errore 0x6d9 in Windows Defender Firewall [MiniTool News]](https://gov-civil-setubal.pt/img/minitool-news-center/82/how-fix-0x6d9-error-windows-defender-firewall.jpg)

![Come rimuovere rapidamente attivare la filigrana di Windows 10? [MiniTool News]](https://gov-civil-setubal.pt/img/minitool-news-center/33/how-quickly-remove-activate-windows-10-watermark.jpg)



![Che cos'è la cartella SysWOW64 e devo eliminarla? [Novità MiniTool]](https://gov-civil-setubal.pt/img/minitool-news-center/41/what-is-syswow64-folder.png)


![4 soluzioni per correggere troppi processi in background in Windows 10 [MiniTool News]](https://gov-civil-setubal.pt/img/minitool-news-center/76/4-solutions-fix-too-many-background-processes-windows-10.jpg)

![Cosa fare quando il mouse continua a disconnettersi in Windows 10? [Novità MiniTool]](https://gov-civil-setubal.pt/img/minitool-news-center/60/what-do-when-mouse-keeps-disconnecting-windows-10.jpg)