Il disco rigido esterno richiede sempre il caricamento? Ottieni soluzioni utili! [Suggerimenti per MiniTool]
External Hard Drive Takes Forever Load
Sommario :

Il tuo disco rigido esterno impiega un'eternità a caricarsi? Non riesci ad accedere ai dati del disco? Vacci piano adesso! Questo post mostra come recuperare i dati dal disco rigido che non risponde con Software MiniTool e risolvi questo problema di caricamento su Windows e Mac.
Navigazione rapida:
Il disco rigido esterno richiede sempre il caricamento
'Quando ho collegato il cavo del mio HDD alla porta USB, apro Questo PC (Risorse del computer) e faccio clic con il pulsante destro del mouse per aggiornarlo, vedo la mia unità fisica, ma non ha alcuna informazione come lo spazio su disco disponibile e il nastro verde verrà caricato e verrà caricato per sempre. Quando vado a Gestione disco, verrà caricato per sempre, come se stesse tentando di accedere all'HDD ma non è in grado di farlo. 'Tomshardware
Questo esempio ti racconta un caso in cui il caricamento del disco rigido esterno richiede un'eternità. In realtà, questo problema è abbastanza comune e può essere causato da alcuni motivi tra cui errori logici, settori danneggiati, alimentazione insufficiente, ecc.
Di solito, il disco rigido può essere collegato correttamente a un computer e visualizzato in Esplora risorse, ma viene caricato per sempre e alla fine non risponde. Inoltre, tutti i dati memorizzati sul disco rigido esterno diventano inaccessibili.
In realtà, il problema del disco rigido esterno lento e che non risponde si verifica non solo in Windows ma anche in Mac. Se anche tu hai un problema del genere, cosa dovresti fare? In questo articolo, ti guideremo attraverso come recuperare i dati da questo disco e le soluzioni al problema in Windows e Mac.
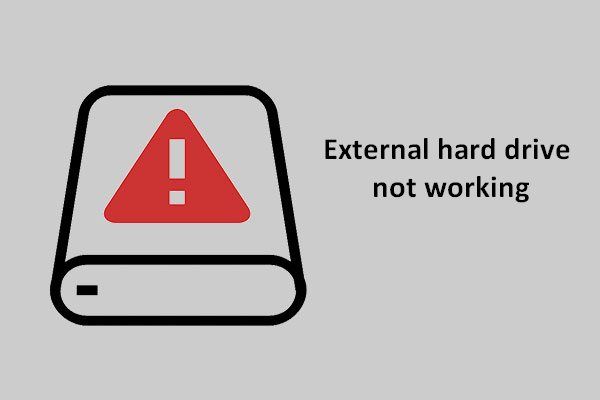 Risolto il problema con il disco rigido esterno che non funziona - Analisi e risoluzione dei problemi
Risolto il problema con il disco rigido esterno che non funziona - Analisi e risoluzione dei problemi Qui viene fornita un'analisi relativamente completa e un piano di risoluzione dei problemi del disco rigido esterno che non funziona per aiutare le persone a uscire dai guai.
Leggi di piùRecupera i dati da un disco rigido esterno lento e che non risponde
Il disco rigido esterno richiede sempre il caricamento in Windows
Quando si verifica un problema di caricamento infinito del disco rigido esterno in Windows 10/8/7, se hai salvato molti file importanti su questo disco, la prima cosa che dovresti fare è ripristinare i dati dal disco di destinazione.
Ebbene, esiste qualche strumento utile per Windows recupero dati ? Ovviamente, MiniTool Power Data Recovery è degno di essere raccomandato.
È un pezzo professionale, sicuro software di recupero dati , che consente di recuperare i dati da diverse situazioni tra cui eliminazione, formattazione, danneggiamento del disco rigido, infezione da virus, arresto anomalo del sistema, ecc.
Inoltre, questo programma consente di recuperare video, audio, immagini, documenti, e-mail, documenti, file compressi e così via persi / cancellati da un disco rigido, unità USB, scheda SD, fotocamera digitale, memory stick e altri dispositivi di archiviazione. Inoltre, i file inaccessibili sul tuo dispositivo possono essere ripristinati.
Se il caricamento del disco rigido esterno impiega un'eternità, non esitate a scaricare MiniTool Power Data Recovery Trial Edition per verificare se i dati cancellati, nonché i file inaccessibili sul disco di destinazione, possono essere trovati.
Passaggio 1: scegli una partizione da scansionare
- Avvia MiniTool Power Data Recovery in Windows 10/8/7.
- Vedrai quattro caratteristiche. Quale è adatto per te per recuperare i dati dal disco rigido esterno impiegando un'eternità per caricarsi in Windows 10/8/7? Questo PC è adatto.
- In realtà, questa funzione è selezionata per impostazione predefinita. Basta scegliere la partizione contenente i file importanti sul disco rigido esterno e fare clic su Scansione pulsante per una scansione.
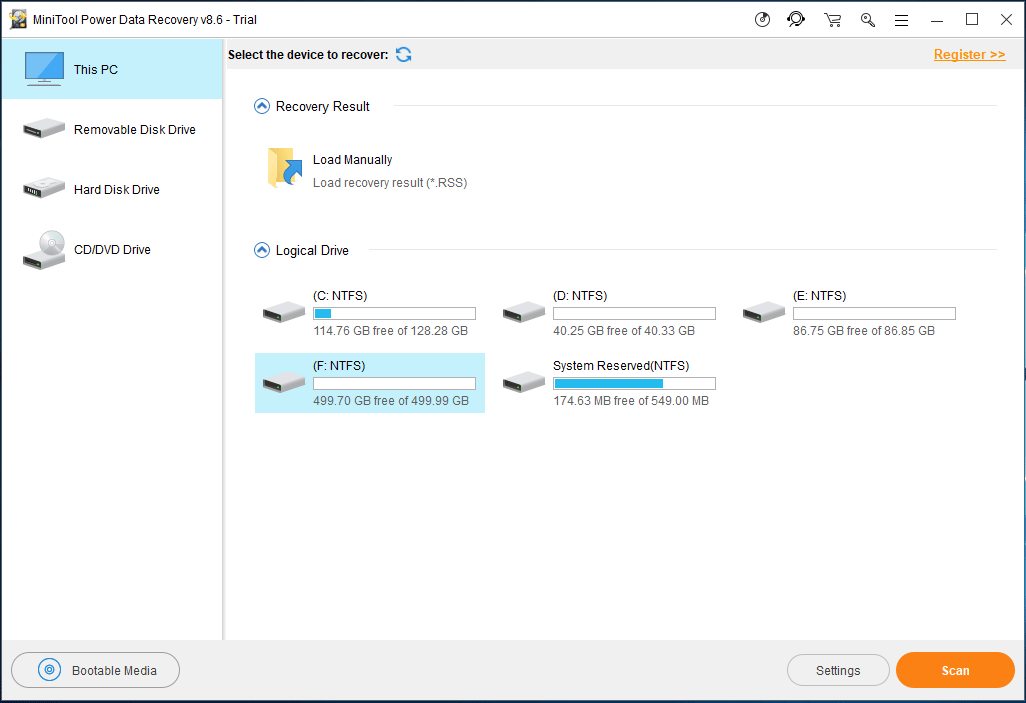
Prima di avviare una scansione, puoi utilizzare il file impostazioni opzione per effettuare alcune impostazioni avanzate per la scansione. Nella piccola finestra seguente, MiniTool Power Data Recovery consente di eseguire la scansione delle partizioni con determinati file system e alcuni tipi di file.
Ad esempio, se vuoi solo recuperare documenti word , immagini o audio e video, apri la cartella corrispondente per scegliere determinati tipi.
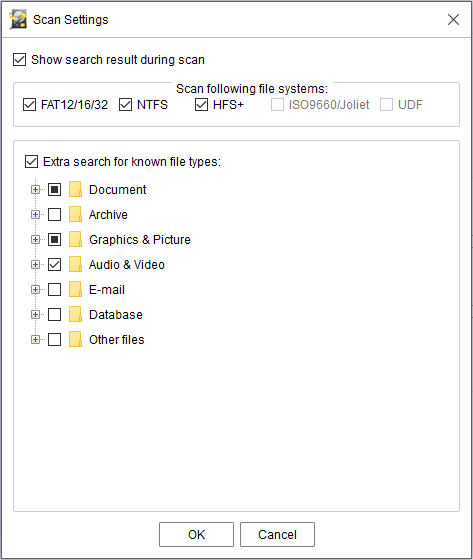
Passaggio 2: scansiona la tua partizione
- Ora, questo software sta scansionando la partizione selezionata.
- Durante il processo di scansione, se MiniTool Power Data Recovery trova file sul disco rigido esterno che impiegano un'eternità per caricarsi in Windows 10/8/7, verranno elencati sul lato sinistro.
• Il tempo di scansione dipende dalla dimensione dei dati salvati sul disco rigido esterno che non risponde.
• Si sconsiglia di interrompere la scansione. Attendi pazientemente fino al completamento della scansione completa per ottenere il miglior risultato di recupero.
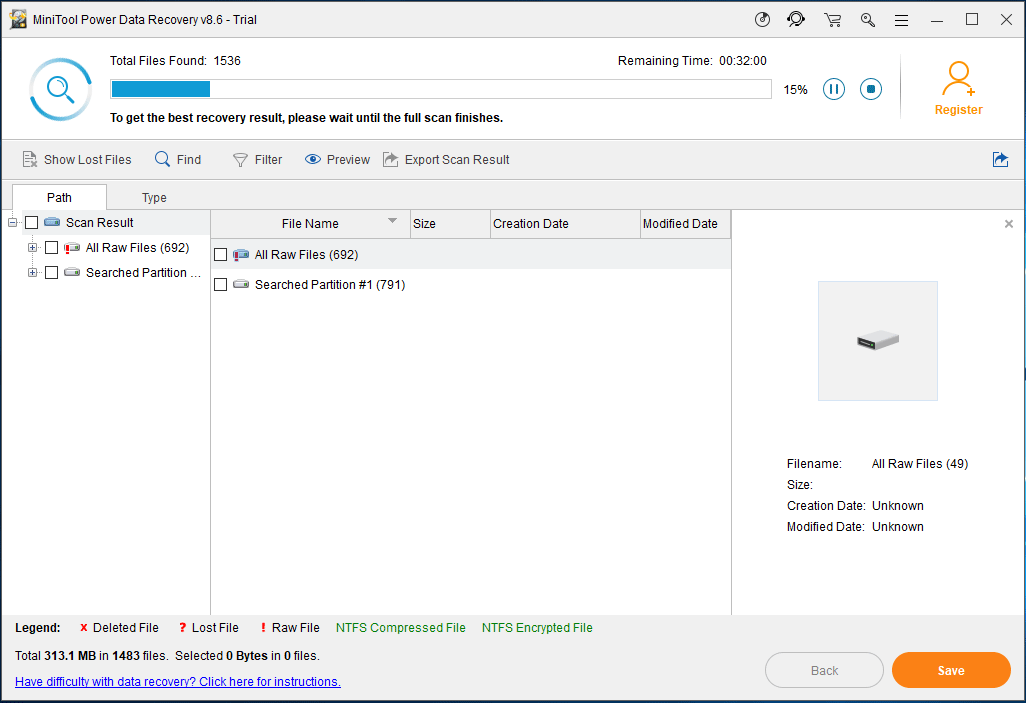
Passaggio 3: ricerca di file
- Ora, questo strumento entra nell'interfaccia dei risultati della scansione in cui tutti i dati trovati, inclusi i file persi / cancellati e quelli esistenti, vengono visualizzati nella sezione del percorso.
- Qui puoi cercare i file desiderati tramite Sentiero sezione.
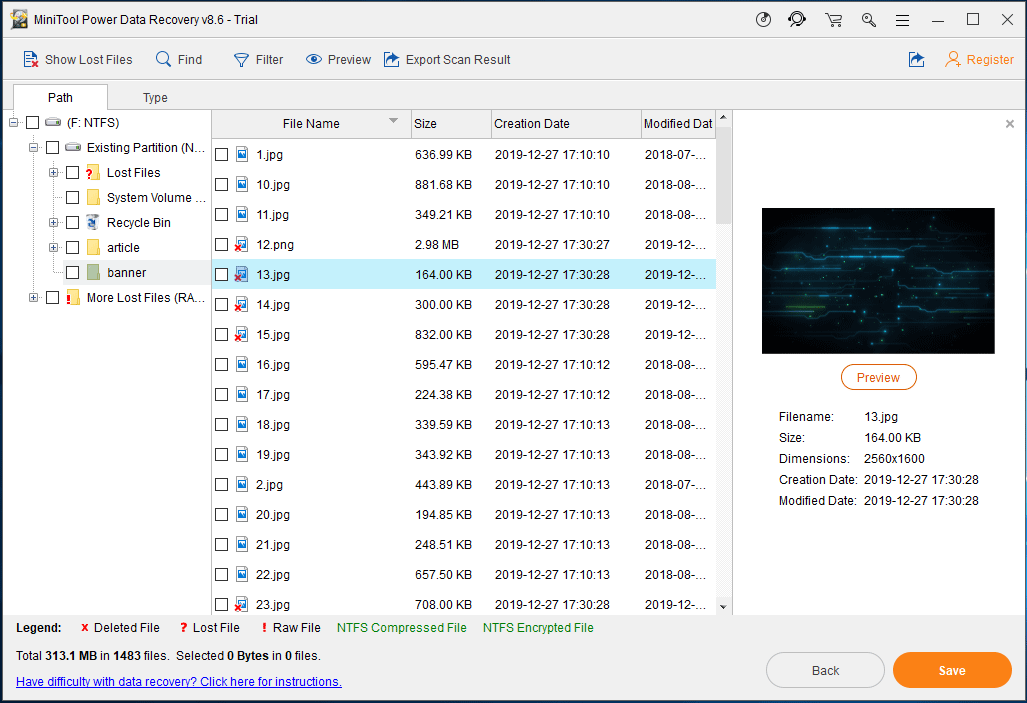
1. Questo software consente di visualizzare in anteprima un'immagine e un file .txt di dimensioni inferiori a 20 MB, aiutandoti a verificare se è l'immagine o il file .txt di cui hai bisogno.
2. Il Trova e Filtro le opzioni sono utili per cercare i file. Il primo richiede di digitare il nome del file specifico. E quest'ultimo ti chiede di configurare nome / estensione del file, dimensione del file, ora di creazione / modifica, ecc.
3. Inoltre, il file genere è utile per trovare rapidamente i file che si desidera recuperare quando il disco rigido esterno impiega un'eternità per caricarsi. Questa opzione può visualizzare i file trovati per categoria di tipo di file, quindi, spiega ogni tipo per cercare i tuoi file.
Passaggio 4: registrare il software
- In realtà, MiniTool Power Data Recovery Prova L'edizione ti aiuta solo a scansionare i file, non a ripristinarli. Per recuperare i file dal disco rigido esterno che continua a caricarsi, aggiornalo a un'edizione completa tramite MiniTool Store .
- Registrarlo nel risultato della scansione per evitare una nuova scansione.
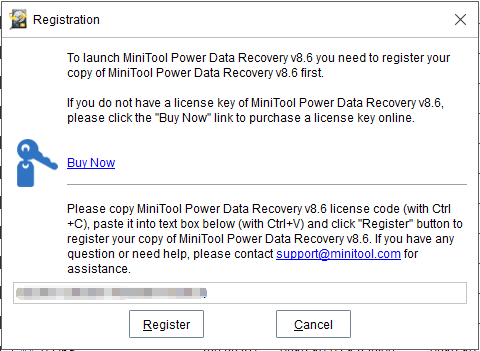
Passaggio 5: specificare un percorso di archiviazione
- Seleziona i file che desideri recuperare e fai clic Salva .
- Nella piccola finestra pop-up, seleziona un percorso di archiviazione.
- Si noti che la posizione originale non è consigliata ed è meglio scegliere un'altra unità per salvare i file recuperati in modo da evitare di sovrascrivere i dati.
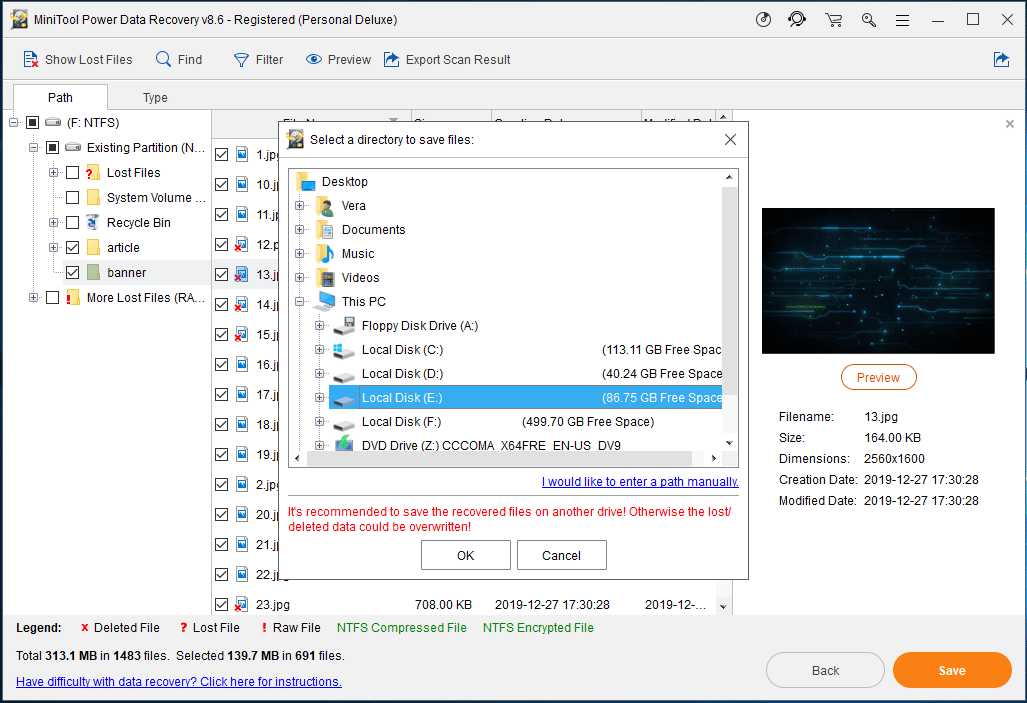



![7 modi per risolvere la balbuzie del gioco Windows 10 [aggiornamento 2021] [MiniTool News]](https://gov-civil-setubal.pt/img/minitool-news-center/28/7-ways-fix-game-stuttering-windows-10.png)














![[Risolto] Come risolvere Chrome OS è mancante o danneggiato? [Novità MiniTool]](https://gov-civil-setubal.pt/img/minitool-news-center/42/how-fix-chrome-os-is-missing.jpg)
