Come rimuovere Consigliato su Windows 11? Ecco 5 modi!
How Remove Recommended Windows 11
Alcuni utenti segnalano che quando tentano di rimuovere la sezione Consigliata dal menu Start su Windows 11, non funziona. Come rimuovere Windows 11 consigliato? Come disattivare Windows 11 consigliato? Questo post di MiniTool illustra come farlo.
Su questa pagina :- Metodo 1: tramite Impostazioni
- Metodo 2: tramite il menu Start
- Metodo 3: tramite Windows PowerShell
- Metodo 4: tramite criteri di gruppo
- Metodo 5: tramite l'editor del registro
- Parole finali
La sezione Consigliati è una funzionalità di Windows 11 che può visualizzare file, app e cartelle utilizzati o aperti di recente. Tuttavia, alcuni utenti segnalano che chiunque apra il menu Start può vedere gli ultimi elementi utilizzati. Ora presenteremo come rimuovere Consigliato su Windows 11.
Suggerimenti: Se desideri fornire una migliore protezione ai tuoi file e cartelle o ottenere una migliore esperienza di privacy, puoi eseguire il backup dei tuoi file/cartelle in altri luoghi come unità esterne, NAS, ecc. Per farlo, puoi provare il software di backup gratuito – MiniTool ShadowMaker. Questo strumento supporta anche la crittografia dell'immagine di backup.
Prova di MiniTool ShadowMakerFare clic per scaricare100%Pulito e sicuro
Metodo 1: tramite Impostazioni
Come rimuovere Windows 11 Consigliato? Il primo metodo per te è tramite Impostazioni.
1. Premere il Windows+I chiavi insieme per aprire il Impostazioni applicazione.
2. Vai a Personalizzazione > Avvia .
3. Disattiva i seguenti elementi:

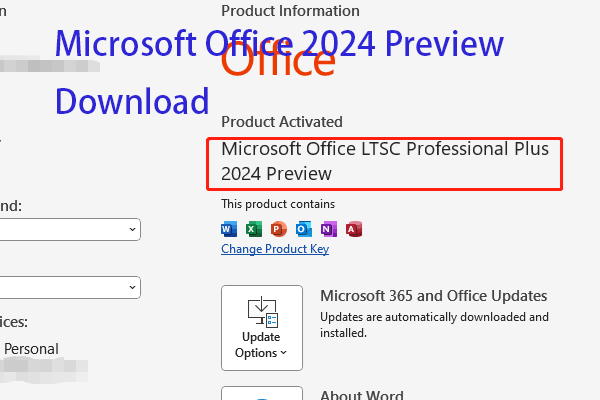 Download e installazione dell'anteprima di Microsoft Office 2024
Download e installazione dell'anteprima di Microsoft Office 2024Microsoft prevede di rilasciare Microsoft Office 2024. Questo post introduce il download di Microsoft Office 2024 Preview e altri dettagli.
Per saperne di piùMetodo 2: tramite il menu Start
Come rimuovere Consigliato da Windows 11? Puoi anche rimuoverlo tramite il menu Start.
Aprire Inizio . Sotto il Consigliato sezione, fare clic con il pulsante destro del mouse sull'elemento per selezionarlo Rimuovere dalla lista opzione. Dopo aver completato i passaggi, l'elemento non sarà più disponibile nell'elenco. Tuttavia, il file sarà ancora disponibile nella posizione.
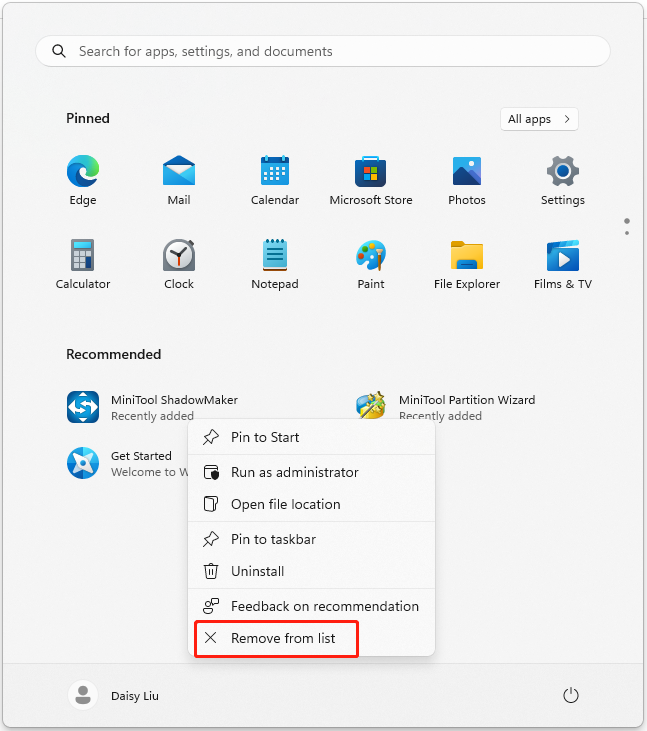 Suggerimenti: Se hai molti oggetti, noterai a Di più pulsante nell'angolo in alto a destra. Puoi anche fare clic con il pulsante destro del mouse sugli elementi per rimuoverli uno per uno.
Suggerimenti: Se hai molti oggetti, noterai a Di più pulsante nell'angolo in alto a destra. Puoi anche fare clic con il pulsante destro del mouse sugli elementi per rimuoverli uno per uno.Metodo 3: tramite Windows PowerShell
Come rimuovere Windows 11 consigliato? Prova a utilizzare Windows PowerShell per farlo. Questo metodo funziona solo nelle versioni Windows 11 Education/SE. Non è possibile disabilitarlo nelle edizioni Windows 11 Home/Pro.
1. Digita Windows PowerShell nel Ricerca casella e scegli Esegui come amministratore .
2. Esegui il comando seguente e premi il accedere chiave.
New-ItemProperty -Percorso HKLM:SOFTWAREPoliciesMicrosoftWindowsExplorer -Nome HideRecommendedSection -PropertyType DWord -Valore 1 -Forza
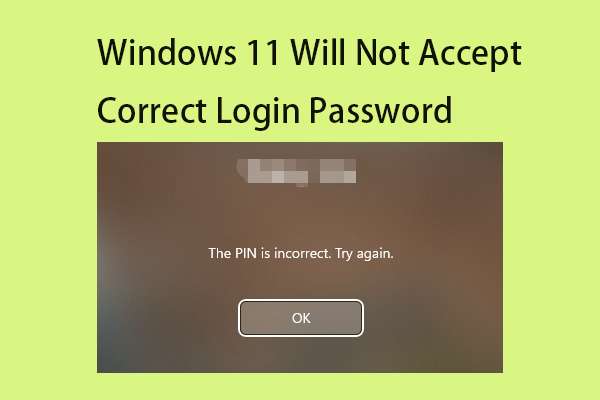 Correzione: Windows 11 non accetterà la password di accesso corretta
Correzione: Windows 11 non accetterà la password di accesso correttaSe il tuo Windows 11 non accetta la password di accesso corretta dopo l'aggiornamento, sei nel posto giusto. Ecco alcune correzioni.
Per saperne di piùMetodo 4: tramite criteri di gruppo
Nota: Questo metodo funziona solo nelle versioni Windows 11 Education/SE. Non è disponibile nelle edizioni Windows 11 Home/Pro.1. Premere il finestre + R chiavi per aprire il Correre la finestra di dialogo. Tipo gpedit.msc e premere OK per aprire il Editor criteri di gruppo finestra.
2. Vai alla seguente posizione:
Configurazione del computer > Modelli amministrativi > Menu Start e barra delle applicazioni
3. Fare doppio clic su Rimuovi la sezione Consigliata dal menu Start collocamento.
4. Selezionare il Abilitato opzione in quella finestra. Clic Applica > OK .
Metodo 5: tramite l'editor del registro
Nota: Questo metodo funziona solo nelle versioni Windows 11 Education/SE. Non puoi disattivarlo nelle edizioni Windows 11 Home/Pro.1. Premere il finestre + R chiavi per aprire il Correre la finestra di dialogo. Tipo regedit.msc e premere OK aprire Editor del registro .
2. Vai al seguente percorso:
HKEY_LOCAL_MACHINESOFTWAREPoliciesMicrosoftWindowsExplorer
3. Trova il Nascondi sezione consigliata valore e fare doppio clic su di esso per impostarne il valore 1 .
Parole finali
Come rimuovere Consigliato da Windows 11? Come fare in modo che Windows 11 rimuova Consigliato dal menu Start? Puoi trovare le risposte nel contenuto sopra. Spero che questo post possa esserti utile.



![3 modi per avviare l'errore 30005 Creazione di file non riuscita con 32 [MiniTool News]](https://gov-civil-setubal.pt/img/minitool-news-center/68/3-ways-launch-error-30005-create-file-failed-with-32.png)
![Come spostare i programmi su un'altra unità come C a D? Consulta la guida! [Novità MiniTool]](https://gov-civil-setubal.pt/img/minitool-news-center/12/how-move-programs-another-drive-like-c-d.png)

![Due soluzioni per aggiornare Windows 10 senza perdere programmi [Suggerimenti per MiniTool]](https://gov-civil-setubal.pt/img/backup-tips/72/two-solutions-refresh-windows-10-without-losing-programs.png)


![I 6 migliori modi per trasferire gratuitamente file di grandi dimensioni (Guida dettagliata) [Suggerimenti per MiniTool]](https://gov-civil-setubal.pt/img/backup-tips/34/top-6-ways-transfer-big-files-free.jpg)





![Come faccio a sapere quale DDR è la mia RAM? Segui la guida ora! [Novità MiniTool]](https://gov-civil-setubal.pt/img/minitool-news-center/01/how-do-i-know-what-ddr-my-ram-is.png)



