Come risolvere il problema con Windows Server Backup Impossibile esplorare il disco locale
How To Fix Windows Server Backup Unable To Browse Local Disk
Durante il ripristino dei file tramite Windows Server Backup, alcuni utenti riscontrano il problema 'Windows Server Backup non è in grado di esplorare il disco locale'. Questo post di MiniTool illustra come rimuoverlo.Backup del server Windows fornisce opzioni di backup e ripristino per l'ambiente Windows Server. Con esso è possibile eseguire il backup dell'intero server, dello stato del sistema, dei volumi selezionati e dei file e delle cartelle specificati.
Tuttavia, molti utenti segnalano di riscontrare problemi di backup come Windows Server Backup bloccato in “lettura dati; attendere prego…' , Servizio di backup di Windows Server mancante , E Il backup dello stato del sistema Windows Server non riesce . Oggi parliamo di un’altra questione –” Windows Server Backup non è in grado di esplorare il disco locale ”.
Dopo aver recuperato i file e averli scaricati sull'unità C o E (dati), sono passato a 'Applica stato del sistema ripristinato su un server Windows' e ho scelto di eseguire il ripristino dalle unità locali. Ma l'applicazione Windows Server Backup non visualizza alcuna unità locale diversa dall'unità CD. Microsoft
Quando provi a ripristinare i file tramite Windows Server Backup, potresti ricevere l'errore. Ora vediamo come eliminare il problema.
Metodo 1. Controlla la connessione del disco
Innanzitutto, controlla la connessione tra il tuo computer e il dispositivo di archiviazione. Ad esempio, se hai eseguito il backup di Windows Server su un disco rigido esterno, prova a ricollegare in modo sicuro l'unità esterna. Quindi, si consiglia di riavviare il computer. Se ancora non riesci a esplorare il disco locale durante il ripristino dei file, continua a leggere.
Metodo 2. Riavviare Windows Server Backup
Quindi, puoi provare a riavviare Windows Server Backup per risolvere il problema 'Windows Server Backup non è in grado di esplorare il disco locale'.
1. Apri Gestione server Windows e fare clic Maneggio .
2. Seleziona Rimuovi ruoli e funzionalità e fare clic Prossimo andare avanti.
3. Scegliere il Server dall'elenco dal quale si desidera rimuovere ruoli e funzionalità, quindi fare clic su Prossimo . Quindi, scegli i Ruoli del server e fai clic su Prossimo .
4. Deseleziona il Casella di backup di Windows Server e fare clic Prossimo . Infine, fai clic Rimuovere per disattivare Windows Server Backup.
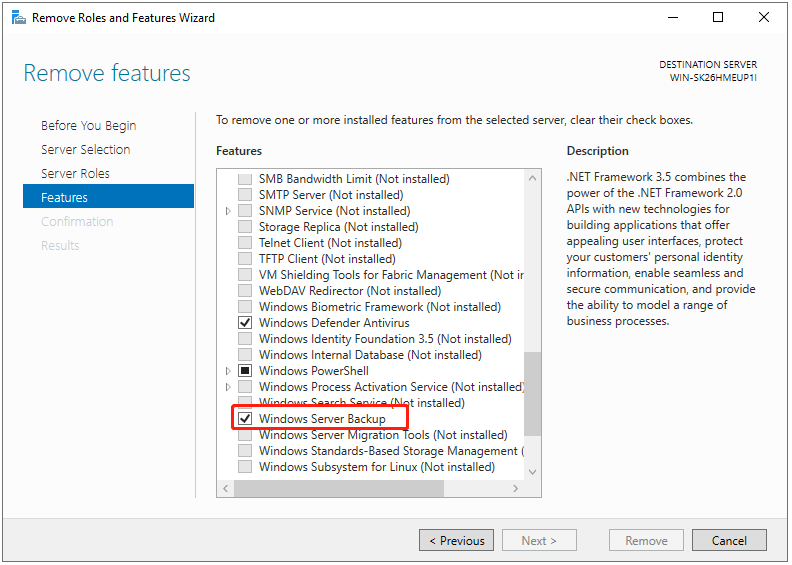
5. Successivamente, riavvia Windows Server Backup per verificare se il problema persiste.
Metodo 3. Eseguire lo strumento di controllo disco
Quando Windows Server Backup non riesce a esplorare il disco locale, è meglio verificare la presenza di errori del driver rigido. È possibile utilizzare l'utilità integrata Chkdsk in Windows Server. Devi correre Prompt dei comandi come amministratore ed eseguire il file chkdsk C: /f comando (sostituisci C con la lettera dell'unità di destinazione). Quindi, attendi il completamento del processo.
Metodo 4. Scansione virus
Esiste un programma antivirus gratuito su Windows Server chiamato Windows Defender. Potrebbe funzionare in background per mantenere il sistema sicuro. Dovresti eseguire una scansione antivirus quando riscontri il problema 'Windows Server Backup non è in grado di esplorare il disco locale'. Ecco come farlo:
1. Premere il finestre + IO chiavi insieme per aprire Impostazioni . Vai a Aggiornamento e sicurezza .
2. Sotto il Sicurezza di Windows scheda, fare clic Apri Sicurezza di Windows .
3. Fare clic Protezione da virus e minacce e fare clic Opzioni di scansione .
4. Puoi fare clic Scansione veloce .
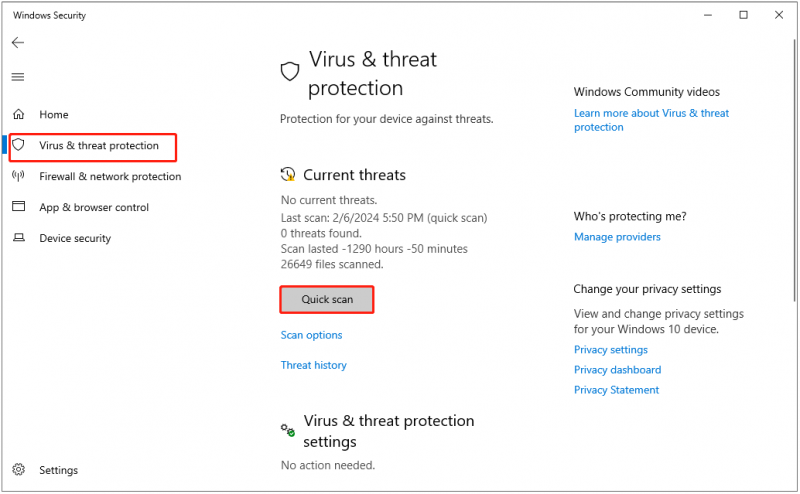
Metodo 5. Prova l'alternativa a Windows Server Backup
Se le soluzioni di cui sopra non funzionano, puoi provare l'alternativa al backup di Windows Server. Per quanto riguarda il backup e il ripristino di Windows Server, il Software di backup del server – MiniTool ShadowMaker è competente. Supporta Windows Server 2022/2019/2016/2012/2008.
MiniTool ShadowMaker fornisce servizi di protezione dei dati e soluzioni di ripristino di emergenza per PC, server e workstation. È progettato per sistemi di backup , dischi, partizioni, file e cartelle e clonare SSD su SSD più grande . Ti consente di esplorare il disco locale per ripristinare i file.
Ora vediamo come eseguire il backup e ripristinare i file con esso.
1. Scarica, installa e avvia MiniTool ShadowMaker. Quindi fare clic Continua la prova .
Prova di MiniTool ShadowMaker Fare clic per scaricare 100% Pulito e sicuro
2. Dopo essere entrati nella sua interfaccia principale, vai su Backup pagina. MiniTool ShadowMaker sceglie il sistema operativo come origine del backup per impostazione predefinita. Per eseguire il backup dei file, scegli Cartelle e file , quindi seleziona i file di cui desideri eseguire il backup.
3. Quindi fare clic DESTINAZIONE per scegliere un disco di destinazione in cui salvare l'immagine di backup. Ci sono 4 posizioni disponibili – Utente , Computer , Biblioteche , E Condiviso .
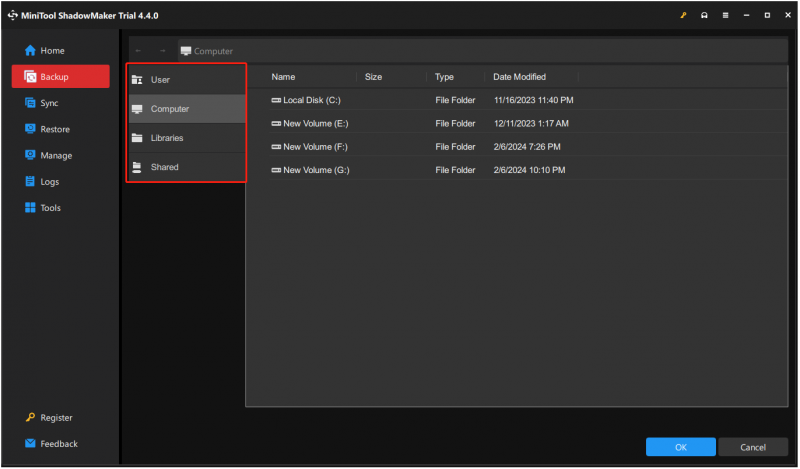
4. Quindi fare clic Esegui il backup adesso per avviare il processo di backup di Windows Server.
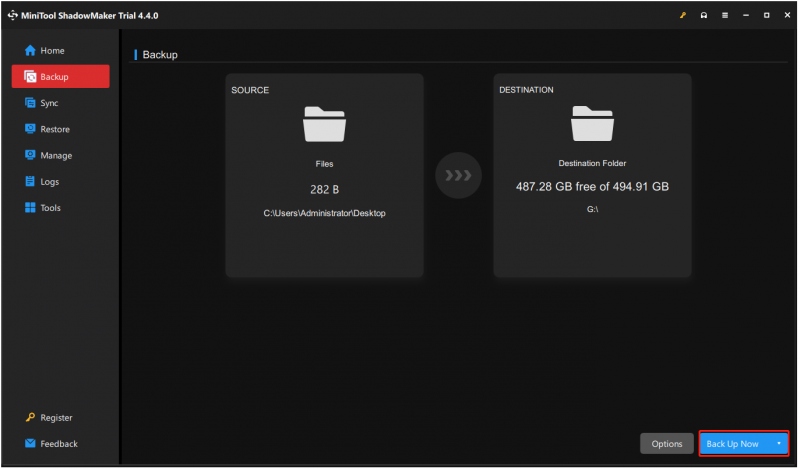
Quindi, puoi ripristinare i file quando ne hai bisogno.
1. Vai a Ristabilire scheda, seleziona l'immagine di backup del file che desideri ripristinare e fai clic su Ristabilire pulsante. Se il backup desiderato non è elencato qui, fare clic su Aggiungi backup situato nell'angolo in alto a destra per selezionare manualmente l'immagine di backup del file.
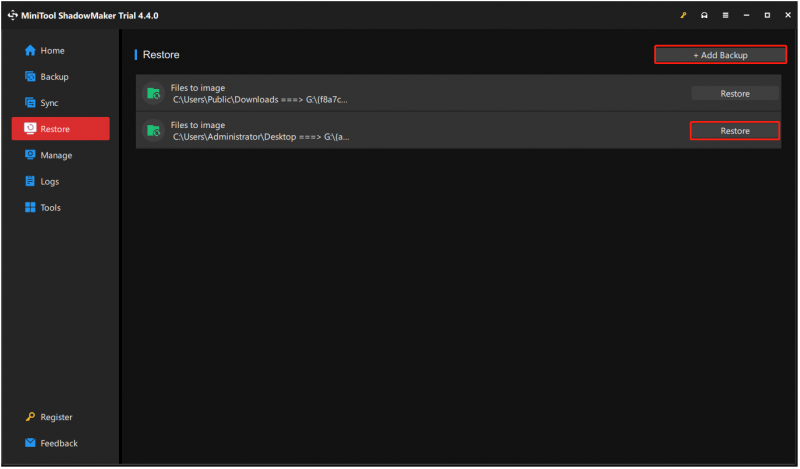
2. Nella finestra pop-up, selezionare la versione di ripristino del file e fare clic su Prossimo . Quindi scegli i file/cartelle da ripristinare e fai clic Prossimo .
3. Fare clic Navigare per esplorare il disco locale e scegliere una posizione di destinazione in cui salvare i file ripristinati.
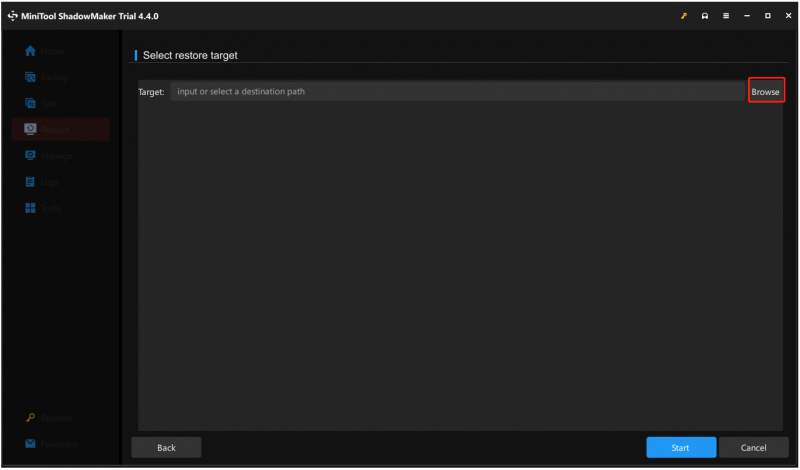
4. Quindi, fare clic su Inizio per iniziare l'operazione. MiniTool ShadowMaker eseguirà rapidamente il ripristino dell'immagine del file e ti mostrerà il risultato.
Parole finali
Hai riscontrato l'errore: Windows Server Backup non è in grado di esplorare il disco locale? Come risolvere il problema sul tuo PC? Dopo aver letto questo post, sai cosa dovresti fare: provare alcuni modi per eliminare l'errore e provare l'alternativa a Windows Server Backup: MiniTool ShadowMaker.
![M4P in MP3 - Come convertire M4P in MP3 gratuitamente? [Suggerimenti per MiniTool]](https://gov-civil-setubal.pt/img/video-converter/54/m4p-mp3-how-convert-m4p-mp3-free.jpg)


![I 10 modi migliori per risolvere il problema della finestra 10 bloccata durante il caricamento della schermata [Suggerimenti per MiniTool]](https://gov-civil-setubal.pt/img/disk-partition-tips/35/top-10-ways-fix-window-10-stuck-loading-screen-issue.jpg)
![Qual è il significato del volume con striping [MiniTool Wiki]](https://gov-civil-setubal.pt/img/minitool-wiki-library/14/whats-meaning-striped-volume.jpg)

![Scarica e installa VMware Workstation Player/Pro (15/16/14) [Suggerimenti MiniTool]](https://gov-civil-setubal.pt/img/news/19/download-and-install-vmware-workstation-player/pro-16/15/14-minitool-tips-1.png)



![Panoramica del provider di servizi Internet: cosa significa ISP? [MiniTool Wiki]](https://gov-civil-setubal.pt/img/minitool-wiki-library/27/internet-service-provider-overview.png)




![7 suggerimenti per correggere l'utilità di pianificazione non in esecuzione / funzionante su Windows 10 [MiniTool News]](https://gov-civil-setubal.pt/img/minitool-news-center/27/7-tips-fix-task-scheduler-not-running-working-windows-10.jpg)



