Come risolvere Windows Store Riprova l'errore? Le soluzioni sono qui
Come Risolvere Windows Store Riprova L Errore Le Soluzioni Sono Qui
In questo post su Sito Web MiniTool , discuteremo in dettaglio come rimuovere Windows Store riprovare l'errore. Se ne soffri anche tu, segui i metodi di risoluzione dei problemi per risolverlo facilmente e rapidamente.
Windows Store Riprova Errore
Quando intendi scaricare alcune app o giochi sul tuo computer, Microsoft Store deve essere l'opzione migliore per te. Tuttavia, riceverai i seguenti messaggi di errore se tenti di installare qualcosa tramite questa piattaforma:
- Prova di nuovo. È successo qualcosa da parte nostra.
- È successo qualcosa alla nostra estremità. Riprovare più tardi.
- Prova di nuovo. Impossibile caricare la pagina. Per favore riprova più tardi.
Se sei sulla stessa barca, puoi provare le soluzioni utili di seguito per aiutarti.
Come risolvere Windows Store Riprova l'errore?
Correzione 1: eseguire la risoluzione dei problemi dell'app di Windows Store
Se riscontri errori in Microsoft Store, puoi prendere in considerazione la possibilità di correggerli tramite lo strumento di risoluzione dei problemi integrato di Windows: Risoluzione dei problemi delle app di Windows Store.
Passaggio 1. Premere Vincita + io aprire Impostazioni di Windows .
Passaggio 2. Vai a Aggiornamento e sicurezza > Risoluzione dei problemi > Ulteriori strumenti per la risoluzione dei problemi .
Passaggio 3. Scorri verso il basso per trovare Applicazione Windows Store , premilo e poi clicca su Esegui lo strumento di risoluzione dei problemi .

Passaggio 4. Seguire le istruzioni sullo schermo per completare le procedure di resto e quindi verificare se riprova l'errore Windows Store scompare.
Correzione 2: controlla i servizi Windows essenziali
A volte, Windows 10 Store prova di nuovo l'errore si verifica perché alcuni servizi Windows come Windows Update, Microsoft Store Install e Background Intelligent Transfer Service sono disabilitati per sbaglio. In questo caso, è necessario abilitarli manualmente. Fare così:
Passaggio 1. Premere Vincita + R per aprire il Correre dialogo.
Passaggio 2. Digitare services.msc e colpito accedere lanciare Servizi .
Passaggio 3. Scorri verso il basso per individuare Servizi di trasferimento intelligente in background , Installazione di Microsoft Store & aggiornamento Windows e poi controlla il loro stato.
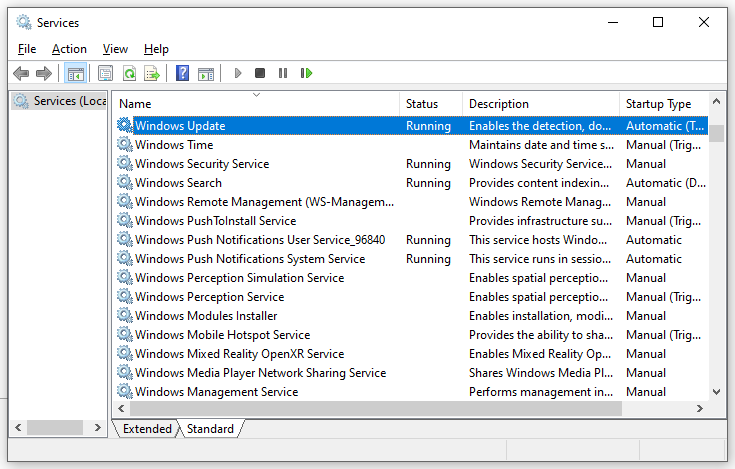
Passaggio 3. Fare clic con il tasto destro su di essi uno per uno per selezionarli Inizio nel menu contestuale.
Correzione 3: reimpostare il componente Windows Store
Anche i dati e la cache danneggiati in Microsoft Store causeranno l'errore di riprovare in Windows Store. È una buona opzione riavviare Windows Store e tutti i componenti associati.
Passaggio 1. Premere Vincita + R per aprire il Correre scatola.
Passaggio 2. Digitare wsreset.exe e colpito accedere per reimpostare la cache dell'app di Windows Store.
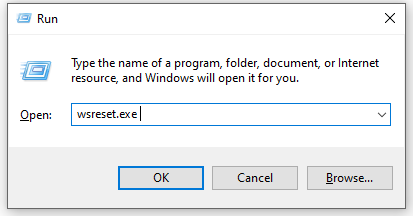
Correzione 4: Cancella manualmente la cartella della cache di Windows Store
È stato segnalato che la cartella LocalCache di Microsoft Store contiene dati danneggiati che impediscono l'installazione di aggiornamenti in sospeso. Segui i passaggi per rimuovere manualmente la cartella della cache:
Passo 1. Apri il file Correre scatola, tipo %appdati% e colpito accedere .
Passaggio 2. Passare al seguente percorso:
C:\Utenti\Nome_utente\AppData\Local\Packages\Microsoft.WindowsStore_8wekyb3d8bbwe\
Passaggio 3. Fare clic con il pulsante destro del mouse su LocalCache cartella da scegliere Elimina . Questa operazione non è dannosa perché i componenti di Microsoft Store verranno ricostruiti automaticamente alla successiva esecuzione del programma.
Correzione 5: reinstallare Microsoft Store
Se ricevi ancora Windows Store riprova l'errore , l'ultima opzione è reinstallare Microsoft Store.
Passaggio 1. Premere Vincita + X selezionare Windows PowerShell (amministratore) .
Passaggio 2. Digitare get-appxpackage –allusers e poi colpisci accedere .
Passo 3. Cerca il contenuto di PackageFullName sotto Microsoft.Windows Store e copialo.
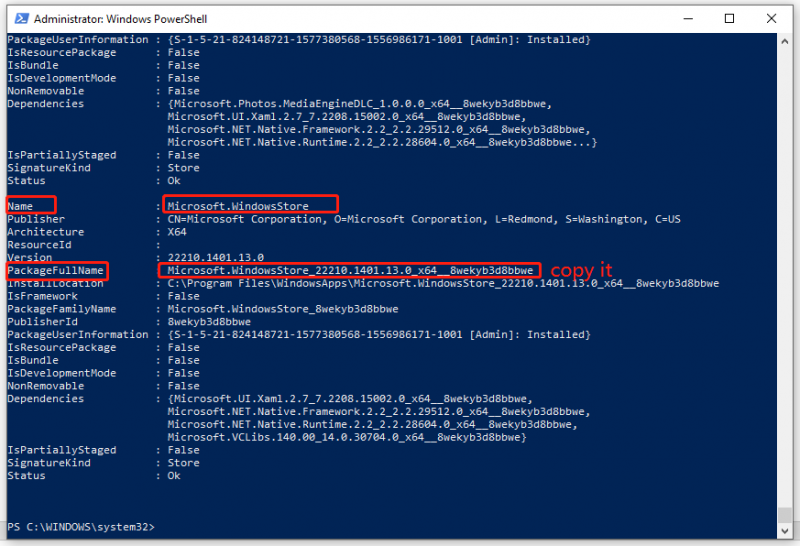
Passaggio 4. Digitare rimuovere-appxpackage seguito dal contenuto che hai appena copiato e premi Invio per eliminare Microsoft Store dal tuo computer.
Passo 5. Dopo aver riavviato il computer, esegui Windows PowerShell con diritti amministrativi ed eseguire il seguente comando:
Add-AppxPackage -register 'C:\Program Files\WindowsApps\Microsoft.WindowsStore_11804.1001.8.0_x64__8wekyb3d8bbwe\AppxManifest.xml' –DisableDevelopmentMode
Passaggio 6. Ora, Microsoft Store verrà installato sul tuo PC e potrai verificarlo Windows Store riprova l'errore esiste ancora.

![Hmm, non possiamo raggiungere questa pagina - Un errore di Microsoft Edge [MiniTool News]](https://gov-civil-setubal.pt/img/minitool-news-center/36/hmm-we-cant-reach-this-page-microsoft-edge-error.png)
![Quali sono i requisiti per PC di PUBG (minimi e consigliati)? Controllalo! [Suggerimenti per MiniTool]](https://gov-civil-setubal.pt/img/backup-tips/78/what-re-pubg-pc-requirements.png)
![6 modi utili per correggere lo spazio insufficiente per l'aggiornamento di Windows 10 [Suggerimenti per MiniTool]](https://gov-civil-setubal.pt/img/disk-partition-tips/21/6-helpful-ways-fix-not-enough-space.jpg)




![Correzione del processo di inattività del sistema elevato utilizzo della CPU Windows 10/8/7 [MiniTool News]](https://gov-civil-setubal.pt/img/minitool-news-center/43/fix-system-idle-process-high-cpu-usage-windows-10-8-7.jpg)
![La memoria virtuale è scarsa? Ecco come aumentare la memoria virtuale! [MiniTool News]](https://gov-civil-setubal.pt/img/minitool-news-center/43/is-virtual-memory-low.png)

![[3 modi] Come utilizzare il controller come mouse e tastiera?](https://gov-civil-setubal.pt/img/news/85/how-use-controller.png)
![È possibile scaricare i file ISO Win10 Redstone 5 per Build 17738 [MiniTool News]](https://gov-civil-setubal.pt/img/minitool-news-center/60/win10-redstone-5-iso-files.jpg)

![Modi migliori per correggere l'errore di Media Center su Windows 10 [MiniTool News]](https://gov-civil-setubal.pt/img/minitool-news-center/31/best-ways-fix-media-center-error-windows-10.png)


![Risolto - Il tuo computer sta esaurendo le risorse [MiniTool News]](https://gov-civil-setubal.pt/img/minitool-news-center/22/solved-your-computer-is-running-low-resources.png)

