Come fare in modo che il driver AMD non venga visualizzato in Gestione dispositivi?
How To Amd Driver Not Showing Up In Device Manager
Alcuni utenti segnalano che il driver AMD non viene visualizzato in Gestione dispositivi sui propri computer. Non è un problema raro per i problemi del computer. MiniTool ti guiderà a un tutorial dettagliato per risolvere questo problema in questo post.AMD può essere considerato il principale fornitore di tecnologie grafiche CPU e GPU, nonché di altre intelligenze. La maggior parte degli utenti utilizza le schede grafiche AMD sul proprio computer mentre alcuni di loro trovano le Il driver AMD non viene visualizzato in Gestione dispositivi . Cosa causa questo problema?
In genere, connessioni allentate tra la scheda grafica e il computer possono portare a questo problema. Inoltre, sono responsabili anche driver obsoleti o incompatibili, schede grafiche malfunzionanti, dispositivi nascosti e altri motivi. Poiché non è un compito facile individuare direttamente le cause del problema, continua a leggere e prova i seguenti metodi per risolvere il problema.
Correzione 1. Mostra dispositivo nascosto in Gestione dispositivi
Il driver AMD che non viene visualizzato in Gestione dispositivi è probabilmente dovuto al fatto che il driver è stato nascosto per sbaglio. Puoi mostrare il dispositivo nascosto con i seguenti passaggi.
1. Fare clic con il tasto destro su finestre logo in basso a sinistra per scegliere Gestore dispositivi .
2. Selezionare il Visualizzazione scheda e scegli Mostra dispositivi nascosti .
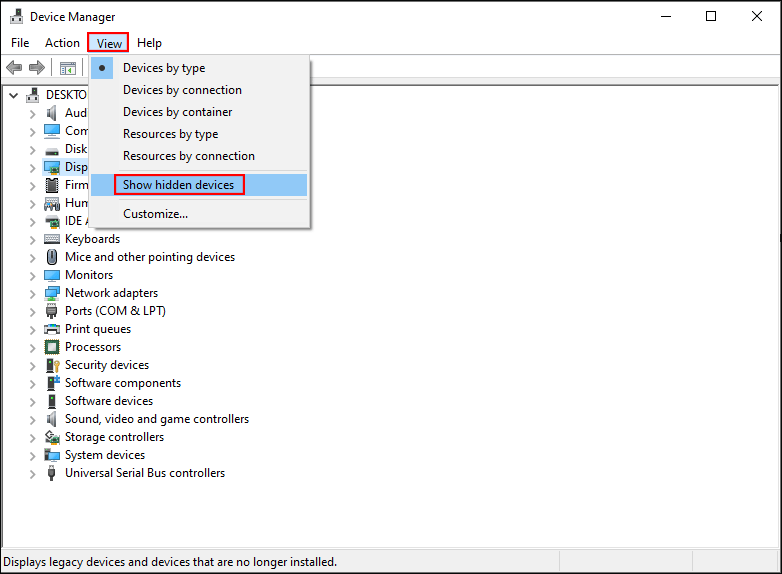
Successivamente, controlla se viene visualizzato il driver AMD. In caso contrario, indica che la GPU AMD non è stata rilevata in Gestione dispositivi. Passare al metodo successivo per risolvere il problema.
Correzione 2. Installa il driver AMD più recente
Come accennato in precedenza, un driver AMD danneggiato o obsoleto può anche essere responsabile della mancata visualizzazione del driver AMD nel problema di Gestione dispositivi. È possibile aggiornare il driver AMD più recente per risolvere questo problema.
Poiché non riesci a trovare il driver AMD in Gestione dispositivi, puoi scegliere di installare manualmente la scheda grafica AMD dal sito Web ufficiale o utilizzare software di terze parti. Qui vorrei mostrarti come ottenere il driver AMD dal sito ufficiale.
1. Per scaricare manualmente il driver AMD, dovresti capire il modello della scheda grafica AMD sul tuo computer. Puoi premere Ctrl+Maiusc+Esc per aprire Task Manager, quindi passare a Prestazione scheda. Scorri verso il basso per trovare e fare clic su GPU . Puoi ottenere il modello nell'angolo in alto a destra.
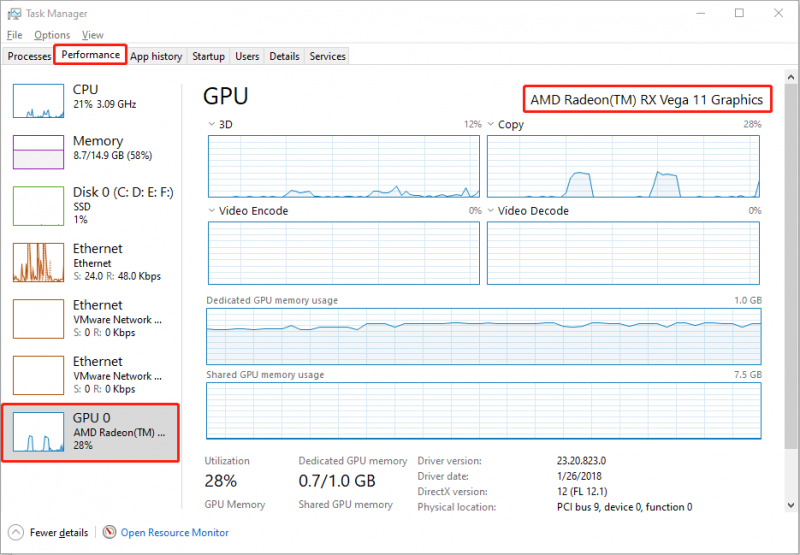
2. Vai a Sito web di supporto AMD . È necessario selezionare il prodotto dall'elenco e fare clic INVIA .
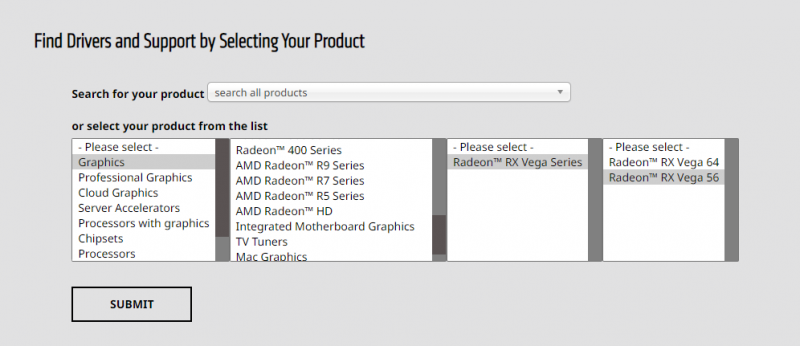
3. Nella pagina successiva, scegli il sistema operativo del tuo computer e la versione del driver, quindi fai clic su Scaricamento .
Dopo il download, riavvia il computer per verificare se il problema relativo alla mancata visualizzazione del driver AMD in Gestione dispositivi è stato risolto.
Correzione 3. Ripristina il BIOS alle impostazioni di fabbrica
Se il problema persiste dopo l'aggiornamento del driver AMD, il computer o il BIOS potrebbero non rilevare la scheda grafica AMD. Puoi accedere al BIOS per vedere se la scheda grafica AMD viene rilevata o meno. Altrimenti, ripristino del BIOS potrebbe essere una soluzione.
Avvertimento: Il ripristino del BIOS non è una buona opzione per l'utente medio del computer, poiché un'operazione errata può causare seri problemi al computer o addirittura renderlo non avviabile. Prima di intraprendere azioni per riavviare il ripristino, per favore eseguire il backup del computer per evitare la perdita di dati.Prova di MiniTool ShadowMaker Fare clic per scaricare 100% Pulito e sicuro
Parole finali
La scheda grafica AMD non rilevata o non visualizzata in Gestione dispositivi è un problema comune che potresti riscontrare nell'uso quotidiano del computer. Puoi provare i metodi sopra indicati per risolvere questo problema.
Se provi a ripristinare il BIOS per correggere il driver AMD che non viene visualizzato in Gestione dispositivi, ricorda di conservare i tuoi dati in un luogo sicuro. Quando, sfortunatamente, i tuoi dati vengono persi, recuperali rapidamente con l'aiuto di MiniTool Recupero dati di potenza . Ecco una versione gratuita che ti consente di eseguire la scansione approfondita del tuo computer e ripristinare gratuitamente 1 GB di file.
MiniTool Power Recupero dati gratuito Fare clic per scaricare 100% Pulito e sicuro
Spero che tu possa ottenere informazioni utili da questo post.
![Come risolvere il problema 'Riparazione automatica di Windows non funzionante' [RISOLTO] [Suggerimenti per MiniTool]](https://gov-civil-setubal.pt/img/data-recovery-tips/35/how-fixwindows-automatic-repair-not-working.jpg)





![[Risolto]: come aumentare la velocità di caricamento su Windows 10 [MiniTool News]](https://gov-civil-setubal.pt/img/minitool-news-center/45/how-increase-upload-speed-windows-10.png)





![Chrome non carica le pagine? Ecco 7 soluzioni [Novità MiniTool]](https://gov-civil-setubal.pt/img/minitool-news-center/07/chrome-not-loading-pages.png)


![I 10 migliori software anti-hacking per proteggere il computer [Suggerimenti per MiniTool]](https://gov-civil-setubal.pt/img/backup-tips/81/top-10-anti-hacking-software-protect-your-computer.png)


![Non riesci a disinstallare Google Chrome da Windows 10? Risolto con 4 modi [MiniTool News]](https://gov-civil-setubal.pt/img/minitool-news-center/67/can-t-uninstall-google-chrome-windows-10.jpg)
