6 metodi per correggere l'errore di aggiornamento 0x80072EE2 su Windows 10 [MiniTool News]
6 Methods Fix Update Error 0x80072ee2 Windows 10
Sommario :
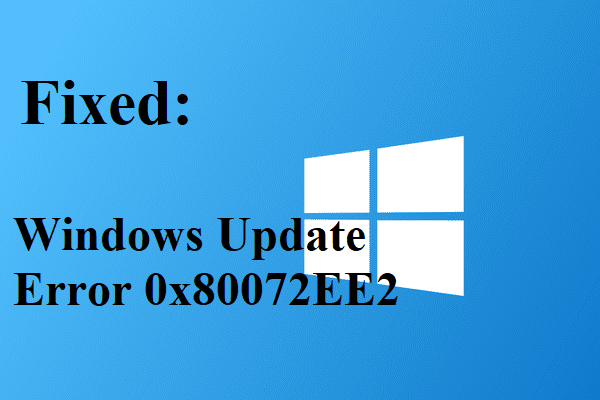
L'errore di aggiornamento di Windows 10 0x80072EE2 è molto fastidioso e ti impedisce di godere delle nuove funzionalità dell'aggiornamento. Quindi, se stai cercando metodi per affrontare l'errore, puoi trovare diversi metodi meravigliosi e praticabili in questo post scritto da MiniTool .
È possibile che venga visualizzato l'errore 0x80072EE2 su Windows 10 quando la connessione Internet è instabile o il firewall blocca l'accesso del computer al server. Quindi, se vuoi sapere come correggere l'errore di Windows Update 0x80072EE2, continua a leggere.
Metodo 1: verifica la connessione a Internet
Prima di tutto, dovresti controllare la tua connessione Internet. Per fare ciò, dovresti aprire qualsiasi browser sul tuo computer e quindi provare ad accedere al sito web. Ad esempio, puoi digitare https://www.minitool.com nella barra degli indirizzi per vedere se disponi di una connessione Internet funzionante.
Se scopri che c'è qualcosa che non va nella connessione Internet, puoi leggere questo post per risolvere il problema - 11 suggerimenti per risolvere i problemi di connessione a Internet Win 10 .
Metodo 2: disattiva il firewall
A volte il firewall impedisce al computer di accedere al server, quindi verrà visualizzato il codice di errore 0x80072EE2. Pertanto, è necessario disabilitare temporaneamente il firewall. Ecco il tutorial:
Passaggio 1: digita pannello di controllo nel ricerca casella e quindi selezionare Pannello di controllo .
Passaggio 2: fare clic su Sistema e sicurezza e poi seleziona Windows Defender Firewall .
Passaggio 3: fare clic su Attiva o disattiva Windows Defender Firewall nel pannello di sinistra. Se richiesto, digita l'account e la password dell'amministratore.
Passaggio 4: selezionare Disattiva Windows Firewall (non consigliato) sotto entrambi i Impostazioni di rete privata sezione e il Impostazioni di rete pubblica sezione. Clic ok per salvare le modifiche.
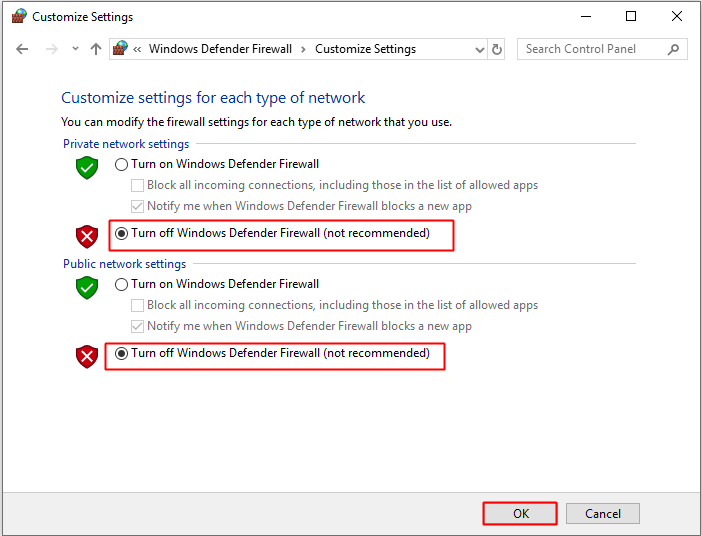
Passaggio 5: controlla se l'errore 0x80072EE2 è stato corretto dopo che Windows Firewall è stato disattivato.
Passaggio 6: se riscontri ancora questo errore dopo aver seguito i passaggi sopra elencati, attiva il tuo firewall di Windows seguendo gli stessi passaggi ma questa volta seleziona il file Attiva Windows Firewall .
Metodo 3: eseguire la risoluzione dei problemi di Windows Update
Se continui a ricevere l'errore 0x80072EE2, dovresti provare a eseguire la risoluzione dei problemi di Windows Update. Segui i passaggi seguenti:
Passaggio 1: premere il pulsante Vincere chiave e il io chiave allo stesso tempo per aprire impostazioni .
Passaggio 2: scegli Aggiornamento e sicurezza quindi fare clic su Risolvi i problemi nel pannello di sinistra.
Passaggio 3: fare clic su aggiornamento Windows nel pannello di destra e quindi fare clic su Esegui lo strumento di risoluzione dei problemi .
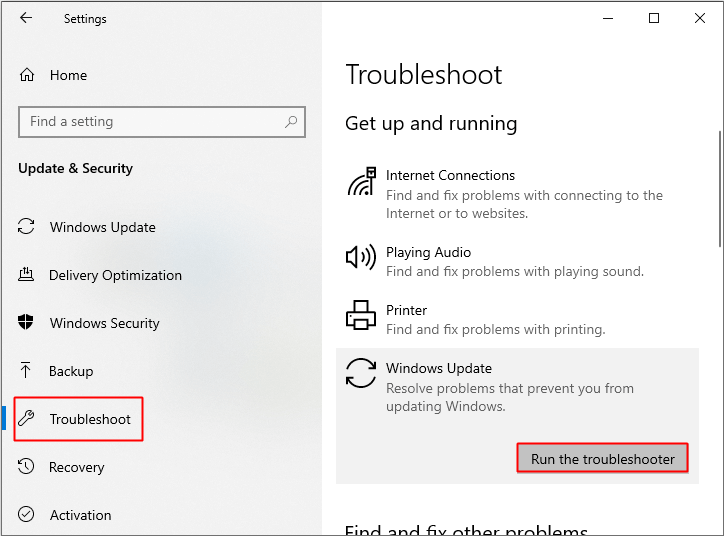
Passaggio 4: seguire le istruzioni visualizzate sullo schermo per completare il processo.
Passaggio 5: una volta terminata la risoluzione dei problemi, riavviare il computer e quindi verificare se l'errore è stato risolto.
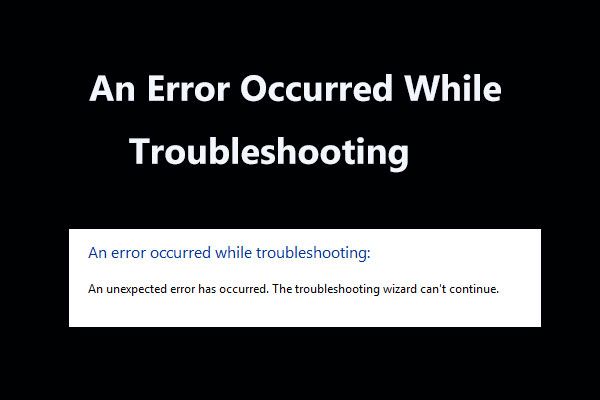 8 utili correzioni per un errore durante la risoluzione dei problemi!
8 utili correzioni per un errore durante la risoluzione dei problemi! Ricevi il messaggio 'si è verificato un errore durante la risoluzione dei problemi' quando utilizzi la risoluzione dei problemi di Windows per risolvere alcuni problemi? Ecco 8 modi utili per risolverlo.
Leggi di piùMetodo 4: inserire nella whitelist Windows Update Server
Se l'errore 0x80072EE2 si verifica ancora, puoi provare ad aggiungere gli indirizzi del server di aggiornamento al tuo elenco di siti Web attendibili. Ecco i passaggi:
Passaggio 1: digita opzioni Internet nel ricerca casella e quindi fare clic su Opzioni Internet .
Passaggio 2: vai a Sicurezza scheda, quindi seleziona Siti attendibili . Clic Siti .
Passaggio 3: deseleziona Richiedi la verifica del server (https :) per tutti i siti in questa zona .
Passaggio 4: fare clic su Inserisci dopo aver inserito uno ad uno i seguenti indirizzi nella casella sotto Aggiungi questo sito web alla zona :
http://update.microsoft.com e http://windowsupdate.microsoft.com .
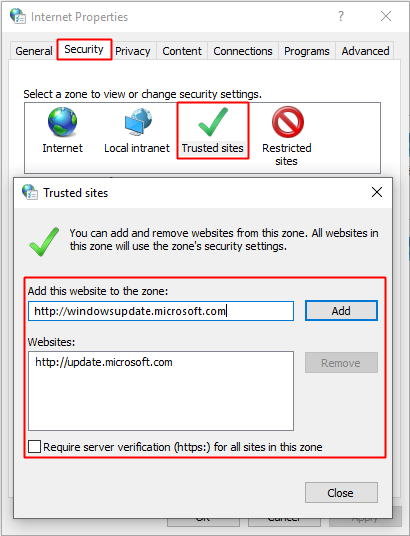
Passaggio 5: chiudere il file Siti attendibili finestra e quindi fare clic su ok per salvare le modifiche.
Passaggio 6: controlla se ricevi ancora questo errore dopo aver seguito i passaggi precedenti.
Metodo 5: eseguire lo strumento SFC
Puoi anche provare a eseguire una scansione SFC per correggere l'errore 0x80072EE2. Ecco il tutorial:
Passaggio 1: digita cmd nel ricerca casella e quindi fare clic con il tasto destro Prompt dei comandi scegliere Eseguire come amministratore . Clic sì .
Passaggio 2: digitare sfc / scannow nel Prompt dei comandi finestra e quindi premere accedere .
Passaggio 3: attendere il completamento del processo di scansione, quindi riavviare il computer per verificare se l'errore persiste.
Mancia: Se SFC scannow non funziona, dovresti leggere questo post - Correzione rapida - SFC Scannow non funziona (Focus su 2 casi) .Metodo 6: reimposta i componenti di aggiornamento di Windows 10
Se nessuno dei metodi risolve l'errore 0x80072EE2, puoi provare a ripristinare i componenti di Windows Update.
Passaggio 1: Apri Prompt dei comandi come amministratore come menzionato sopra.
Passaggio 2: digitare i seguenti comandi nella finestra del prompt dei comandi e quindi premere il accedere chiave:
net stop wuauserv
net stop cryptSvc
bit di stop netto
net stop msiserver
Passaggio 3: digitare i comandi e quindi premere il pulsante accedere chiave:
ren C: Windows SoftwareDistribution SoftwareDistribution.old
ren C: Windows System32 catroot2 catroot2.old
Passaggio 4: digitare i comandi e quindi premere il accedere chiave:
net start wuauserv
net start cryptSvc
bit di inizio rete
net start msiserver
pausa
Passaggio 5: Chiudi Prompt dei comandi e riavvia il computer per verificare se l'errore è stato risolto.
Parole finali
Da questo post, puoi trovare 6 metodi per correggere l'errore di aggiornamento di Windows 10 0x80072EE2. Dopo aver risolto questo problema, puoi goderti le nuove funzionalità dell'aggiornamento.
![4 Soluzioni al writer di sistema non trovate nel backup [Suggerimenti per MiniTool]](https://gov-civil-setubal.pt/img/backup-tips/48/4-solutions-system-writer-is-not-found-backup.jpg)
![CPI VS DPI: qual è la differenza tra CPI e DPI? [Novità MiniTool]](https://gov-civil-setubal.pt/img/minitool-news-center/00/cpi-vs-dpi-what-s-difference-between-cpi.png)


![M.2 vs Ultra M.2: qual è la differenza e qual è il migliore? [Suggerimenti per MiniTool]](https://gov-civil-setubal.pt/img/disk-partition-tips/07/m-2-vs-ultra-m-2-what-s-difference.jpg)

![Non riesci a disinstallare Google Chrome da Windows 10? Risolto con 4 modi [MiniTool News]](https://gov-civil-setubal.pt/img/minitool-news-center/67/can-t-uninstall-google-chrome-windows-10.jpg)

![I 6 migliori metodi per sbloccare il laptop HP se si dimentica la password [2020] [Suggerimenti per MiniTool]](https://gov-civil-setubal.pt/img/disk-partition-tips/30/top-6-methods-unlock-hp-laptop-if-forgot-password.jpg)

![Come raddoppiare lo spazio in Microsoft Word 2019/2016/2013/2010 [MiniTool News]](https://gov-civil-setubal.pt/img/minitool-news-center/91/how-double-space-microsoft-word-2019-2016-2013-2010.jpg)
![CHKDSK cancella i tuoi dati? Ora recuperali in due modi [Suggerimenti per MiniTool]](https://gov-civil-setubal.pt/img/data-recovery-tips/75/chkdsk-deletes-your-data.png)

![Correzioni complete alla verifica della password di NordVPN non riuscita 'Autenticazione' [MiniTool News]](https://gov-civil-setubal.pt/img/minitool-news-center/19/full-fixes-nordvpn-password-verification-failed-auth.jpg)


![Risolto il problema con il prompt dei comandi mancante dal menu Windows 10 Win + X [MiniTool News]](https://gov-civil-setubal.pt/img/minitool-news-center/25/fix-command-prompt-missing-from-windows-10-win-x-menu.png)
![6 modi per Apex Legends non avvia Windows 10 [MiniTool News]](https://gov-civil-setubal.pt/img/minitool-news-center/34/6-ways-apex-legends-won-t-launch-windows-10.png)

