Cosa fare se Samsung Data Migration non riesce a selezionare il disco di origine?
Cosa Fare Se Samsung Data Migration Non Riesce A Selezionare Il Disco Di Origine
Samsung Data Migration funziona con altre unità? È possibile modificare il disco di origine o l'unità di destinazione in Samsung Data Migration? Continua a leggere per trovare le risposte a queste domande. Inoltre, viene introdotto un altro strumento professionale per la clonazione del disco Ministrumento .
Samsung Data Migration non riesce a selezionare l'unità
Samsung Data Migration (SDM) è uno strumento di migrazione dei dati specializzato che consente di migrare facilmente tutti i contenuti, inclusi il sistema operativo corrente, le app e i dati utente in modo rapido, sicuro e semplice dal disco esistente come l'HDD a un nuovo SSD Samsung . Per gli utenti Samsung, Samsung Data Migration è un buon software di clonazione.
Tuttavia, non è consentito modificare il disco di origine durante il trasferimento dei dati. Questo problema è stato discusso da molti utenti su alcuni forum. Inoltre, questo strumento non ti consente di selezionare il disco di destinazione. È possibile che Samsung Data Migration non rilevi SSD sebbene il disco rigido possa essere riconosciuto in Gestione disco.
Post correlato: Samsung Data Migration Windows 10 è facile ora (2 software)
Perché Samsung Data Migration non può selezionare Drive
Perché Samsung Data Migration non può modificare il disco di origine o il disco di destinazione? Se leggi il Manuale dell'utente per la migrazione dei dati SSD Samsung, puoi trovare la risposta in Requisiti di sistema e limitazioni.
Quando vedi il Unità sorgente articolo, puoi vedere il requisito - HDD o SSD con un sistema operativo supportato installato . Ciò significa che questo strumento può solo clonare un disco di sistema su un altro SSD Samsung e non supporta la clonazione di un disco dati, quindi non è possibile modificare il disco di origine in un disco senza un sistema operativo installato su di esso.

Inoltre, puoi vedere tutti i dischi di destinazione supportati da Samsung Data Migration e queste unità sono tutti gli SSD Samsung. Cioè, puoi trasferire i dati su un SSD solo dalla serie Samsung elencata. Altre marche di SSD e altri SSD Samsung non menzionati non sono supportati. Se l'unità di destinazione non viene rilevata da Samsung Data Migration, non è possibile modificarla.
Usa MiniTool ShadowMaker per la migrazione dei dati
Come accennato in precedenza, sai che Samsung Data Migration non può selezionare l'unità incluso il disco di origine e di destinazione. Inoltre, questo strumento ha molti altri requisiti e limitazioni. Puoi trovare maggiori dettagli da questo Manuale d'uso . Inoltre, questo strumento funziona sempre in modo improprio, ad esempio, La clonazione di Samsung Data Migration non è riuscita , Samsung Data Migration bloccato allo 0%, 99% o 100% , eccetera.
Per clonare un disco rigido o migrare l'intero disco dati senza alcuna limitazione, consigliamo vivamente di utilizzare professional software per la clonazione del disco rigido . Qui, MiniTool ShadowMaker è una buona opzione.
Questo software offre una funzionalità chiamata Clona disco che ti consente di clonare un disco di sistema o un disco dati su qualsiasi disco rigido che può essere un SSD o un HDD di qualsiasi marca. Cioè, puoi selezionare qualsiasi disco rigido che desideri e tutti i dischi inclusi Samsung, SanDisk, Intel, Western Digital e altri sono supportati. Puoi eseguire questa operazione in Windows 11/10/8/7 con semplici passaggi. Inoltre, MiniTool ShadowMaker supporta la clonazione di un disco dinamico con solo volumi semplici.
Per clonare il tuo disco rigido, scarica innanzitutto MiniTool ShadowMaker e installalo sul tuo PC. Basta fare clic sul seguente pulsante per ottenere questo strumento.
Quindi, segui la guida passo passo per avviare la clonazione del disco senza incontrare il problema Samsung Data Migration non funzionante.
Passaggio 1: apri MiniTool ShadowMaker e fai clic Mantieni il processo andare avanti.
Passaggio 2: vai al Utensili pagina da cliccare Clona disco .
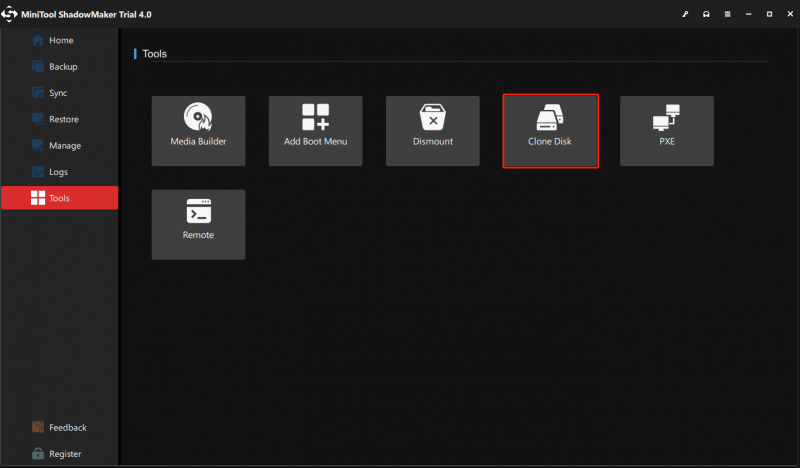
Passaggio 3: scegli un disco di origine e un disco di destinazione. Si noti che assicurarsi che non vengano salvati dati importanti sull'unità di destinazione, altrimenti si verificherà una perdita di dati.
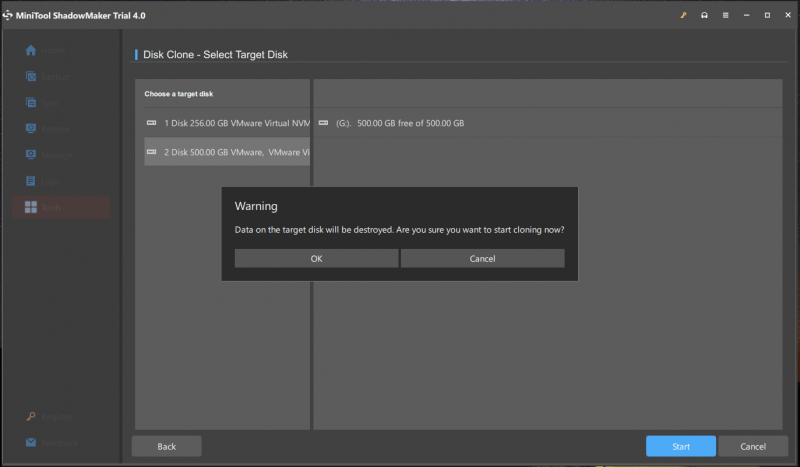
Passo 4: Quindi, avvia il processo di clonazione. A seconda della dimensione dei dati, il tempo è incerto.
Dopo aver terminato la clonazione del disco, puoi spegnere il PC, aprire il case del computer, rimuovere il disco originale e inserire l'SSD al suo posto. Quindi, la macchina può essere eseguita dal tuo SSD.
Post correlato: Come clonare un disco rigido su SSD in Windows 11/10/8/7?
Conclusione
Da questo post, sai perché Samsung Data Migration non può selezionare l'unità inclusa l'unità di origine e l'unità di destinazione. Per clonare facilmente un disco rigido su un altro senza alcuna limitazione, MiniTool ShadowMaker è un buon assistente. Ottieni questo strumento anziché utilizzare Samsung Data Migration.
![Come bloccare qualcuno su LinkedIn senza che lo sappiano [MiniTool News]](https://gov-civil-setubal.pt/img/minitool-news-center/85/how-block-someone-linkedin-without-them-knowing.png)
![Risolto: installazione non riuscita nella fase Safe_OS [MiniTool News]](https://gov-civil-setubal.pt/img/minitool-news-center/19/fixed-installation-failed-safe_os-phase.png)

![Cosa fare quando il servizio di autorizzazione VMware non è in esecuzione? [Suggerimenti per MiniTool]](https://gov-civil-setubal.pt/img/news/EB/what-to-do-when-vmware-authorization-service-is-not-running-minitool-tips-1.png)


![Sea of Thieves non si avvia? Le soluzioni sono per te! [MiniTool News]](https://gov-civil-setubal.pt/img/minitool-news-center/01/is-sea-thieves-not-launching.jpg)



![Come aggiornare / installare i driver USB 3.0 su Windows 10? [Novità MiniTool]](https://gov-civil-setubal.pt/img/minitool-news-center/13/how-update-install-usb-3.jpg)
![Cosa fare se i tasti numerici della tastiera non funzionano su Win10? [Novità MiniTool]](https://gov-civil-setubal.pt/img/minitool-news-center/86/what-do-if-keyboard-number-keys-are-not-working-win10.jpg)
![Come utilizzare le opzioni di ripristino su Windows 10 [Premessa e passaggi] [Suggerimenti per MiniTool]](https://gov-civil-setubal.pt/img/backup-tips/63/how-use-recovery-options-windows-10-premise.jpg)


![Risolto: il nome di rete specificato non è più disponibile Errore [MiniTool News]](https://gov-civil-setubal.pt/img/minitool-news-center/11/fixed-specified-network-name-is-no-longer-available-error.png)

![Impossibile scaricare nulla su un computer Windows 10 [Risolto]](https://gov-civil-setubal.pt/img/partition-disk/52/can-t-download-anything-windows-10-computer.png)
![Come velocizzare i download su PS4? Sono disponibili più metodi! [MiniTool News]](https://gov-civil-setubal.pt/img/minitool-news-center/84/how-speed-up-ps4-downloads.jpg)
